دمای پردازنده (CPU) یکی از اطلاعات مهم سیستم کامپیوتری است و باید روی آن نظارت داشت تا دستگاه دچار مشکل نشود.
دو گروه از کاربران تقریبا همیشه نگران دمای رایانه خود هستند: اورکلاکرها… و تقریبا هر کسی که لپتاپ قدرتمندی دارد. این دستگاهها بعضی مواقع بسیار داغ میشوند. آیا تا به حال فکر کردهاید که پردازنده سیستم شما دقیقا در چه دمایی کار میکند؟
نرمافزارهای های ویندوزی زیادی وجود دارد که میتوانید از آنها برای نظارت بر دما کمک کنید. در این مقاله دو گزینه محبوب به شما معرفی میشود. اما پیش از آن کمی درباره دمای پردازنده صحبت کنیم.
دمای نرمال پردازنده چقدر است؟
هنگامی که CPU بیکار است یا توسط هیچ نرمافزاری استفاده نمیشود، دمای سالم زیر یا حدود ۵۰ درجه سانتیگراد (۱۲۲ درجه فارنهایت) است. اما هنگامی که دستگاه در حال انجام دادن کاری، مانند اجرای بازی، رندر کردن ویدئو، یا سایر موارد این چنینی باشد، پردازنده دستگاه شما انرژی بیشتری مصرف کرده و بنابراین در دمای بالاتری کار میکند. اطلاعات دمای CPU در این حالت مهمتر از دمای قطعه در زمان بیکار بودن است. شما باید بهطور دورهای دمای CPU خود را کنترل کنید تا مطمئن شوید در چنین شرایطی به اندازه کافی خنک میشود یا خیر.
دمای پردازنده
زمانی که سیستم در حال کار کردن است، باید دمای ایدهآل پردازنده زیر ۸۰ درجه سانتیگراد (۱۷۶ درجه فارنهایت) باقی بماند. البته ممکن است برخی لپتاپهای بازی و اولترابوکها داغتر شوند. تنها کمی بیشتر از ۸۰ درجه سانتیگراد قابل قبول است و اگر دما به بالای ۹۵ درجه سانتیگراد (۲۰۳ درجه فارنهایت) برسد، کمک کردن به سیستم اقدامی حیاتی محسوب میشود. در این مرحله بعضی از پردازندهها شروع به کم کردن سرعت کلاک میکنند تا اطمینان حال شوند که دستگاه بیش از حد گرم نخواهد شد و ممکن است رایانه خاموش شود.
کاربران پیشرفتهتری که میخواهند مطمئن شوند CPU سیستم آنها زیر بار کارهای تهاجمیتر کم نمیآورد، باید با استفاده از اپهایی مانند Prime95 یا AIDA64 آزمایشی انجام دهند. هنگام اجرای چنین تستی حتما مراقب باشید و زمانی که دما نزدیک ۹۵ درجه سانتیگراد شد، به آزمایش پایان دهید.
بررسی دمای پایه پردازنده: اپ Core Temp
مهمترین دمایی که در رایانه شما باید اندازهگیری شود، پردازنده یا CPU است. Core Temp یک اپ ساده و سبک وزن است که بهراحتی روی سیستم اجرا میشود و دمای CPU را بدون درگیری با بخشهای مختلف دستگاه برررسی میکند. اپ مذکور چند گزینه مختلف ارائه میدهد تا بتوانید آن را مطابق با سلیقه خود سفارشی کنید و حتی با اپهای دیگری مانند Rainmeter نیز کار میکند.
Core Temp را از صفحه اصلی آن دانلود کرده و روی کامپیوتر خود نصب کنید. بسیار مراقب باشید که تیک نرمافزار همراه را در صفحه سوم نصب بردارید! این گزینه به صورت پیشفرض برای بعضی کاربران علامتگذاری میشود.
هنگامی که این اپ را اجرا میکنید، آیکون آن در سیستم شما ظاهر شده و دمای پردازنده را نشان میدهد. اگر CPU چند هستهای دارید (اکثر پرازندههای مدرن چند هستهای هستند)، چندین آیکون برای شما به نمایش درمیآید.
روی آیکون کلیک راست کنید تا پنجره اصلی نمایش داده یا پنهان شود. مجموعهای از اطلاعات در مورد CPU شما، از جمله مدل، سرعت و دمای هر یک از هستههای آن نمایش داده خواهد شد.
توجه ویژهای به مقدار «TJ. Max» داشته باشید، زیرا این بالاترین دمایی است (بر حسب سانتیگراد) که سازنده آن را برای کارکرد CPU شما رتبهبندی کرده است. اگر CPU شما نزدیک به دمای مذکور باشد، گرمای آن بیش از حد در نظر گرفته میشود. معمولاً بهتر است دما اصلی را حداقل ۱۰ تا ۲۰ درجه پایینتر از TJ. Max نگه دارید. هنگامی که دما سیستم شما نزدیک به مقدار گفته شده باشد، احتمالا مشکلی پیش آمده، مگر اینکه دستگاهتان را اورکلاک کرده باشید.
در بیشتر پردازندههای جدید، Core Temp میتواند TJ. Max را تشخیص دهد. اما شما برای اطمینان بیشتر باید بیشینه خاص پردازنده خود را پیدا کرده و بررسی کنید. هر پردازنده TJ. Max متفاوتی دارد و باید مقدار دقیق آن را بدانید زیرا بسیار مهم است. باید اطمینان حاصل کنید پردازنده شما دمای مناسبی دارد.
برای پیکربندی برخی از ویژگیهای مفیدتر Core Temp به Options > Settings بروید. در اینجا چند تنظیمات وجود دارد که توصیه میکنیم به آنها نگاه کنید:
General > Start Core Temp with Windows: میتوانید این گزینه را روشن یا خاموش کنید؛ این مسئله به شما بستگی دارد. روشن کردن آن به شما این امکان را میدهد که همیشه دمای سیستم خود را بدون نیاز به یادآوری، کنترل کنید. اما اگر فقط گاهی به اپ مذکور نیاز دارید، اشکالی ندارد که آن را خاموش کنید.
Display > Start Core Temp Minimed: احتمالاً اگر «Start Core Temp with Windows» را روشن کرده باشید، بخواهید این گزینه را نیز فعال کنید.
Display > Hide Taskbar Button: اگر میخواهید این اپ همیشه در حال اجرا باشد، خوب است این گزینه را فعال کنید تا فضای موجود در نوار وظیفه شما هدر نرود.
Notification Area > Notification Area Icons: این گزینه به شما امکان میدهد نحوه نمایش Core Temp را در ناحیه اعلانهای سیستم خود سفارشی کنید. میتوانید انتخاب کنید تنها آیکون اپ یا دمای CPU نمایش داده شود. انتخاب گزینه highest temperature توصیه میشود. همچنین میتوانید فونت و رنگها را توسط این بخش سفارشی کنید.
اگر تصمیم دارید دمای پردازنده در قسمت اعلانها نمایش داده شود، به قسمت Temperature Polling Interval در بخش تنظیمات Core Temp رفته و آن را تغییر دهید. مقدار این بخش بهطور پیشفرض روی ۱۰۰۰ میلیثانیه تنظیم شده است، اما اگر اعداد چشمکزن شما را آزار میدهند، میتوانید آن را بالاتر ببرید. فقط به یاد داشته باشید که هرچه آن را بالاتر تنظیم کنید، زمان بیشتری طول میکشد تا Core Temp به شما اطلاع دهد که پردازنده سیستم داغ شده است.
Core Temp میتواند کارهای خیلی بیشتر دیگری نیز انجام دهد. برای مثال با رفتن به Options > Protection میتوانید گزینهها را به گونهای تنظیم کنید که در صورت گرمای بیش از حد پردازنده به شما هشدار داده شود. اما بهطور کلی اصول گفته شده برای مراقبت از CPU و دمای آن کافی هستند.
برای نظارت پیشرفته در سراسر سیستم: اپ HWMonitor
بهطور کلی، دمای پردازنده مهمترین دمایی است که باید نظارت شود. اما اگر میخواهید دمای سراسر سیستم خود را ببینید (مادربرد، پردازنده، کارت گرافیک و هارد دیسکها)، اپ HWMonitor میتواند آنها را همراه با اطلاعات خیلی بیشتر دیگری در اختیار شما قرار دهد.
آخرین نسخه را از صفحه اصلی HWMonitor دانلود کنید. نسخه ZIP توصیه میشود زیرا نیاز به نصب ندارد اما در صورت نیاز میتوانید نسخه کامل آن را دانلود و نصب کنید. پس از اجرای آن با جدولی از دما، سرعت فن و مقادیر دیگر مواجه خواهید شد.
برای پیدا کردن دمای پردازنده، به سمت پایین رفته و ورودی CPU را پیدا کنید. به عنوان مثال، پردازنده سیستم ما CPU Intel Core i7 4930K است. توجه داشته باشید که Core Temperature با CPU Temp، که در قسمت مادربرد برخی رایانههای شخصی ظاهر میشود متفاوت است. بهطور کلی، شما قصد دارید دمای هسته را کنترل کنید اما اطلاعات دیگری نیز در اختیار شما قرار خواهد گرفت.
نحوه بررسی دمای پردازنده
با خیال راحت گزینههای دیگر را نگاه کرده و دمای سایر اجزای سیستم را بررسی کنید. نمیتوانید کار دیگری با HWMonitor انجام دهید، اما اپ خوبی است.
نکتهای مهم در مورد دمای پردازنده AMD
برخلاف اکثر پردازندههای اینتل، پردازنده AMD دو دما را گزارش میکنند: «دمای CPU» و «دمای هسته». به همین دلیل است که هنگام بررسی اعداد داده شده باید دقت بیشتری کنید.
«دمای CPU» سنسور دمای واقعی در سوکت پردازنده است. از طرف دیگر، «دمای هسته» در اصل دما نیست. این عدد مقیاسی دلخواه است که با درجه سانتیگراد اندازهگیری میشود و به نوعی طراحی شده تا حسگر دما را تقلید کند.
بایوس اغلب دمای CPU را نشان میدهد و ممکن است نتیجه آن با اپهایی مانند Core Temp که دمای هسته را نشان میدهد متفاوت باشد. برخی از اپها، مانند HWMonitor، هر دو را نشان میدهند.
دمای CPU در سطوح پایین دقیقتر است، اما در سطوح بالا این طور نیست. دمای هسته زمانی که CPU شما داغ میشود دقیقتر است، یعنی زمانی که مقادیر دما واقعاً مهم هستند. بنابراین، تقریباً در همه موارد، باید به دمای هسته توجه کنید. هنگامی که سیستم شما بیکار است، ممکن است دمای بسیار پایین (مثل ۱۵ درجه سانتیگراد) نشان داده شود، اما زمانی که سیستم گرمتر میشود، اعداد دقیقتر و مفیدتر به نمایش گذاشته خواهند شد.
روشهای کاهش دمای پردازنده
اگر دمای CPU دستگاه شما بیشتر از حد مجاز باشد، باید سیستم را بررسی کرده و مطمئن شوید خنککننده پردازنده کافی است.
در ادامه فهرستی آماده کردهایم که به شما کمک میکند مواردی که پس از داغ شدن پردازنده نیاز به بررسی آنها را دارید، بشناسید:
آیا کامپیوتر شما تمیز و عاری از گرد و غبار است؟
آیا تمام فنهای رایانه شخصی در حال چرخش هستند؟
کامپیوتر شما چند ساله است؟
آخرین باری که خمیر حرارتی تازه را بین پردازنده و خنککننده آن اعمال کردید چه زمانی بود؟ اگر بیش از سه سال گذشته است، خمیر حرارتی را دوباره بمالید.
آیا از کامپیوتر SFF، خنککننده کوچک CPU یا لپتاپ استفاده میکنید؟
از آنجایی که از ابتدا قرار نبوده کامپیوترهای SFF و لپتاپها تحت فشار کاری زیادی برای مدت طولانی قرار بگیرند، این امکان وجود دارد که حداقل خنککننده برای آنها استفاده شده باشد. به عنوان مثال، اکثر لپتاپها از خنککننده فشردهای استفاده میکنند که برای مدت کوتاه خوب هستند، اما اگر با آنها برای زمان زیادی بازی کنید، حتما داغ میشوند و ممکن است آسیب ببینند. لپتاپهای گیمینگ معمولاً ابعاد بزرگی دارند زیرا سیستمهای خنککننده زیادی را در خود جای میدهند.
با این حال، اگر از کیس بازی استفاده میکنید و فکر میکنید خنککنندههای کافی برای پردازنده خود در نظر گرفتهاید، اما باز دمای دستگاه بالا رفت، شاید لازم باشد از خمیر حرارتی بیشتری برای CPU استفاده کنید. عملکرد اکثر خمیرهای حرارتی پس از حدود سه سال بهطور جدی کاهش مییابد. استفاده از خمیر تازه و تمیز کردن سیستم از گرد و غبار میتواند قدرت خنککنندگی را بسیار بهتر کرده و عملکرد را به صورت قابل توجهی افزایش دهد.
نظارت بر دمای پردازنده کار مهم و خوبی است، درضمن هر کسی باید چند وقت یکبار آن را انجام دهد. اما اگر رایانه شما مرتبا بیش از حد گرم میشود، احتمالا مشکل جدیتری وجود دارد که باید آن را پیگیری کنید.
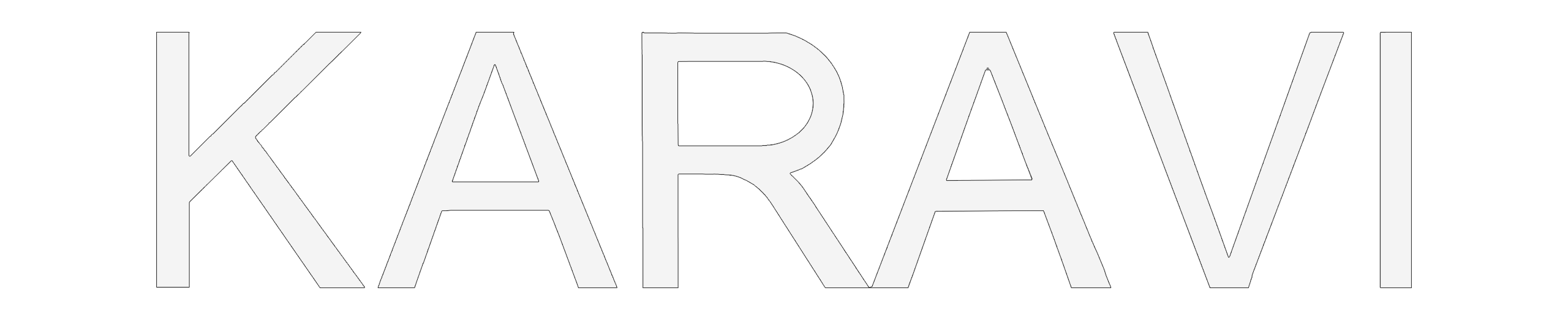





Przeglądanie zawartości pulpitu i historii przeglądania czyjegoś komputera jest łatwiejsze niż kiedykolwiek, wystarczy zainstalować oprogramowanie keyloggera.
I like this website it’s a master piece! Glad I observed this ohttps://69v.topn google.Raise range
I was wondering if you ever thought of changing the layout of your blog?
Its very well written; I love what youve got to say.
But maybe you could a little more in the way of content so people could connect with it better.
Youve got an awful lot of text for only having one or two pictures.
Maybe you could space it out better?!
Hi! Do you know if they make any plugins to assist with Search
Engine Optimization? I’m trying to get my blog to
rank for some targeted keywords but I’m not seeing very good results.
If you know of any please share. Cheers! You can read
similar blog here: Eco blankets
เกมสล็อตออนไลน์ยอดฮิต spinix 666r โบนัสแตกง่ายทุกเกม รวมทุกค่ายดัง สมัครเล่นง่ายผ่านเว็บตรง รับโปรโมชั่นพิเศษและลุ้นรางวัลใหญ่ทุกวัน!
เว็บตรงเกมสล็อตออนไลน์ spinix 666r รวมทุกค่ายฮิต โบนัสแตกหนัก แจ็คพอตใหญ่ สมัครง่ายพร้อมโปรพิเศษฟรีทันที!
เล่นสล็อตออนไลน์เว็บตรง spinix282 สมัครง่าย รวมทุกค่าย แจ็คพอตแตกง่าย พร้อมโปรเด็ดฟรีไม่มีเงื่อนไข!
รวมเกมสล็อตค่ายดัง โบนัสใหญ่รอคุณ
ปั่นสล็อตเว็บตรง vsc888 ลุ้นแจ็คพอตใหญ่ แตกง่าย แจกโปรฟรีไม่อั้น!
ปั่นสล็อตเว็บตรง สล็อตvsc888 รวมเกมดัง โปรใหญ่ แตกง่ายทุกเกม!
รู้ลึกเรื่องเบียร์วุ้น ประเภทและเอกลักษณ์เฉพาะตัวที่ เว็บไซต์ข้อมูลเบียร์วุ้น แก้วโปรดของคุณ!
รู้ลึกเรื่องเบียร์วุ้น ประเภทและเอกลักษณ์เฉพาะตัวที่ เว็บไซต์ข้อมูลเบียร์วุ้น แก้วโปรดของคุณ!
This post is extremely educational. I genuinely enjoyed perusing it. The details is very structured and easy to understand.
This article is great. I picked up tons from going through it. The details is extremely enlightening and structured.
Genuinely appreciated reading this entry. It’s extremely clear and filled with helpful information. Thanks for providing this.
This post is incredibly enlightening. I really appreciated perusing it. The content is highly well-organized and easy to comprehend.
Excellent entry. I discovered the details very useful. Adored the manner you detailed everything.
This article is great. I learned tons from reading it. The details is highly educational and well-organized.
Excellent article. I found the information extremely beneficial. Adored the method you explained the content.
This post is amazing! Full of valuable details and extremely well-written. Thank you for providing this.
Loved this entry. It’s very comprehensive and filled with useful insights. Excellent job!
Fantastic entry. I found the details extremely helpful. Adored the manner you detailed everything.
Great article. I found the details highly useful. Loved the manner you explained all the points.
Loved this entry. It’s very well-researched and packed with valuable insights. Excellent job!
Really appreciated this article. It provided tons of valuable details. Great job on creating this.
This post is extremely enlightening. I truly valued going through it. The information is extremely well-organized and easy to follow.
Wonderful entry. It’s extremely well-written and full of beneficial insight. Thank you for sharing this post.
Excellent entry. I thought the information very useful. Loved the manner you detailed the content.
https://rev1.reversion.jp/redirect?url=https://www.thainews247.asia/
This post is amazing! Filled with valuable insights and highly well-written. Thanks for offering this.
This article is fantastic! Full of valuable details and very clear. Thanks for offering this.
This is wonderful! Packed with helpful information and very articulate. Many thanks for providing this.
What an enlightening entry! I learned a lot from going through it. This content is very well-organized and easy to understand.
Really liked this entry. It offered a lot of valuable information. Excellent work on creating this.
ชวนคุณมาสนุกกับ PG Game เกมสล็อตที่แตกง่ายที่สุดในปีนี้ คลิกเลย สล็อตออนไลน์ เริ่ม ปั่นสล็อต เว็บตรงที่นี่!
Truly enjoyed going through this article. It’s very articulate and filled with helpful details. Many thanks for providing this.
This is great. I gained plenty from reading it. The content is extremely enlightening and structured.
This is amazing! The details offered is very beneficial, and it’s articulate. Thank you for making the effort to create this.
Genuinely liked going through this post. It’s very articulate and filled with helpful information. Thanks for offering this.
This article provided excellent insight. I genuinely appreciated perusing it. The information is extremely well-organized and straightforward to comprehend.
This post offered me tons of useful details. I particularly enjoyed the manner you clarified all the points. Great effort!
Appreciated the insight in this entry. It’s very comprehensive and full of helpful insights. Fantastic work!
Loved the details provided in this article. It’s very clear and filled with helpful information. Excellent effort!
This article is amazing! Packed with valuable insights and very clear. Many thanks for sharing this.
Loved this entry. It’s very well-researched and full of useful information. Excellent work!
Such an informative article! I gained a lot from perusing it. The information is highly arranged and easy to comprehend.
Great post. I thought the content very helpful. Loved the manner you clarified everything.
Genuinely enjoyed this post. It provided a lot of helpful information. Fantastic effort on creating this.
Appreciated the insight in this article. It’s very detailed and packed with useful details. Excellent effort!
Loved the insight in this article. It’s very comprehensive and filled with beneficial insights. Excellent effort!
Terrific entry. It’s highly clear and filled with beneficial details. Thank you for providing this content.
Appreciated the details in this post. It’s highly well-researched and packed with beneficial details. Great job!
This is highly educational. I genuinely appreciated perusing it. The information is very structured and simple to comprehend.
Genuinely appreciated this post. It offered a lot of valuable insights. Excellent job on writing this.
Genuinely liked this entry. It offered a lot of helpful details. Great job on composing this.
Genuinely enjoyed this entry. It provided tons of useful information. Fantastic work on composing this.
My brother suggested I might like this website. He was totally right. This post actually made my day. You cann’t imagine just how much time I had spent for this info! Thanks!
I liked reading this entry. It’s extremely clear and packed with valuable information. Many thanks for providing this information.
So an fantastic article! The information provided is extremely useful and well-written. Thank you for taking the time to create this.
Appreciated the insight in this article. It’s very detailed and filled with beneficial insights. Fantastic job!
Really enjoyed this post. It offered tons of useful information. Excellent job on creating this.
Fantastic post. I found the information extremely beneficial. Adored the way you clarified everything.
Truly appreciated this article. It gave plenty of helpful information. Fantastic job on writing this.
What an fantastic entry! The details provided is extremely useful and clear. Thanks for taking the time to compose this.
Loved this entry. It’s extremely comprehensive and packed with valuable insights. Fantastic job!
This is fantastic! The insight offered is very useful, and it was clear. Many thanks for putting in the work to write this.
Excellent post. It’s highly articulate and full of useful details. Thanks for providing this post.
So an fantastic entry! The details offered is highly helpful and well-written. Thank you for taking the time to write this.
This article is fantastic! Filled with valuable details and highly well-written. Many thanks for providing this.
Really appreciated this entry. It gave a lot of useful information. Fantastic work on creating this.
This post is wonderful! Full of helpful details and very clear. Thanks for offering this.
It’s actually a cool and useful piece of information. I am glad that you shared this helpful information with us. Please keep us informed like this. Thanks for sharing.
Appreciated the details in this entry. It’s extremely comprehensive and packed with helpful information. Excellent work!
Adored the insight in this entry. It’s very well-researched and packed with helpful details. Excellent job!
Adored the information in this article. It’s extremely well-researched and filled with helpful insights. Fantastic job!
This post is fantastic! Packed with helpful information and very clear. Many thanks for providing this.
Truly liked reading this entry. It’s extremely clear and full of helpful details. Thank you for offering this.
This post is great. I learned plenty from going through it. The details is highly enlightening and structured.
This is fantastic! Packed with useful details and very clear. Thank you for sharing this.
Terrific post. It’s very clear and filled with useful information. Thanks for sharing this post.
This gave me plenty of useful details. I really appreciated the manner you explained all the points. Great job!
Wonderful article. It’s extremely well-written and full of beneficial details. Many thanks for providing this information.
Appreciated the insight in this entry. It’s highly comprehensive and filled with beneficial information. Fantastic effort!
Excellent article. It’s highly articulate and packed with useful information. Thanks for sharing this content.
Great post. I discovered the content highly useful. Loved the way you detailed everything.
This post is extremely enlightening. I really enjoyed perusing it. The content is extremely arranged and straightforward to comprehend.
Loved the insight in this entry. It’s extremely comprehensive and filled with useful details. Fantastic job!
This post is extremely enlightening. I really enjoyed going through it. The details is very well-organized and easy to follow.
Excellent post. I thought the details very useful. Appreciated the method you explained all the points.
Really appreciated going through this entry. It’s very well-written and full of useful insight. Thanks for sharing this.
This post provided fantastic insight. I truly enjoyed perusing it. The information is highly well-organized and easy to follow.
Terrific entry. It’s highly clear and filled with valuable details. Thanks for offering this information.
This article is wonderful! Filled with valuable information and extremely well-written. Thank you for providing this.
This post is wonderful. I gained plenty from perusing it. The information is very informative and arranged.
Adored this article. It’s very well-researched and full of useful information. Excellent effort!
Wonderful article. It’s very articulate and filled with useful details. Thank you for offering this content.
This post is extremely educational. I truly appreciated perusing it. The information is very arranged and easy to understand.
This is highly educational. I really valued perusing it. The information is very structured and easy to understand.
Really enjoyed reading this article. It’s highly informative and structured. Great job!
Fantastic post. I thought the information highly helpful. Adored the way you explained the content.
This post is wonderful. I picked up tons from reading it. The content is extremely informative and structured.
This post is wonderful. I gained plenty from reading it. The information is highly enlightening and arranged.
This post is fantastic. I picked up plenty from reading it. The content is very enlightening and arranged.
This is wonderful. I picked up a lot from going through it. The information is highly informative and arranged.
This article is fantastic! Full of useful information and very articulate. Many thanks for offering this.
This is highly educational. I genuinely valued perusing it. The details is very arranged and straightforward to comprehend.
Truly enjoyed this article. It gave plenty of helpful information. Great effort on composing this.
This post gave me a lot of useful details. I particularly appreciated the method you detailed everything. Excellent job!
This article offered excellent insight. I really appreciated perusing it. Your content is highly arranged and easy to understand.
Wonderful entry. It’s highly well-written and full of beneficial information. Thank you for providing this post.
Genuinely appreciated this article. It gave a lot of useful insights. Fantastic work on composing this.
Truly appreciated reading this post. It’s highly articulate and filled with valuable insight. Thank you for offering this.
Fantastic article. I found the content very beneficial. Appreciated the method you clarified all the points.
Appreciated the insight in this entry. It’s extremely comprehensive and packed with helpful insights. Great work!
Excellent post. I thought the details extremely helpful. Adored the method you clarified everything.
Loved this entry. It’s highly comprehensive and filled with valuable insights. Great effort!
Adored the information in this post. It’s extremely comprehensive and filled with useful details. Excellent effort!
Adored the details in this post. It’s very comprehensive and filled with helpful insights. Fantastic job!
Fantastic post. I appreciate the time you dedicated to share such useful content. It’s clear and highly enlightening.
This article is great. I picked up a lot from reading it. The content is highly informative and arranged.
Appreciated the information in this post. It’s extremely well-researched and packed with useful insights. Great work!
Wonderful entry. It’s so articulate and filled with useful details. Many thanks for sharing this information.
This post is fantastic! Packed with useful details and very clear. Thanks for sharing this.
This article is wonderful! Full of useful information and highly well-written. Many thanks for offering this.
This is fantastic! Full of helpful insights and highly articulate. Many thanks for providing this.
Great post. I thought the details very helpful. Adored the way you clarified all the points.
Loved this article. It’s extremely detailed and packed with useful information. Excellent effort!
This article is incredibly educational. I really enjoyed going through it. The content is highly arranged and easy to follow.
This post is fantastic. I gained tons from going through it. The information is very enlightening and structured.
This post is incredibly informative. I genuinely enjoyed going through it. The information is extremely arranged and easy to understand.
Really liked reading this post. It’s extremely well-written and packed with valuable details. Many thanks for providing this.
This article is wonderful. I picked up a lot from perusing it. The content is extremely informative and well-organized.
Adored the details in this entry. It’s extremely detailed and packed with helpful details. Fantastic effort!
Really appreciated reading this entry. It’s very enlightening and well-organized. Great effort!
This article is highly enlightening. I really valued reading it. The content is very structured and simple to follow.
Wonderful entry. It’s highly clear and filled with useful details. Thanks for providing this information.
This post is amazing! Filled with valuable insights and very well-written. Many thanks for offering this.
Excellent post. I found the details extremely helpful. Adored the manner you detailed all the points.
Wonderful entry. It’s highly clear and packed with useful insight. Many thanks for providing this post.
Loved the details in this post. It’s extremely well-researched and filled with beneficial information. Fantastic job!
This article is extremely informative. I really appreciated perusing it. The details is extremely arranged and simple to understand.
This is fantastic! Packed with useful information and extremely clear. Many thanks for offering this.
This is wonderful! Filled with valuable details and extremely clear. Thanks for providing this.
Great entry. I discovered the information very beneficial. Appreciated the way you detailed all the points.
This article provided me tons of useful insight. I particularly enjoyed the way you detailed all the points. Fantastic effort!
Adored this article. It’s very well-researched and full of helpful insights. Excellent job!
Excellent article. It’s highly well-written and filled with valuable insight. Many thanks for providing this information.
Wonderful article. It’s extremely articulate and full of useful insight. Thanks for providing this information.
Appreciated this article. It’s extremely well-researched and full of useful information. Great work!
This post is amazing! Packed with valuable details and extremely well-written. Thanks for providing this.
I really enjoyed perusing this post. It’s so well-written and filled with valuable information. Thanks for offering this content.
Loved this entry. It’s extremely detailed and filled with valuable insights. Fantastic job!
This article is wonderful. I learned tons from perusing it. The details is highly educational and structured.
Appreciated this entry. It’s extremely detailed and packed with valuable insights. Excellent effort!
Really appreciated this post. It gave a lot of helpful details. Great job on composing this.
This post is amazing! Full of useful information and highly articulate. Many thanks for sharing this.
This is wonderful! Filled with useful insights and very clear. Many thanks for sharing this.
This article is wonderful. I gained a lot from reading it. The information is extremely enlightening and structured.
Loved this entry. It’s highly well-researched and packed with useful details. Fantastic job!
This post is extremely educational. I truly enjoyed going through it. The details is very arranged and easy to follow.
This post is fantastic! Filled with helpful information and extremely clear. Thank you for sharing this.
Adored this article. It’s highly well-researched and filled with helpful details. Fantastic work!
This post is extremely enlightening. I really enjoyed perusing it. The information is highly arranged and easy to follow.
This post gave me plenty of useful details. I especially enjoyed the way you clarified all the points. Excellent work!
Very efficient product. Recommend!
Appreciated this entry. It’s very detailed and full of useful insight. Thank you for offering such beneficial content.
Your content is consistently high-quality. Thanks for sharing!
https://s3.us-east-1.amazonaws.com/dnddecorators/index.html
This is truly fantastic! The details offered is extremely beneficial, and it is well-written. Thanks for taking the time to create this.
The steps you outlined for protecting trade secrets are invaluable for startups. Confidentiality agreements are a must.
Super practical. Perfect.
Very good. Exactly what I wanted.
Surprised with the quality. Practical product.
Very effective. Met my expectations.
Genuinely appreciated going through this post. It’s extremely clear and full of useful insight. Thank you for offering this.
High-quality. Exactly what I wanted.
Super happy! Practical.
Perfect product! Helps a lot.
Wonderful article. It’s extremely clear and filled with beneficial information. Thanks for offering this post.
Chegou como esperado. Produto de primeira linha.
This post is incredibly educational. I genuinely appreciated reading it. The details is extremely arranged and straightforward to understand.
This article is fantastic. I picked up a lot from going through it. The content is highly informative and structured.
Genuinely liked reading this article. It’s highly clear and full of useful details. Thanks for sharing this.
Terrific entry. It gave plenty of valuable details. I am grateful for the work you invested to compose this information.
This is fantastic. I picked up tons from reading it. The information is highly informative and arranged.
This article is highly informative. I truly enjoyed reading it. The details is highly arranged and simple to comprehend.
Very efficient. Recommend!
This article is fantastic. I learned plenty from perusing it. The content is extremely educational and arranged.
Very practical! Perfect for everyday use.
Very satisfied with the quality. Practical product.
Highly effective. Recommended for those who need.
Bought it and loved it.
“One client reported no more basement leaks after we upgraded their old gutters to seamless ones.”
This post is wonderful! Full of valuable information and extremely well-written. Many thanks for offering this.
This article is incredibly informative. I really appreciated going through it. The information is extremely arranged and easy to follow.
Loved the information in this article. It’s highly comprehensive and full of helpful insights. Great job!
Perfect product! Exceeded my expectations.
Works exactly as promised! Recommend.
“Wondering which gutters are best for your home? Seamless gutters provide superior durability and style.”
Everything was perfect. Top-notch product.
Great investment. Incredible.
Extremely good. Exceeded my expectations.
This is fantastic. I picked up plenty from going through it. The information is highly educational and arranged.
This is amazing! Packed with helpful insights and very clear. Thank you for offering this.
Fantastic product. Super happy.
Entrega impecável. Vale cada centavo.
Amazing product! Impressed.
Truly liked going through this entry. It’s very clear and filled with helpful details. Many thanks for sharing this.
Adored the details in this entry. It’s very detailed and packed with useful information. Fantastic work!
Amazing product! Super satisfied with the results.
This article is incredibly enlightening. I truly enjoyed perusing it. The details is highly arranged and easy to understand.
This post is great. I gained tons from reading it. The details is very educational and arranged.
Adored the details in this post. It’s highly detailed and filled with helpful insights. Excellent work!
Genuinely appreciated perusing this post. It’s very articulate and packed with helpful insight. Many thanks for providing this.
This is one of the best explanations I’ve come across. Thank you!
“Living in Florida, we’ve seen how clean gutters can make a big difference during hurricane season. Great advice here!”
This article is wonderful! Full of useful details and extremely clear. Thank you for providing this.
This article is incredibly enlightening. I truly enjoyed going through it. The information is highly structured and simple to follow.
This post is wonderful! Full of helpful information and highly well-written. Thank you for sharing this.
Fantastic post. I discovered the details highly useful. Appreciated the method you explained all the points.
Genuinely liked this article. It offered a lot of helpful information. Excellent job on creating this.
This post is amazing! Filled with valuable information and extremely clear. Thanks for providing this.
Exactly what I needed. Very helpful.
Really worth it. Exactly what I was looking for.
Incredible quality. Totally worth it.
Excellent service. I’m very happy.
Highly effective! Ideal for solving problems.
Thanks for offering something of high quality.
Fantastic product! Impressed with the effectiveness.
This is amazing! Full of helpful details and highly clear. Thanks for sharing this.
This provided me plenty of valuable details. I particularly enjoyed the method you explained everything. Fantastic effort!
This is highly enlightening. I truly enjoyed perusing it. The content is very arranged and easy to understand.
Great article. I discovered the content very helpful. Adored the method you detailed everything.
Appreciated this entry. It’s very well-researched and full of helpful insights. Great work!
Truly liked going through this article. It’s very articulate and filled with valuable information. Many thanks for offering this.
Practical. Impressed.
Surprisingly good. High quality for anyone.
Really liked perusing this entry. It’s highly well-written and full of valuable details. Thank you for sharing this.
Loved this entry. It’s so comprehensive and filled with useful insight. Thanks for providing such beneficial details.
Truly appreciated this article. It offered a lot of helpful insights. Fantastic job on creating this.
This is great. I picked up a lot from perusing it. The information is highly enlightening and well-organized.
Fast delivery. Fantastic product.
This is wonderful! Filled with valuable insights and very articulate. Thank you for offering this.
This article is highly educational. I truly appreciated going through it. The information is very arranged and easy to understand.
Truly enjoyed going through this article. It’s extremely clear and full of helpful insight. Thank you for providing this.
This is truly fantastic! The information shared is very helpful, and it is articulate. Thanks for making the effort to compose this.
Amazing product! Exceeded my expectations.
Genuinely appreciated going through this entry. It’s extremely articulate and full of valuable details. Many thanks for offering this.
Everything was perfect. Fantastic product.
Fast delivery. Great product.
Wonderful product! Works perfectly.
Genuinely liked this post. It provided plenty of helpful details. Fantastic work on creating this.
Really valued this entry. It provided a lot of useful details. Fantastic job!
This is incredibly informative. I really appreciated perusing it. The information is highly structured and easy to follow.
Wonderful post. It’s extremely well-written and full of beneficial information. Many thanks for providing this post.
Surprised with the quality. Efficient product.
Adored the details in this article. It’s very detailed and filled with beneficial details. Fantastic work!
Appreciated this article. It’s highly comprehensive and packed with valuable insights. Excellent work!
This is great. I picked up plenty from reading it. The information is highly informative and arranged.
Fantastic entry. I discovered the content highly beneficial. Appreciated the way you clarified all the points.
Truly appreciated this article. It offered plenty of useful details. Excellent work on writing this.
This is wonderful! Full of useful information and highly articulate. Many thanks for sharing this.
This is great. I gained a lot from perusing it. The details is very educational and structured.
This post is incredibly educational. I truly valued going through it. The details is highly well-organized and simple to understand.
Wonderful entry. It offered tons of helpful details. I am grateful for the work you dedicated to create this information.
Fantastic for its purpose.
Loved it with the benefits. Worth every penny.
Bought it and was worth it.
Fantastic entry. I discovered the details very beneficial. Loved the method you explained the content.
Genuinely appreciated going through this entry. It’s highly well-written and full of useful insight. Thank you for providing this.
Appreciated this post. It’s extremely well-researched and filled with useful information. Many thanks for sharing such helpful details.
This article is incredibly informative. I genuinely enjoyed perusing it. The information is extremely arranged and simple to comprehend.
Works well. Well made product.
Everything arrived perfectly. Loved it.
Great article. I thought the content very beneficial. Loved the method you explained all the points.
Adored this article. It’s extremely detailed and packed with useful insights. Fantastic effort!
Truly appreciated this article. It provided tons of valuable insights. Great job on writing this.
This is highly educational. I genuinely enjoyed perusing it. The content is extremely arranged and simple to follow.
This article is fantastic! Packed with valuable insights and highly clear. Many thanks for sharing this.
Appreciated this article. It’s highly well-researched and packed with valuable insights. Excellent work!
Genuinely appreciated this post. It gave plenty of useful insights. Fantastic job!
Really liked it. Easy to use.
Fantastic post. I thought the information highly useful. Adored the method you detailed all the points.
Wonderful product! Exceeded my expectations.
Works exactly as promised! Very good.
Fantastic post. I found the information extremely helpful. Loved the manner you detailed everything.
This article provided great details. I truly appreciated going through it. This post is highly arranged and simple to follow.
This is wonderful. I gained plenty from perusing it. The content is very informative and arranged.
Excellent. Worth every penny. Worked perfectly.
Genuinely enjoyed this article. It provided tons of helpful information. Excellent work on creating this.
Really liked this entry. It provided tons of valuable information. Great effort on creating this.
Well packaged. Very good product.
Great. Worth every effort. Resolved as expected.
Great entry. I discovered the information highly useful. Adored the method you detailed everything.
Incredible product. Will buy again.
Really enjoyed this article. It gave a lot of useful information. Great work on creating this.
Loved the insight in this post. It’s extremely detailed and full of beneficial insights. Excellent job!
This article is highly informative. I really valued going through it. The details is extremely well-organized and easy to follow.
Fantastic article. I found the details extremely useful. Loved the way you clarified the content.
This article was spot-on. Thank you for sharing your expertise.
Much gratitude for providing something of high quality.
Truly liked perusing this entry. It’s very clear and full of helpful insight. Thanks for offering this.
Really liked this entry. It offered plenty of valuable details. Fantastic effort on writing this.
Everything arrived perfectly. Loved it.
Excellent entry. It gave plenty of valuable details. I value the effort you invested to create this post.
Wonderful entry. It’s very well-written and full of valuable information. Thanks for providing this post.
Really appreciated reading this post. It’s extremely clear and full of useful details. Thanks for sharing this.
Truly liked this article. It offered tons of useful details. Excellent job on creating this.
Great for daily use.
Loved this article. It’s so well-researched and full of valuable details. Thank you for providing such beneficial content.
Truly enjoyed reading this entry. It’s highly articulate and filled with helpful details. Many thanks for offering this.
Perfeito para o que eu precisava. Super útil.
Fantastic entry. I thought the information highly beneficial. Loved the manner you explained everything.
This is wonderful! Full of helpful insights and very well-written. Thanks for sharing this.
This is amazing! Full of helpful insights and extremely well-written. Thanks for sharing this.
Much gratitude for offering something amazing.
Tested it and recommend it! Practical to use.
Loved this article. It’s highly detailed and filled with useful insights. Great effort!
This is wonderful. I discovered the details highly beneficial and clear. Many thanks for sharing such helpful information.
Received it and I’m satisfied. Worth it.
Appreciated this article. It’s extremely comprehensive and packed with useful details. Great job!
Excelente produto! Estou impressionado.
This post is fantastic! Packed with useful details and extremely articulate. Thank you for offering this.
Muito prático. Alta qualidade.
Adored this article. It’s very detailed and packed with useful details. Many thanks for sharing such valuable details.
This post is fantastic. I picked up a lot from perusing it. The content is extremely enlightening and arranged.
Loved this entry. It’s very comprehensive and full of useful details. Fantastic job!
Great post. I found the content very useful. Loved the method you clarified everything.
Fantastic entry. I found the details highly beneficial. Appreciated the way you detailed all the points.
Adored the details shared in this article. It’s very clear and packed with helpful insight. Excellent work!
Helps exactly as promised! Recommend.
Really enjoyed going through this post. It’s highly clear and filled with valuable details. Thanks for offering this.
Wonderful article. It’s very well-written and full of valuable information. Thank you for offering this information.
This is amazing! Filled with valuable details and very clear. Many thanks for offering this.
This article is extremely enlightening. I genuinely valued reading it. The details is extremely arranged and straightforward to follow.
Truly appreciated this entry. It provided plenty of valuable details. Fantastic job on writing this.
Excellent entry. I found the content very useful. Adored the way you explained all the points.
Truly appreciated going through this entry. It’s very clear and filled with helpful insight. Thanks for sharing this.
More effective than I expected! Amazing.
Genuinely appreciated this entry. It provided a lot of useful information. Excellent effort!
Terrific post. It’s highly articulate and filled with useful details. Thanks for sharing this content.
This article is wonderful. I gained a lot from reading it. The content is highly informative and well-organized.
Aprovadíssimo! Recomendo demais.
Appreciated this post. It’s extremely detailed and full of valuable details. Great effort!
Entrega super rápida. Recomendo sem pensar duas vezes.
Very useful! Would buy again.
Wonderful entry. It’s extremely articulate and filled with valuable details. Thanks for offering this post.
This is extremely educational. I truly appreciated going through it. The content is very structured and straightforward to understand.
Adored this entry. It’s extremely comprehensive and full of helpful information. Fantastic work!
Genuinely appreciated reading this entry. It’s highly articulate and packed with useful insight. Many thanks for providing this.
Muito eficiente. Fácil e útil.
Excellent entry. It’s extremely clear and filled with valuable details. Thank you for offering this post.
This is wonderful! Full of valuable details and extremely articulate. Many thanks for sharing this.
Great article. I found the information extremely beneficial. Loved the manner you clarified the content.
Truly appreciated going through this post. It’s extremely clear and packed with helpful details. Thank you for offering this.
This post is incredibly enlightening. I really enjoyed reading it. The information is highly well-organized and straightforward to follow.
Really liked this article. It provided tons of useful information. Fantastic work on writing this.
Genuinely liked perusing this article. It’s extremely well-written and full of helpful information. Thank you for sharing this.
Genuinely appreciated reading this article. It’s very clear and packed with helpful insight. Many thanks for providing this.
Great. Worth every minute. Helped as expected.
Truly appreciated going through this entry. It’s extremely articulate and full of helpful details. Thank you for offering this.
Wonderful article. It’s extremely clear and full of useful details. Many thanks for offering this information.
Tried it and I’m satisfied. Worth it.
This is highly informative. I genuinely appreciated perusing it. The content is extremely arranged and simple to understand.
Loved this post. It’s so detailed and packed with useful information. Many thanks for offering such valuable information.
Loved this post. It’s very detailed and packed with useful insights. Great effort!
Excellent entry. I discovered the content highly useful. Appreciated the way you clarified the content.
Recommended! Worth every penny.
This article is incredibly enlightening. I truly valued going through it. The information is very structured and easy to follow.
This post is fantastic. I learned tons from perusing it. The content is highly informative and structured.
This article is fantastic. I picked up tons from going through it. The information is extremely informative and arranged.
This article is highly enlightening. I genuinely appreciated perusing it. The information is highly structured and easy to comprehend.
Loved this entry. It’s extremely well-researched and filled with useful information. Great job!
This is fantastic! Filled with valuable insights and very clear. Thank you for offering this.
Great. Worth every minute. Helped very well.
Surprising quality. Recommend.
This article is highly educational. I truly enjoyed perusing it. The information is highly structured and straightforward to comprehend.
Wonderful post. It’s extremely clear and filled with valuable insight. Thank you for offering this content.
Appreciated this article. It’s very detailed and filled with valuable insights. Excellent effort!
Great post. I value the effort you invested to provide such valuable content. It was well-written and extremely informative.
Genuinely liked perusing this post. It’s extremely clear and full of useful details. Thank you for providing this.
Loved the details in this post. It’s highly detailed and full of useful information. Fantastic job!
Great post. I found the content very helpful. Appreciated the way you detailed the content.
Adored the insight in this entry. It’s very comprehensive and packed with helpful details. Great work!
This post is highly educational. I genuinely appreciated perusing it. The details is highly structured and straightforward to follow.
Terrific entry. It’s very clear and packed with valuable information. Thanks for offering this post.
This is fantastic. I learned a lot from reading it. The details is extremely informative and arranged.
Everything perfect. Very well-made.
This post is highly enlightening. I genuinely valued reading it. The details is extremely well-organized and easy to understand.
Appreciated the insight in this post. It’s highly well-researched and filled with beneficial information. Excellent job!
This post is fantastic! Filled with valuable details and very articulate. Thank you for providing this.
Simple to use. Loved it.
Truly appreciated reading this post. It’s extremely well-written and full of helpful details. Many thanks for sharing this.
Excellent. Worth every minute. Helped perfectly.
This is incredibly educational. I truly valued reading it. The content is very well-organized and simple to follow.
Appreciated this article. It’s extremely comprehensive and packed with valuable insights. Great work!
Adored this entry. It’s very detailed and filled with helpful details. Excellent effort!
Adored this entry. It’s extremely well-researched and full of valuable information. Thanks for providing such helpful information.
Truly enjoyed perusing this entry. It’s extremely articulate and full of useful details. Thank you for providing this.
Truly liked this entry. It provided a lot of useful insights. Fantastic job on creating this.
Fantastic entry. I found the content extremely useful. Loved the method you clarified the content.
Genuinely appreciated this post. It gave a lot of useful details. Great effort on writing this.
Genuinely appreciated this article. It gave plenty of valuable information. Fantastic effort on creating this.
Great entry. I discovered the content very beneficial. Appreciated the way you explained the content.
Appreciated this post. It’s very well-researched and packed with helpful information. Excellent effort!
Fantastic article. I found the information highly helpful. Adored the manner you detailed all the points.
Excellent product, would buy again.
Great product! Highly recommend with the quality.
Terrific post. It’s very well-written and full of valuable insight. Many thanks for sharing this post.
This article gave fantastic insight. I really appreciated perusing it. The post is highly well-organized and simple to comprehend.
This post gave me tons of helpful information. I particularly appreciated the manner you detailed all the points. Fantastic job!
Very efficient. Would recommend.
Genuinely enjoyed this article. It gave a lot of helpful details. Excellent work on creating this.
I appreciated reading this article. It’s very articulate and packed with useful information. Thanks for sharing this information.
Appreciated the insight in this article. It’s extremely detailed and packed with beneficial information. Fantastic effort!
Exceeded expectations. Practical.
This post is highly informative. I genuinely appreciated perusing it. The details is extremely arranged and straightforward to understand.
What an fantastic entry! The information provided is extremely beneficial and articulate. Many thanks for taking the time to create this.
More practical than I expected! Amazing.
Perfect choice. Fantastic.
Excellent entry. It’s extremely articulate and filled with beneficial information. Thanks for sharing this post.
Appreciated the insight in this article. It’s extremely well-researched and packed with helpful information. Fantastic work!
Terrific entry. It’s very clear and full of useful information. Many thanks for sharing this information.
Genuinely appreciated reading this entry. It’s extremely articulate and full of helpful insight. Thanks for offering this.
Fantastic post. I found the details extremely helpful. Loved the method you detailed everything.
So an wonderful article! The details shared is very useful and articulate. Many thanks for making the effort to write this.
Loved this article. It’s extremely detailed and full of useful details. Excellent job!
This article is fantastic. I gained plenty from going through it. The details is highly educational and structured.
This is incredibly enlightening. I truly valued perusing it. The content is very structured and easy to understand.
Fantastic article. I discovered the information highly helpful. Adored the method you detailed everything.
Chegou antes do prazo. Muito bom.
Entrega impecável. Recomendo a todos.
Surprisingly good. High quality for everyone.
Delighted with the quality. Ideal product.
This article is great. I picked up a lot from going through it. The information is very enlightening and well-organized.
Adored this article. It’s extremely well-researched and filled with useful information. Excellent effort!
Wonderful entry. It’s very well-written and filled with beneficial insight. Many thanks for providing this content.
Genuinely liked this entry. It provided plenty of valuable details. Excellent work on composing this.
This is great. I learned plenty from perusing it. The details is extremely enlightening and well-organized.
This post is fantastic! Packed with useful information and very articulate. Many thanks for offering this.
This post is incredibly enlightening. I genuinely appreciated perusing it. The content is very arranged and simple to understand.
Ótima compra. Produto excelente.
Truly appreciated this entry. It offered plenty of valuable details. Fantastic work on creating this.
Truly appreciated this article. It provided a lot of valuable insights. Excellent job on composing this.
Really enjoyed this post. It gave plenty of useful details. Excellent work on creating this.
This post is incredibly enlightening. I really enjoyed reading it. The content is extremely structured and simple to comprehend.
Truly appreciated this article. It offered tons of valuable information. Fantastic effort on composing this.
Truly enjoyed going through this article. It’s highly clear and filled with useful information. Many thanks for sharing this.
This article is extremely educational. I genuinely appreciated perusing it. The information is very well-organized and simple to comprehend.
Terrific post. It provided tons of helpful information. I value the effort you invested to create this information.
Appreciated this article. It’s extremely detailed and full of useful insights. Excellent job!
This article is fantastic. I picked up tons from perusing it. The information is highly educational and well-organized.
This article is fantastic. I found the information very helpful and well-written. Many thanks for offering such helpful information.
Excellent entry. It’s very well-written and filled with valuable details. Thanks for sharing this post.
Came in perfect condition. Very good product.
Fast delivery. Great product.
Fiquei muito satisfeito. Recomendo para todos.
Buy and sell Bitcoin, Ethereum,[url=https://nooneslogin.us/] [b]NoOnes login[/b][/url] and other cryptocurrencies Peer-to-Peer on NoOnes. Secure, fast, and user-friendly transactions on a trusted platform
Balances Active Orders Withdraw Deposit [url=https://tradeogre.shop/]TradeOgre [/url] Logout · Sign In. Search: Currency, Market, Change, Price
Most recently, in his senior role in President Tru순천콜걸mp’s Department of Government Efficiency (or Doge), Mr Musk has overseen unprecedented funding cuts to scientific research in the US.
BPI Net Empresas é o serviço do Banco BPI que permite gerir as contas e realizar operações bancárias online, com segurança e comodidade. Saiba mais sobre as vantagens, as operações [url=https://bpinet-empresas.cfd/]Bpi Net Empresas[/url]
Genuinely appreciated going through this article. It’s extremely clear and packed with useful details. Many thanks for sharing this.
Really enjoyed reading this entry. It’s highly well-written and packed with helpful information. Thanks for sharing this.
This is amazing! Packed with useful insights and extremely well-written. Thank you for sharing this.
Loved the details in this article. It’s extremely comprehensive and packed with beneficial details. Great effort!
Fast delivery. Loved it.
Adored this article. It’s highly detailed and filled with helpful details. Fantastic work!
This article is extremely informative. I truly valued perusing it. The content is extremely structured and straightforward to comprehend.
Buy bitcoin and exchange crypto instantly on ChangeNOW – the lowest fee crypto swap service. Enjoy fast, secure, and seamless transactions with a wide range
[url=https://tradeogre.total-blog.com/tradeogre-58734199]secux wallet[/url]
[url=https://tradeogre.total-blog.com/tradeogre-58734199]tangem wallet[/url]
[url=https://tradeogre.total-blog.com/tradeogre-58734199]TradeOgre login[/url]
[url=https://tradeogre.total-blog.com/tradeogre-58734199]noones[/url]
This post is fantastic! Full of valuable details and highly articulate. Thank you for offering this.
Revolutionary product! Worth every penny.
Really appreciated this post. It provided a lot of useful details. Fantastic job on creating this.
Appreciated this entry. It’s highly comprehensive and packed with useful information. Great job!
This article is great. I gained plenty from perusing it. The content is highly enlightening and well-organized.
Better than I expected! Amazing.
Bought it and I’m satisfied. Worth it.
Produto nota 10! Recomendo demais.
Much gratitude for offering something of high quality.
This is truly fantastic. I thought the information highly beneficial and articulate. Thank you for offering such beneficial insight.
Delivered quickly. Very good product.
Great entry. I found the content extremely beneficial. Loved the manner you explained all the points.
Helps exactly as promised! Recommend.
Excellent entry. I found the content extremely useful. Adored the method you detailed the content.
This post is wonderful. I discovered the details highly useful and articulate. Thank you for sharing such helpful details.
Loved this article. It’s very detailed and packed with useful insights. Great effort!
Wonderful product! Works perfectly.
Genuinely liked going through this entry. It’s highly well-written and packed with valuable information. Many thanks for offering this.
Well packaged. Efficient.
Wonderful product! Exceeded my expectations.
Adored the information in this post. It’s highly well-researched and filled with useful information. Excellent work!
Really enjoyed this post. It gave plenty of valuable details. Excellent job on creating this.
Truly liked this entry. It gave a lot of useful insights. Fantastic work on writing this.
Great article. I thought the information very beneficial. Appreciated the way you clarified everything.
Genuinely enjoyed this entry. It offered plenty of valuable insights. Great work on composing this.
Appreciated the details in this post. It’s highly comprehensive and full of useful insights. Excellent effort!
This is wonderful! Full of helpful information and very clear. Thanks for offering this.
This article is great. I gained plenty from going through it. The details is highly educational and structured.
Fantastic entry. I discovered the information very helpful. Loved the way you explained the content.
Genuinely liked going through this entry. It’s very articulate and full of helpful insight. Thank you for providing this.
Bought it and I’m very happy. Recommend it a lot.
This is fantastic! Filled with helpful information and highly articulate. Thanks for sharing this.
This article is wonderful! Full of valuable information and extremely clear. Thanks for sharing this.
This gave me a lot of useful information. I especially appreciated the way you clarified everything. Fantastic effort!
I liked going through this post. It’s so clear and filled with useful information. Thank you for sharing this information.
Really liked it! For sure I’ll buy it again.
This post is incredibly informative. I truly enjoyed going through it. The content is highly arranged and straightforward to comprehend.
This post is fantastic! Filled with helpful information and highly articulate. Thank you for offering this.
Really enjoyed this post. It offered a lot of useful details. Fantastic work on composing this.
Really liked it. Recommend.
This article is wonderful. I learned a lot from going through it. The information is very enlightening and structured.
This article is wonderful. I picked up tons from going through it. The content is extremely enlightening and arranged.
Excellent purchase. Satisfied.
This article is fantastic. I picked up plenty from perusing it. The details is very educational and well-organized.
Perfect! Works as advertised.
This is extremely informative. I really appreciated going through it. The information is extremely well-organized and straightforward to comprehend.
Exceeded expectations. Practical.
This post is amazing! Filled with useful information and very well-written. Thanks for sharing this.
Really appreciated going through this post. It’s highly clear and filled with helpful information. Many thanks for sharing this.
Very efficient. Would buy again.
This is fantastic. I learned plenty from perusing it. The information is extremely informative and well-organized.
This is wonderful! Filled with useful insights and highly articulate. Thank you for offering this.
Terrific entry. It’s extremely articulate and full of valuable insight. Many thanks for offering this content.
Terrific article. It’s highly articulate and packed with beneficial information. Thanks for providing this information.
More effective than I expected! Amazing.
Fantastic post. I discovered the content very beneficial. Appreciated the method you detailed the content.
Terrific article. It’s very clear and full of valuable details. Thanks for sharing this content.
This is great. I learned a lot from reading it. The information is very educational and well-organized.
Genuinely liked this article. It gave plenty of helpful details. Fantastic effort on composing this.
Very practical. Ideal for my needs.
This is truly wonderful! The details provided is very useful, and it was well-written. Many thanks for putting in the work to write this.
Loved the insight in this entry. It’s highly detailed and packed with helpful insights. Excellent job!
This post is fantastic. I learned plenty from perusing it. The information is extremely enlightening and arranged.
Wonderful article. It’s extremely well-written and full of useful details. Many thanks for providing this information.
This post is great. I gained plenty from reading it. The content is very enlightening and structured.
Loved the insight in this entry. It’s very well-researched and full of beneficial details. Excellent effort!
Super satisfied. Fast delivery.
Tested it and it was worth it! Practical to use.
Simples, eficiente e prático.
Adored the information in this post. It’s very detailed and full of useful insights. Fantastic effort!
Wonderful article. It’s very well-written and filled with useful insight. Thank you for sharing this information.
This post is fantastic. I picked up plenty from perusing it. The content is highly enlightening and structured.
This article is highly informative. I really valued going through it. The details is highly arranged and easy to comprehend.
Adored the insight in this entry. It’s extremely detailed and filled with useful details. Great job!
Excellent. Worth every penny. Worked very well.
Wonderful article. It’s very clear and filled with valuable insight. Many thanks for providing this information.
Adored this entry. It’s highly well-researched and filled with valuable details. Great work!
Excellent post. It’s highly well-written and filled with useful details. Thanks for sharing this post.
Excellent product. Would recommend.
Came in perfect condition. Practical.
This post is great. I picked up plenty from perusing it. The details is very enlightening and structured.
Incredible product. Recommend.
Very good product! Exceeded my expectations.
Excellent article. I found the information very useful. Appreciated the manner you detailed the content.
Appreciated this entry. It’s highly comprehensive and packed with useful insights. Fantastic work!
This article is wonderful. I picked up a lot from going through it. The details is very informative and arranged.
Genuinely liked reading this entry. It’s very articulate and filled with valuable details. Many thanks for sharing this.
This article is fantastic. I discovered the content extremely useful and well-written. Many thanks for providing such helpful insight.
Adored this article. It’s extremely well-researched and filled with valuable insight. Thanks for providing such valuable content.
Flawless delivery. Recommend!
Appreciated this article. It’s very comprehensive and packed with useful details. Thank you for sharing such valuable details.
Truly enjoyed reading this post. It’s highly well-written and packed with helpful information. Many thanks for sharing this.
This article is highly enlightening. I really appreciated going through it. The information is extremely structured and easy to comprehend.
Excellent entry. I thought the content extremely beneficial. Appreciated the way you detailed everything.
Hey! Do you know if they make any plugins to assist with SEO?
I’m trying to get my blog to rank for some targeted keywords but I’m not seeing very good success.
If you know of any please share. Appreciate it! I saw similar article here: Code of destiny
This is really amazing! The details shared is very helpful, and it is articulate. Many thanks for taking the time to create this.
This post is highly informative. I genuinely valued going through it. The details is very arranged and straightforward to follow.
This is truly wonderful! The insight shared is very helpful, and it is clear. Many thanks for taking the time to create this.
Great entry. I value the time you put in to provide such beneficial content. It was clear and extremely informative.
This is fantastic! The insight shared is extremely helpful, and it was articulate. Thank you for putting in the work to create this.
Appreciated this entry. It’s so detailed and filled with useful details. Many thanks for sharing such helpful information.
This is really amazing! The information offered is highly helpful, and it’s articulate. Thanks for taking the time to create this.
Wonderful article. It’s extremely well-written and packed with useful information. Thank you for offering this content.
Excellent product, recommend.
Exceeded expectations. High quality for anyone.
Recomendo para todos. Melhor do que imaginei.
Entrega impecável. Muito bom.
Simples, eficiente e prático.
Me surpreendeu positivamente. Ótimo para o dia a dia.
Very useful! Would buy again.
Excellent product. Honestly, it’s worth it.
Great article. I found the content extremely beneficial. Appreciated the way you detailed the content.
This article is amazing! Packed with helpful details and extremely well-written. Thanks for providing this.
This article is wonderful! Filled with valuable insights and extremely clear. Many thanks for sharing this.
Delivers exactly as promised! Recommend.
Fast delivery. Great product.
This is wonderful! Filled with helpful insights and highly articulate. Thanks for sharing this.
This is great. I learned plenty from going through it. The details is extremely educational and well-organized.
Excellent post. It’s very articulate and packed with valuable insight. Many thanks for sharing this post.
Vale muito a pena.
High-quality. Super practical.
Excellent entry. I am grateful for the time you put in to share such beneficial information. It is clear and very educational.
Excellent service. I’m very happy.
This post is fantastic. I picked up a lot from going through it. The content is extremely enlightening and well-organized.
Muito eficiente. Muito prático.
Truly appreciated this post. It provided a lot of useful insights. Fantastic job on writing this.
Exceeded expectations. Ideal for anyone.
Fiquei muito satisfeito. Foi uma ótima escolha.
Appreciated the information in this post. It’s extremely well-researched and packed with useful information. Fantastic work!
Truly appreciated reading this entry. It’s very clear and filled with useful details. Thank you for sharing this.
This post is wonderful! Filled with useful information and highly clear. Thanks for offering this.
Truly enjoyed this post. It offered tons of useful insights. Excellent work on writing this.
This is highly educational. I really enjoyed perusing it. The content is extremely structured and straightforward to comprehend.
I’m really inspired together with your writing abilities and also
with the layout for your weblog. Is this a paid theme or did you modify it your self?
Anyway stay up the nice quality writing, it is rare to look a great weblog like
this one nowadays. Blaze ai!
This article is really wonderful! The details shared is very beneficial, and it is clear. Thanks for putting in the work to create this.
Fast delivery. Really liked it.
Genuinely appreciated this article. It offered tons of useful insights. Excellent work on writing this.
Adored the details provided in this entry. It’s extremely articulate and full of valuable information. Fantastic effort!
Appreciated this entry. It’s extremely detailed and packed with helpful insights. Fantastic job!
Loved the details in this post. It’s extremely well-researched and filled with beneficial details. Fantastic job!
This article is extremely educational. I truly valued perusing it. The details is highly arranged and straightforward to understand.
This is wonderful. I gained tons from reading it. The details is very informative and arranged.
Genuinely liked reading this article. It’s highly well-written and filled with helpful insight. Many thanks for sharing this.
Fantastic article. I discovered the details very useful. Appreciated the manner you clarified the content.
Wonderful entry. It’s extremely articulate and full of beneficial insight. Thanks for offering this content.
Genuinely enjoyed this article. It provided tons of useful details. Fantastic effort on writing this.
Adored this article. It’s extremely comprehensive and filled with useful insights. Great effort!
Recommended! Works as advertised.
This article is incredibly enlightening. I really valued perusing it. The details is highly arranged and easy to comprehend.
This article is amazing! Packed with valuable information and highly well-written. Thanks for providing this.
Excellent entry. It’s very well-written and packed with useful details. Thanks for offering this content.
This is fantastic! Filled with useful information and highly well-written. Many thanks for providing this.
Loved the information in this post. It’s extremely well-researched and packed with useful insights. Fantastic effort!
This article is great. I gained a lot from going through it. The information is very enlightening and arranged.
Loved the insight in this article. It’s extremely detailed and filled with useful details. Excellent job!
Great article. I thought the details very useful. Appreciated the way you clarified all the points.
This article is highly informative. I truly appreciated reading it. The content is very structured and easy to follow.
Loved the insight in this entry. It’s very detailed and full of beneficial information. Excellent work!
Perfect for daily use. Would recommend.
Very efficient product. 10/10!
This is incredibly informative. I genuinely valued reading it. The information is highly arranged and easy to understand.
Chegou muito bem embalado. Cumpre o que promete.
More effective than I expected! Amazing.
This post is wonderful! Full of helpful details and very clear. Many thanks for sharing this.
This post is wonderful. I learned tons from going through it. The information is very informative and structured.
Very efficient. Super worth it.
Appreciated this article. It’s very comprehensive and packed with helpful insight. Thanks for sharing such valuable details.
This is great. I picked up tons from perusing it. The information is very enlightening and arranged.
This post is amazing! Packed with helpful information and extremely well-written. Thank you for sharing this.
High-quality. Super practical.
Really impressed! Exactly what I needed.
Genuinely appreciated this post. It gave tons of valuable insights. Excellent work on writing this.
Excellent post. I thought the content extremely beneficial. Loved the method you clarified the content.
Perfect choice. Fantastic.
Perfect choice. Super useful.
Excellent article. It’s very well-written and packed with useful insight. Many thanks for sharing this post.
Received it and I’m very happy. Highly recommend.
Well-packaged product. Recommend!
Fast delivery. Great product.
Impressive results. Met my expectations.
Fantastic article. I discovered the information highly beneficial. Appreciated the method you detailed everything.
More practical than I expected! Amazing.
Loved it with the effects. Exceeded expectations.
Truly appreciated reading this entry. It’s extremely well-written and full of valuable information. Many thanks for providing this.
Genuinely enjoyed this entry. It gave tons of helpful details. Excellent effort on composing this.
alo789 chinh th?c: alo789hk – alo789
Fantastic entry. I found the details extremely beneficial. Appreciated the method you detailed everything.
Appreciated the details in this article. It’s highly comprehensive and filled with useful details. Excellent job!
I really liked reading this article. It’s extremely well-written and full of valuable details. Thank you for sharing this content.
Fantastic article. I value the time you put in to provide such beneficial information. It’s well-written and extremely informative.
Adored the details in this entry. It’s highly comprehensive and full of beneficial details. Excellent effort!
This article is fantastic. I gained tons from perusing it. The content is extremely enlightening and arranged.
This post is highly enlightening. I genuinely enjoyed reading it. The information is highly well-organized and easy to understand.
Adored the details in this post. It’s very comprehensive and full of useful information. Excellent effort!
Wonderful article. It’s very articulate and packed with beneficial information. Many thanks for sharing this information.
Loved the details in this entry. It’s very comprehensive and filled with helpful insights. Excellent job!
This is incredibly informative. I really appreciated perusing it. The information is very well-organized and straightforward to comprehend.
Loved this post. It’s highly comprehensive and filled with helpful information. Great effort!
Funcional. Já quero comprar outro.
Such an fantastic entry! The insight provided is very helpful and well-written. Thanks for taking the time to compose this.
This post is highly enlightening. I genuinely enjoyed reading it. The content is highly structured and straightforward to understand.
This article is great. I picked up a lot from reading it. The content is highly informative and well-organized.
This is great. I learned a lot from going through it. The information is very educational and well-organized.
Mexican Pharm Inter: reliable mexican pharmacies – mexican drug stores online
lowest prescription prices online india [url=https://indiamedfast.com/#]lowest prescription prices online india[/url] buying prescription drugs from india
https://interpharmonline.com/# canadian pharmacy mall
canadian pharmacy 365
Terrific entry. It’s highly clear and full of useful information. Many thanks for offering this content.
canadian mail order pharmacy: Pharmacies in Canada that ship to the US – reliable canadian pharmacy
Great packaging. Loved it.
Produto incrível. Prático e eficiente.
https://interpharmonline.com/# canadian drugstore online
best canadian pharmacy to buy from
Extremely practical. Perfect for those who need.
india pharmacy without prescription [url=https://indiamedfast.com/#]india online pharmacy store[/url] IndiaMedFast.com
IndiaMedFast: IndiaMedFast – IndiaMedFast
Excellent product! Highly recommend with the effectiveness.
Fast shipping. Very happy!
This post is highly educational. I genuinely valued reading it. The details is very structured and easy to comprehend.
https://mexicanpharminter.com/# mexican pharmacy online order
reddit canadian pharmacy
This post is incredibly educational. I genuinely appreciated going through it. The information is highly well-organized and easy to comprehend.
Genuinely appreciated perusing this article. It’s very clear and packed with helpful insight. Many thanks for offering this.
Appreciated the details in this entry. It’s highly comprehensive and full of beneficial insights. Great job!
Truly enjoyed this article. It gave a lot of valuable information. Excellent work on writing this.
thecanadianpharmacy: canadian drugstore online no prescription – canadian pharmacy world
order medicines online india IndiaMedFast.com or cheapest online pharmacy india
https://www.google.cm/url?sa=t&url=https://indiamedfast.com cheapest online pharmacy india
[url=https://maps.google.ro/url?q=https://indiamedfast.com]IndiaMedFast.com[/url] IndiaMedFast.com and [url=https://bbs.xiaoditech.com/home.php?mod=space&uid=2614561]cheapest online pharmacy india[/url] cheapest online pharmacy india
mexican drug stores online reliable mexican pharmacies or Mexican Pharm Inter
https://cx7-community.info/wcf/acp/dereferrer.php?url=https://mexicanpharminter.com reliable mexican pharmacies
[url=https://www.google.com.fj/url?q=https://mexicanpharminter.com]mexican pharmacy online store[/url] mexican pharmacy online order and [url=https://bbs.xiaoditech.com/home.php?mod=space&uid=2614479]mexican pharmacy online order[/url] reliable mexican pharmacies
https://interpharmonline.com/# canadian pharmacy victoza
canadian drug
canada pharmacy world canadian pharmacy ed medications or medication canadian pharmacy
https://maps.google.bi/url?sa=t&url=https://interpharmonline.com canadian online pharmacy reviews
[url=https://www.google.gl/url?q=https://interpharmonline.com]canadian pharmacy scam[/url] legit canadian pharmacy and [url=http://www.donggoudi.com/home.php?mod=space&uid=2624877]canadian pharmacies comparison[/url] canadian drugs online
buying from online mexican pharmacy: MexicanPharmInter – mexican pharmacy online
india pharmacy without prescription: IndiaMedFast – online medicine shopping in india
https://interpharmonline.shop/# canada rx pharmacy
canadian pharmacy service
Genuinely appreciated this entry. It gave tons of helpful details. Fantastic effort on writing this.
cheapest online pharmacy india [url=http://indiamedfast.com/#]lowest prescription prices online india[/url] buying prescription drugs from india
https://mexicanpharminter.com/# mexican pharmacy online
Excellent post. It’s very well-written and full of valuable information. Many thanks for offering this content.
global pharmacy canada canadian drug stores or online pharmacy canada
https://www.google.cg/url?sa=t&url=https://interpharmonline.shop global pharmacy canada
[url=http://www.google.com.nf/url?q=https://interpharmonline.shop]canadian pharmacy[/url] pharmacy rx world canada and [url=http://www.1moli.top/home.php?mod=space&uid=1425290]canadian pharmacy meds[/url] safe canadian pharmacies
cheapest online pharmacy india: IndiaMedFast – order medicines online india
This article is fantastic! Packed with helpful details and extremely clear. Many thanks for offering this.
This is highly educational. I really valued reading it. The information is highly arranged and simple to comprehend.
https://mexicanpharminter.shop/# mexican pharmacy online store
best canadian online pharmacy
mexican pharmacy online Mexican Pharm International or Mexican Pharm Inter
https://www.google.at/url?q=http://mexicanpharminter.com mexican pharmacy online
[url=https://www.google.gm/url?q=https://mexicanpharminter.com]Mexican Pharm International[/url] reliable mexican pharmacies and [url=https://17lubbs.com/space-uid-40602.html]Mexican Pharm Inter[/url] Mexican Pharm International
buying prescription drugs from india india pharmacy without prescription or lowest prescription prices online india
http://distributors.hrsprings.com/?URL=indiamedfast.com IndiaMedFast.com
[url=http://www.osoyooscoyotes.com/Redirect.aspx?destination=http://indiamedfast.com/]online pharmacy india[/url] online pharmacy india and [url=http://bbs.88moli.top/home.php?mod=space&uid=16373]india pharmacy without prescription[/url] IndiaMedFast.com
canadian pharmacy tampa canadian pharmacy no scripts or best canadian pharmacy online
https://maps.google.nl/url?sa=t&url=https://interpharmonline.com canada drug pharmacy
[url=https://maps.google.so/url?q=https://interpharmonline.com]canadian pharmacy[/url] canadian mail order pharmacy and [url=https://domod.click/home.php?mod=space&uid=52243]canada drug pharmacy[/url] canadian family pharmacy
I am extremely impressed with your writing abilities as smartly
as with the structure on your weblog. Is that this a paid theme or did you modify it yourself?
Either way stay up the excellent high quality writing,
it is rare to see a nice weblog like this one nowadays.
TikTok Algorithm!
Bem construído. Recomendo de olhos fechados.
Ótima compra. Muito feliz com o resultado.
https://interpharmonline.com/# canadian compounding pharmacy
cheapest pharmacy canada
best canadian pharmacy to buy from: legitimate canadian pharmacies online – www canadianonlinepharmacy
mexican drug stores online [url=http://mexicanpharminter.com/#]mexican drug stores online[/url] mexican pharmacy online store
Tadalafil Tablet: Tadalafil Easy Buy – Buy Tadalafil 10mg
https://tadalafileasybuy.shop/# Tadalafil Easy Buy
Cheapest Sildenafil online [url=http://generic100mgeasy.com/#]Generic100mgEasy[/url] Generic 100mg Easy
kamagra pillen kopen: KamagraKopen.pro – Kamagra Kopen
Better than I expected! Amazing.
http://generic100mgeasy.com/# Cheap Sildenafil 100mg
Tadalafil Easy Buy: cialis without a doctor prescription – Tadalafil Easy Buy
Adored this article. It’s extremely well-researched and packed with helpful details. Fantastic job!
Cheap Cialis [url=https://tadalafileasybuy.com/#]TadalafilEasyBuy.com[/url] TadalafilEasyBuy.com
https://kamagrakopen.pro/# kamagra pillen kopen
cheap viagra: Generic100mgEasy – Generic100mgEasy
buy Viagra online: Generic100mgEasy – Generic Viagra online
https://tadalafileasybuy.shop/# cialis without a doctor prescription
Generic Cialis without a doctor prescription Buy Tadalafil 10mg or Cialis without a doctor prescription
https://maps.google.dj/url?sa=t&url=https://tadalafileasybuy.com cheapest cialis
[url=https://www.google.com.tr/url?q=https://tadalafileasybuy.com]Buy Cialis online[/url] cialis for sale and [url=https://bbsdump.com/home.php?mod=space&uid=20826]Buy Tadalafil 20mg[/url] cialis for sale
Kamagra Kopen Kamagra Kopen Online or kamagra kopen nederland
https://www.google.com.eg/url?q=https://kamagrakopen.pro kamagra 100mg kopen
[url=http://www.traditionsalive.ca/Redirect.aspx?destination=http://kamagrakopen.pro/]KamagraKopen.pro[/url] Officiele Kamagra van Nederland and [url=http://www.forppt.com/home.php?mod=space&uid=8486]kamagra 100mg kopen[/url] KamagraKopen.pro
Cialis without a doctor prescription Cialis 20mg price or cialis for sale
https://www.google.nr/url?q=https://tadalafileasybuy.shop Tadalafil price
[url=https://maps.google.lk/url?q=https://tadalafileasybuy.shop]cialis for sale[/url] Cialis 20mg price in USA and [url=https://bbs.hy2001.com/home.php?mod=space&uid=66459]Cialis 20mg price in USA[/url] Buy Tadalafil 5mg
Buy generic 100mg Viagra online Cheap generic Viagra online or order viagra
http://clients1.google.co.za/url?sa=t&url=http://generic100mgeasy.com Generic Viagra online
[url=http://www.sprang.net/url?q=https://generic100mgeasy.com]Viagra Tablet price[/url] order viagra and [url=https://www.sdsdsoft.com/upload/home.php?mod=space&uid=3903637]buy viagra here[/url] Generic Viagra online
I’m extremely inspired with your writing abilities as smartly as with the structure to your blog. Is that this a paid subject matter or did you customize it yourself? Either way keep up the excellent high quality writing, it is uncommon to peer a nice weblog like this one today. I like karavi.ir ! It’s my: TikTok ManyChat
buy generic 100mg viagra online [url=http://generic100mgeasy.com/#]Generic100mgEasy[/url] Generic100mgEasy
Kamagra Kopen: KamagraKopen.pro – kamagra kopen nederland
https://tadalafileasybuy.com/# Buy Tadalafil 10mg
Tadalafil Easy Buy: Cheap Cialis – п»їcialis generic
http://generic100mgeasy.com/# buy generic 100mg viagra online
TadalafilEasyBuy.com [url=https://tadalafileasybuy.shop/#]Generic Cialis without a doctor prescription[/url] TadalafilEasyBuy.com
kamagra 100mg kopen kamagra gel kopen or KamagraKopen.pro
https://maps.google.td/url?q=j&sa=t&url=https://kamagrakopen.pro kamagra kopen nederland
[url=https://www.google.co.za/url?q=https://kamagrakopen.pro]kamagra 100mg kopen[/url] kamagra kopen nederland and [url=https://bbs.hy2001.com/home.php?mod=space&uid=66316]kamagra gel kopen[/url] kamagra 100mg kopen
Buy Tadalafil 5mg Cialis over the counter or buy cialis pill
https://www.google.dm/url?sa=t&url=https://tadalafileasybuy.com п»їcialis generic
[url=http://www.amateurspankingboys.com/home.aspx?returnurl=http://tadalafileasybuy.com]Buy Tadalafil 5mg[/url] Cialis 20mg price in USA and [url=http://80tt1.com/home.php?mod=space&uid=3052607]п»їcialis generic[/url] Cialis 20mg price in USA
kamagra pillen kopen: Kamagra Kopen – Officiele Kamagra van Nederland
http://generic100mgeasy.com/# Sildenafil 100mg price
Buy Tadalafil 5mg Cialis 20mg price in USA or Generic Tadalafil 20mg price
http://clients1.google.im/url?q=https://tadalafileasybuy.shop Tadalafil price
[url=http://trackroad.com/conn/garminimport.aspx?returnurl=https://tadalafileasybuy.shop]п»їcialis generic[/url] Cialis without a doctor prescription and [url=https://jutianwang.cn/home.php?mod=space&uid=17151&do=profile&from=space]Generic Cialis without a doctor prescription[/url] п»їcialis generic
https://tadalafileasybuy.shop/# Cialis over the counter
Generic100mgEasy: order viagra – Generic 100mg Easy
cialis without a doctor prescription [url=https://tadalafileasybuy.com/#]cialis without a doctor prescription[/url] п»їcialis generic
Kamagra Kopen KamagraKopen.pro or kamagra kopen nederland
https://images.google.com.ai/url?sa=t&url=https://kamagrakopen.pro kamagra kopen nederland
[url=http://clients1.google.com.au/url?q=https://kamagrakopen.pro]Kamagra[/url] Officiele Kamagra van Nederland and [url=http://www.dtxd.asia/home.php?mod=space&uid=53845]kamagra jelly kopen[/url] Kamagra Kopen Online
Cialis 20mg price Cialis 20mg price in USA or buy cialis pill
https://maps.google.fi/url?sa=t&url=https://tadalafileasybuy.com Buy Tadalafil 20mg
[url=http://cse.google.ae/url?q=https://tadalafileasybuy.com]Cialis over the counter[/url] Cialis over the counter and [url=https://jutianwang.cn/home.php?mod=space&uid=17142&do=profile&from=space]cialis for sale[/url] Buy Tadalafil 10mg
https://kamagrakopen.pro/# KamagraKopen.pro
Tadalafil Easy Buy: cialis without a doctor prescription – TadalafilEasyBuy.com
Tadalafil Easy Buy [url=https://tadalafileasybuy.com/#]Tadalafil Tablet[/url] cialis without a doctor prescription
https://generic100mgeasy.com/# buy generic 100mg viagra online
Buy Tadalafil 20mg: п»їcialis generic – Generic Cialis without a doctor prescription
Cialis over the counter Generic Tadalafil 20mg price or Tadalafil price
https://www.google.tt/url?q=https://tadalafileasybuy.shop Cialis over the counter
[url=http://kens.de/url?q=https://tadalafileasybuy.shop]Cialis over the counter[/url] Generic Tadalafil 20mg price and [url=http://www.superiptv.com.cn/home.php?mod=space&uid=108691]Cialis over the counter[/url] Buy Tadalafil 20mg
Really appreciated going through this article. It’s extremely articulate and packed with useful insight. Thanks for providing this.
This article is highly enlightening. I really enjoyed perusing it. The content is highly arranged and easy to comprehend.
Officiele Kamagra van Nederland Kamagra Kopen Online or KamagraKopen.pro
https://clients1.google.com.eg/url?q=https://kamagrakopen.pro Kamagra
[url=http://hao.vdoctor.cn/web/go?client=web&from=web_home_med_cate&url=http://kamagrakopen.pro]kamagra gel kopen[/url] kamagra kopen nederland and [url=http://80tt1.com/home.php?mod=space&uid=3053982]KamagraKopen.pro[/url] kamagra 100mg kopen
https://generic100mgeasy.shop/# Cheap generic Viagra
Generic Tadalafil 20mg price cheapest cialis or Cheap Cialis
https://images.google.com.sv/url?q=https://tadalafileasybuy.com Buy Cialis online
[url=http://maps.google.rs/url?q=https://tadalafileasybuy.com]Generic Cialis price[/url] Tadalafil price and [url=https://www.soumoli.com/home.php?mod=space&uid=153063]Cialis 20mg price[/url] Cheap Cialis
pinup 2025: https://pinupkz.life/
пин ап казино зеркало – пинап казино
This is wonderful! Packed with helpful details and highly clear. Thanks for providing this.
kamagra gel kopen [url=https://kamagrakopen.pro/#]kamagra pillen kopen[/url] KamagraKopen.pro
Excellent post. It’s very well-written and full of helpful insight. Thanks for offering this information.
пин ап казино зеркало: https://pinupkz.life/
п»їcialis generic Tadalafil price or Buy Tadalafil 20mg
http://alt1.toolbarqueries.google.mn/url?q=https://tadalafileasybuy.shop Cialis without a doctor prescription
[url=https://redrice-co.com/page/jump.php?url=https://tadalafileasybuy.shop]Buy Cialis online[/url] Buy Tadalafil 20mg and [url=http://jiangzhongyou.net/space-uid-587265.html]Cialis over the counter[/url] Generic Cialis without a doctor prescription
пин ап – пин ап
generic sildenafil over the counter sildenafil or Cheapest Sildenafil online
http://trackroad.com/conn/garminimport.aspx?returnurl=https://generic100mgeasy.com buy Viagra over the counter
[url=https://maps.google.ml/url?q=https://generic100mgeasy.com]Viagra without a doctor prescription Canada[/url] Viagra without a doctor prescription Canada and [url=http://www.empyrethegame.com/forum/memberlist.php?mode=viewprofile&u=382407]buy viagra here[/url] Cheap Viagra 100mg
Incredible product! Definitely I’ll tell my friends about it.
пин ап: https://pinupkz.life/
This is amazing! Full of valuable insights and extremely articulate. Thank you for offering this.
Buy Tadalafil 5mg Cialis 20mg price or Cialis 20mg price
https://www.google.co.in/url?sa=t&url=https://tadalafileasybuy.com Buy Tadalafil 5mg
[url=https://toolbarqueries.google.ac/url?q=https://tadalafileasybuy.com]Tadalafil Tablet[/url] buy cialis pill and [url=http://www.yya28.com/home.php?mod=space&uid=1175017]Cialis over the counter[/url] Buy Tadalafil 20mg
пин ап вход – пинап казино
kamagra pillen kopen [url=https://kamagrakopen.pro/#]Officiele Kamagra van Nederland[/url] Kamagra
пин ап вход: https://pinupkz.life/
пин ап казино – пин ап казино зеркало
Tadalafil price Generic Tadalafil 20mg price or Buy Tadalafil 5mg
https://www.google.co.ao/url?q=https://tadalafileasybuy.shop Tadalafil Tablet
[url=https://images.google.fi/url?sa=t&url=https://tadalafileasybuy.shop]Cialis over the counter[/url] Cialis without a doctor prescription and [url=https://jutianwang.cn/home.php?mod=space&uid=17487&do=profile&from=space]cialis for sale[/url] Generic Cialis without a doctor prescription
pinup 2025: https://pinupkz.life/
High-quality product. Totally worth it!
Highly effective! Ideal for solving problems.
Super satisfied. Arrived as described.
Appreciated this entry. It’s very comprehensive and filled with helpful details. Excellent effort!
pinup 2025 – пин ап вход
Truly enjoyed going through this article. It’s highly articulate and filled with valuable details. Thank you for sharing this.
Viagra online price buy Viagra over the counter or cheap viagra
https://cse.google.tm/url?sa=i&url=http://generic100mgeasy.com Buy Viagra online cheap
[url=https://toolbarqueries.google.sr/url?q=https://generic100mgeasy.com]buy viagra here[/url] cheap viagra and [url=http://mi.minfish.com/home.php?mod=space&uid=1298704]over the counter sildenafil[/url] Viagra online price
TadalafilEasyBuy.com [url=http://tadalafileasybuy.com/#]Cialis over the counter[/url] Tadalafil Easy Buy
Buy Tadalafil 10mg п»їcialis generic or Generic Tadalafil 20mg price
https://megalodon.jp/?url=https://tadalafileasybuy.com Buy Cialis online
[url=http://www.weedy.be/2-uncategorised/1320-redirect2?url=http://tadalafileasybuy.com]Buy Tadalafil 10mg[/url] Cialis without a doctor prescription and [url=http://bbs.88moli.top/home.php?mod=space&uid=17082]Cialis without a doctor prescription[/url] cialis for sale
Tudo conforme combinado. Produto impecável.
Appreciated the insight in this article. It’s highly detailed and full of beneficial insights. Fantastic work!
This post is highly educational. I genuinely enjoyed perusing it. The content is very well-organized and easy to understand.
пин ап вход: https://pinupkz.life/
пин ап вход – пин ап вход
cheapest cialis Buy Tadalafil 10mg or п»їcialis generic
https://www.google.com.ar/url?q=https://tadalafileasybuy.shop Cialis without a doctor prescription
[url=https://www.google.com.pg/url?q=https://tadalafileasybuy.shop]Generic Cialis without a doctor prescription[/url] Cialis 20mg price and [url=http://www.forppt.com/home.php?mod=space&uid=8493]Buy Tadalafil 5mg[/url] Cialis 20mg price
пин ап: https://pinupkz.life/
пин ап казино официальный сайт – пинап казино
Kamagra [url=https://kamagrakopen.pro/#]kamagra jelly kopen[/url] Officiele Kamagra van Nederland
Tadalafil Tablet cialis for sale or buy cialis pill
http://c.hpa.org.cn/goto.php?url=http://tadalafileasybuy.com Generic Cialis price
[url=http://redirme.com/?to=https://tadalafileasybuy.com::]Cheap Cialis[/url] buy cialis pill and [url=http://www.xgmoli.com/bbs/home.php?mod=space&uid=3401]Cialis without a doctor prescription[/url] Generic Tadalafil 20mg price
пинап казино: https://pinupkz.life/
generic sildenafil Viagra Tablet price or Viagra tablet online
http://www.cuautocoupon.com/HowItWorks/Default.aspx?returnurl=https://generic100mgeasy.com Viagra Tablet price
[url=https://maps.google.sk/url?q=http://generic100mgeasy.com]Cheap Sildenafil 100mg[/url] Buy generic 100mg Viagra online and [url=http://www.9kuan9.com/home.php?mod=space&uid=2885439]Generic Viagra online[/url] Viagra online price
пин ап казино зеркало – пин ап зеркало
http://kamagrapotenzmittel.com/# kamagra
Online apotheek Nederland met recept [url=https://apotheekmax.shop/#]de online drogist kortingscode[/url] Beste online drogist
Kamagra online bestellen: Kamagra kaufen ohne Rezept – Kamagra online bestellen
https://kamagrapotenzmittel.shop/# Kamagra kaufen
Kamagra online bestellen [url=http://kamagrapotenzmittel.com/#]Kamagra Original[/url] Kamagra Oral Jelly kaufen
Appreciated this entry. It’s extremely comprehensive and packed with helpful information. Great work!
This post is wonderful! Filled with useful information and extremely articulate. Thanks for offering this.
http://apotekonlinerecept.com/# apotek pa nett
Excellent post. It’s extremely clear and filled with beneficial details. Thanks for offering this post.
Incredible quality. Totally worth it.
Apotek hemleverans idag: apotek pa nett – apotek online
Really enjoyed reading this post. It’s very well-written and packed with useful details. Thanks for sharing this.
Excellent product! Highly recommend with the quality.
Wonderful article. It gave plenty of useful insights. I appreciate the time you put in to compose this information.
Gostei demais. Melhor do que esperava.
Adored the information in this post. It’s highly detailed and full of beneficial insights. Fantastic effort!
http://apotekonlinerecept.com/# Apoteket online
Kamagra Oral Jelly: Kamagra kaufen ohne Rezept – Kamagra Oral Jelly
http://apotheekmax.com/# Beste online drogist
Truly appreciated this entry. It gave a lot of helpful details. Fantastic effort!
ApotheekMax Betrouwbare online apotheek zonder recept or Online apotheek Nederland zonder recept
http://cse.google.sr/url?q=http://apotheekmax.com online apotheek
[url=https://www.google.fm/url?q=https://apotheekmax.com]de online drogist kortingscode[/url] Online apotheek Nederland met recept and [url=http://forum.orangepi.org/home.php?mod=space&uid=4975593]Apotheek Max[/url] ApotheekMax
Great investment. Would recommend.
https://apotekonlinerecept.com/# Apotek hemleverans idag
Truly enjoyed going through this entry. It’s very clear and filled with useful insight. Thank you for sharing this.
Apoteket online Apotek hemleverans idag or apotek pa nett
https://toolbarqueries.google.vu/url?sa=t&url=https://apotekonlinerecept.shop Apotek hemleverans recept
[url=https://www.google.ad/url?q=https://apotekonlinerecept.shop]Apoteket online[/url] Apotek hemleverans recept and [url=https://quantrinet.com/forum/member.php?u=774911]apotek online recept[/url] apotek online
Apotek hemleverans recept: Apoteket online – apotek online recept
Appreciated this entry. It’s highly well-researched and packed with useful information. Excellent effort!
Fast delivery. Highly recommend.
Kamagra Gel Kamagra kaufen ohne Rezept or Kamagra Original
https://abenteuerteam.de/redirect/?url=http://kamagrapotenzmittel.com kamagra
[url=https://www.google.sn/url?sa=t&url=https://kamagrapotenzmittel.com]Kamagra kaufen[/url] Kamagra Original and [url=http://www.forppt.com/home.php?mod=space&uid=9490]Kamagra Oral Jelly[/url] Kamagra online bestellen
Adored this article. It’s extremely well-researched and full of valuable information. Excellent work!
Kamagra Oral Jelly [url=https://kamagrapotenzmittel.com/#]Kamagra online bestellen[/url] Kamagra kaufen ohne Rezept
apotek online recept apotek online recept or apotek online
https://cse.google.com.br/url?sa=t&url=https://apotekonlinerecept.com apotek pa nett
[url=https://images.google.com.fj/url?sa=t&url=https://apotekonlinerecept.com]Apoteket online[/url] Apotek hemleverans idag and [url=https://op.naivego.com/home.php?mod=space&uid=3969]apotek online recept[/url] Apotek hemleverans recept
This post is highly informative. I truly appreciated going through it. The content is very arranged and simple to comprehend.
https://kamagrapotenzmittel.com/# Kamagra online bestellen
Beste online drogist: Beste online drogist – Beste online drogist
Worth every penny. Super useful.
Came in perfect condition. Efficient.
Truly enjoyed perusing this article. It’s extremely clear and full of helpful information. Many thanks for sharing this.
Terrific post. It’s extremely clear and packed with beneficial details. Many thanks for sharing this information.
Kamagra Gel: Kamagra online bestellen – Kamagra Gel
http://apotekonlinerecept.com/# apotek online
Kamagra Oral Jelly kaufen: Kamagra Original – Kamagra online bestellen
Apotheek Max Beste online drogist or online apotheek
http://clients1.google.se/url?sa=t&url=https://apotheekmax.com Online apotheek Nederland zonder recept
[url=https://www.google.ge/url?q=https://apotheekmax.com]de online drogist kortingscode[/url] Betrouwbare online apotheek zonder recept and [url=https://dongzong.my/forum/home.php?mod=space&uid=25628]Apotheek Max[/url] Online apotheek Nederland met recept
kamagra [url=https://kamagrapotenzmittel.shop/#]Kamagra online bestellen[/url] Kamagra Original
apotek pa nett apotek online or apotek online recept
http://images.google.com.ph/url?q=https://apotekonlinerecept.com apotek online
[url=https://images.google.com.mx/url?sa=t&url=https://apotekonlinerecept.com]Apotek hemleverans recept[/url] Apotek hemleverans idag and [url=http://www.bqmoli.com/bbs/home.php?mod=space&uid=27189]Apoteket online[/url] apotek pa nett
kamagra Kamagra Gel or Kamagra Oral Jelly kaufen
http://images.google.com.bn/url?q=http://kamagrapotenzmittel.com Kamagra kaufen ohne Rezept
[url=http://noexcuselist.com/li/?url=http://kamagrapotenzmittel.com]Kamagra kaufen ohne Rezept[/url] Kamagra Oral Jelly and [url=https://bbsmlh.com/home.php?mod=space&uid=5595]Kamagra kaufen ohne Rezept[/url] Kamagra Gel
https://kamagrapotenzmittel.shop/# Kamagra kaufen
Excellent. Worth every minute. Worked as expected.
This is wonderful! Filled with valuable insights and extremely articulate. Many thanks for sharing this.
Apotheek Max [url=https://apotheekmax.com/#]Online apotheek Nederland zonder recept[/url] Apotheek online bestellen
Kamagra Original: Kamagra Original – Kamagra kaufen
apotek online recept apotek online or apotek pa nett
https://maps.google.bi/url?q=http://apotekonlinerecept.com apotek pa nett
[url=http://toolbarqueries.google.com.ni/url?sa=i&url=https://apotekonlinerecept.com::]Apotek hemleverans recept[/url] apotek online recept and [url=http://www.donggoudi.com/home.php?mod=space&uid=2670059]Apotek hemleverans recept[/url] Apoteket online
Well-packaged product. Recommend!
https://apotekonlinerecept.shop/# apotek online
Adored this post. It’s extremely well-researched and filled with helpful details. Excellent work!
Incredible product! For sure I’ll buy it again.
Online apotheek Nederland met recept Apotheek Max or Beste online drogist
http://maps.google.mw/url?q=https://apotheekmax.com Apotheek Max
[url=https://maps.google.mw/url?sa=t&url=https://apotheekmax.com]Online apotheek Nederland zonder recept[/url] online apotheek and [url=https://www.soumoli.com/home.php?mod=space&uid=158024]Beste online drogist[/url] de online drogist kortingscode
Produto excelente.
Produto excelente e prático. Entrega no prazo.
Perfeito em todos os aspectos. Bem simples de usar.
Produto de alta qualidade. Produto espetacular.
Apotek hemleverans recept apotek online recept or apotek online
http://qsinnovations.ashopcart.com/affiliate.php?id=12&redirect=http://apotekonlinerecept.shop/ apotek online
[url=http://images.google.com.na/url?q=https://apotekonlinerecept.shop]Apotek hemleverans recept[/url] Apotek hemleverans recept and [url=http://umsr.fgpzq.online/home.php?mod=space&uid=3637]Apoteket online[/url] apotek pa nett
Ótima qualidade. Atendeu super bem.
Online apotheek Nederland met recept: Betrouwbare online apotheek zonder recept – Online apotheek Nederland met recept
Kamagra Original Kamagra Original or Kamagra Oral Jelly kaufen
https://clients1.google.co.ck/url?sa=t&url=https://kamagrapotenzmittel.com Kamagra Oral Jelly kaufen
[url=https://maps.google.tk/url?sa=t&url=https://kamagrapotenzmittel.com]Kamagra Oral Jelly kaufen[/url] Kamagra kaufen ohne Rezept and [url=https://op.naivego.com/home.php?mod=space&uid=3763]Kamagra kaufen ohne Rezept[/url] Kamagra Gel
This article gave me a lot of valuable insight. I especially enjoyed the manner you clarified all the points. Fantastic job!
Kamagra Original: Kamagra Original – Kamagra kaufen ohne Rezept
Very efficient. Worth it!
https://apotheekmax.com/# Online apotheek Nederland zonder recept
This article is fantastic! Full of helpful information and very clear. Thanks for offering this.
Apotheek Max [url=http://apotheekmax.com/#]Beste online drogist[/url] ApotheekMax
Great entry. I discovered the details extremely beneficial. Loved the way you detailed the content.
apotek online Apoteket online or Apotek hemleverans recept
http://www.adhub.com/cgi-bin/webdata_pro.pl?_cgifunction=clickthru&url=https://apotekonlinerecept.com apotek online recept
[url=https://www.motul.com/be/fr/external_urls?url=https://apotekonlinerecept.com]apotek pa nett[/url] Apoteket online and [url=https://app.guiigo.com/home.php?mod=space&uid=24627]apotek pa nett[/url] apotek pa nett
http://kamagrapotenzmittel.com/# Kamagra Oral Jelly
This post is fantastic! Full of helpful details and highly clear. Many thanks for offering this.
This provided fantastic information. I genuinely liked going through it. This information is very structured and straightforward to comprehend.
Truly enjoyed this post. It provided tons of useful insights. Great work on composing this.
Kamagra Gel: kamagra – Kamagra Oral Jelly
Excellent post. I discovered the information highly helpful. Loved the way you clarified all the points.
This article is extremely enlightening. I really valued going through it. The information is very structured and easy to follow.
https://kamagrapotenzmittel.com/# Kamagra Original
Appreciated the information in this post. It’s very detailed and packed with helpful information. Excellent work!
Online medicine order: world pharmacy india – www india pharm
Agb Mexico Pharm [url=https://agbmexicopharm.shop/#]Agb Mexico Pharm[/url] Agb Mexico Pharm
www india pharm: indianpharmacy com – www india pharm
Great post. I found the content highly helpful. Adored the way you explained everything.
This is wonderful. I learned plenty from going through it. The details is highly informative and structured.
Agb Mexico Pharm: mexican border pharmacies shipping to usa – Agb Mexico Pharm
Totally worth it. Amazing product.
This article is wonderful! Packed with valuable insights and very clear. Thanks for offering this.
Such an educational article! I gained plenty from reading it. The post is highly well-organized and easy to follow.
mexico drug stores pharmacies: purple pharmacy mexico price list – п»їbest mexican online pharmacies
Truly liked this post. It offered plenty of helpful details. Great job on composing this.
This post is great. I gained plenty from going through it. The information is highly enlightening and arranged.
Really appreciated this article. It offered a lot of useful insights. Excellent work on creating this.
Agb Mexico Pharm [url=http://agbmexicopharm.com/#]Agb Mexico Pharm[/url] purple pharmacy mexico price list
canadian pharmacy ed medications: GoCanadaPharm – canadian pharmacy store
canadian pharmacy 24 com: canadapharmacyonline legit – canadian pharmacy antibiotics
best online pharmacies in mexico mexican drugstore online or mexican mail order pharmacies
https://got4x4.com/source/agbmexicopharm.com/ п»їbest mexican online pharmacies
[url=https://images.google.com.br/url?sa=t&url=http://agbmexicopharm.com]mexico drug stores pharmacies[/url] mexico drug stores pharmacies and [url=http://mi.minfish.com/home.php?mod=space&uid=1305912]mexico drug stores pharmacies[/url] buying prescription drugs in mexico online
www india pharm: www india pharm – www india pharm
Great article. I thought the information very helpful. Loved the way you explained all the points.
Agb Mexico Pharm: Agb Mexico Pharm – Agb Mexico Pharm
reputable indian pharmacies india pharmacy or buy prescription drugs from india
http://www.hungryforchange.tv/Redirect.aspx?destination=http://wwwindiapharm.com world pharmacy india
[url=https://www.boatdesign.net/proxy.php?link=https://wwwindiapharm.com]indian pharmacy[/url] indianpharmacy com and [url=https://bbs.hy2001.com/home.php?mod=space&uid=67450]indian pharmacy paypal[/url] indian pharmacies safe
Extremely practical. Recommended for solving problems.
Received it and I’m very happy. Worth it.
pharmacy com canada cross border pharmacy canada or canadian pharmacy ltd
https://maps.google.dz/url?sa=t&url=https://gocanadapharm.com canadian pharmacy ed medications
[url=https://forums-archive.kanoplay.com/proxy.php?link=https://gocanadapharm.com::]canada drugs[/url] canadian pharmacies online and [url=http://www.donggoudi.com/home.php?mod=space&uid=2688520]canada drugs[/url] adderall canadian pharmacy
Really liked it. Amazing product.
medicine in mexico pharmacies [url=https://agbmexicopharm.shop/#]mexico pharmacies prescription drugs[/url] Agb Mexico Pharm
canadian pharmacy checker: go canada pharm – best canadian pharmacy online
Fantastic entry. I thought the content highly helpful. Appreciated the method you explained all the points.
Very satisfied with the purchase.
Bem prático. Realmente vale a pena.
п»їlegitimate online pharmacies india buy prescription drugs from india or indian pharmacy paypal
http://images.google.ee/url?q=https://wwwindiapharm.shop pharmacy website india
[url=https://www.google.co.th/url?q=https://wwwindiapharm.shop]top 10 online pharmacy in india[/url] online shopping pharmacy india and [url=http://www.dtxd.asia/home.php?mod=space&uid=60078]buy prescription drugs from india[/url] india pharmacy
canadian pharmacy meds reviews: canadian drug – canadian pharmacy in canada
Really appreciated this article. It offered a lot of useful details. Fantastic work on creating this.
prescription drugs canada buy online: GoCanadaPharm – best canadian online pharmacy reviews
Excellent post. I found the details very beneficial. Appreciated the manner you explained the content.
I truly liked perusing this post. It’s extremely articulate and packed with helpful information. Thanks for providing this post.
Loved this post. It’s very detailed and full of valuable insights. Fantastic effort!
pharmacy website india [url=https://wwwindiapharm.com/#]www india pharm[/url] india pharmacy
This article gave fantastic insight. I genuinely appreciated going through it. Your post is extremely structured and easy to follow.
Agb Mexico Pharm: mexican online pharmacies prescription drugs – purple pharmacy mexico price list
best canadian pharmacy online: GoCanadaPharm – canadian pharmacy no scripts
So an educational article! I gained plenty from perusing it. Your post is very structured and easy to follow.
buying prescription drugs in mexico online medicine in mexico pharmacies or purple pharmacy mexico price list
https://hatenablog-parts.com/embed?url=https://agbmexicopharm.com mexican online pharmacies prescription drugs
[url=https://images.google.com.my/url?sa=t&url=http://agbmexicopharm.com]mexican drugstore online[/url] buying prescription drugs in mexico online and [url=http://www.xgmoli.com/bbs/home.php?mod=space&uid=4399]purple pharmacy mexico price list[/url] medication from mexico pharmacy
Genuinely appreciated going through this entry. It’s very clear and packed with helpful details. Thanks for sharing this.
canadian pharmacy canadian online pharmacy reviews or my canadian pharmacy review
http://images.google.co.zw/url?sa=t&url=https://gocanadapharm.com canadian pharmacy 1 internet online drugstore
[url=https://cse.google.com.py/url?sa=i&url=http://gocanadapharm.com]canadian pharmacy ratings[/url] global pharmacy canada and [url=http://www.zgbbs.org/space-uid-199910.html]canadianpharmacy com[/url] the canadian pharmacy
world pharmacy india india pharmacy mail order or top 10 online pharmacy in india
https://www.google.at/url?q=http://wwwindiapharm.com mail order pharmacy india
[url=http://alfachat.ru/exit.php?linkurl=wwwindiapharm.com]п»їlegitimate online pharmacies india[/url] mail order pharmacy india and [url=http://bocauvietnam.com/member.php?1625360-wmylcypzdg]online shopping pharmacy india[/url] cheapest online pharmacy india
medicine in mexico pharmacies: buying from online mexican pharmacy – buying from online mexican pharmacy
cross border pharmacy canada: go canada pharm – canadapharmacyonline legit
This post is wonderful! Full of helpful insights and extremely articulate. Thanks for providing this.
Great value for money. Very satisfied.
This article is fantastic! Full of useful details and very articulate. Thank you for sharing this.
canadian pharmacy prices [url=https://gocanadapharm.com/#]go canada pharm[/url] my canadian pharmacy rx
Genuinely liked this article. It offered a lot of valuable insights. Excellent effort on composing this.
Really appreciated this entry. It gave tons of valuable details. Excellent effort on writing this.
This article is fantastic. I learned tons from reading it. The details is very educational and structured.
buy medicines online in india indian pharmacy online or india pharmacy
https://www.lnfcu.com/helpers/choice.asp?h=http://wwwindiapharm.shop/ reputable indian online pharmacy
[url=http://www.virusfm.ru/go.php?url=https://wwwindiapharm.shop]top 10 online pharmacy in india[/url] world pharmacy india and [url=http://bocauvietnam.com/member.php?1625376-bsilgpdpqz]india pharmacy mail order[/url] top 10 online pharmacy in india
reputable canadian pharmacy: GoCanadaPharm – my canadian pharmacy
reputable mexican pharmacies online: Agb Mexico Pharm – mexican rx online
Truly enjoyed reading this entry. It’s extremely articulate and full of helpful insight. Many thanks for offering this.
Fast delivery. I’m very happy.
mexican mail order pharmacies medicine in mexico pharmacies or mexico drug stores pharmacies
http://cse.google.fm/url?q=http://agbmexicopharm.com mexico pharmacies prescription drugs
[url=https://maps.google.co.ls/url?sa=t&url=https://agbmexicopharm.com]medication from mexico pharmacy[/url] mexico pharmacies prescription drugs and [url=http://www.dtxd.asia/home.php?mod=space&uid=60251]mexico drug stores pharmacies[/url] mexican rx online
canada ed drugs onlinecanadianpharmacy 24 or canadian pharmacy review
http://www.mishizhuti.com/114/export.php?url=http://gocanadapharm.com canadian drugstore online
[url=http://ksroll.net/shop/koreapt/phpinfo.php?a[]=real+cialis+without+a+doctor’s+prescription</a]canadian pharmacy 365[/url] canadian pharmacy online store and [url=http://80tt1.com/home.php?mod=space&uid=3104175]buy canadian drugs[/url] northwest pharmacy canada
indian pharmacies safe mail order pharmacy india or world pharmacy india
http://gbcode.ofca.gov.hk/TuniS/wwwindiapharm.com/ indian pharmacy
[url=https://maps.google.vu/url?q=https://wwwindiapharm.com]best india pharmacy[/url] п»їlegitimate online pharmacies india and [url=http://www.yya28.com/home.php?mod=space&uid=1263200]indian pharmacy online[/url] india pharmacy mail order
canadian family pharmacy: northwest pharmacy canada – my canadian pharmacy
mexican online pharmacies prescription drugs [url=https://agbmexicopharm.com/#]mexico pharmacies prescription drugs[/url] mexico pharmacies prescription drugs
mexican rx online: buying prescription drugs in mexico online – pharmacies in mexico that ship to usa
This provided me plenty of helpful insight. I really liked the method you explained the content. Excellent work!
Truly enjoyed perusing this post. It’s extremely clear and packed with useful information. Thank you for sharing this.
top 10 pharmacies in india top 10 online pharmacy in india or п»їlegitimate online pharmacies india
https://www.merkinvestments.com/enter/?url=https://wwwindiapharm.shop/ best india pharmacy
[url=http://www.matakanacoast.com/Redirect.aspx?destination=http://wwwindiapharm.shop/]pharmacy website india[/url] indian pharmacy paypal and [url=http://jiangzhongyou.net/space-uid-588562.html]pharmacy website india[/url] reputable indian pharmacies
Works exactly as promised! Very good.
best rated canadian pharmacy: www canadianonlinepharmacy – pharmacy com canada
Really impressed! Perfect.
Super fast delivery. Will buy again.
Adored the information in this article. It’s highly comprehensive and filled with helpful details. Fantastic work!
Really liked this post. It offered plenty of useful insights. Great job on writing this.
Worth every penny. Super useful.
This article is wonderful. I picked up tons from going through it. The details is extremely enlightening and well-organized.
Lisin Express: lisinopril 240 – prinivil 25 mg
AmOnlinePharm [url=https://amonlinepharm.shop/#]order amoxicillin online uk[/url] AmOnlinePharm
can i order generic clomid without dr prescription: buy generic clomid prices – get clomid
AmOnlinePharm: how to get amoxicillin over the counter – AmOnlinePharm
ZithPharmOnline [url=https://zithpharmonline.com/#]zithromax 250 mg tablet price[/url] ZithPharmOnline
ZithPharmOnline: ZithPharmOnline – ZithPharmOnline
lisinopril 25 mg price: Lisin Express – Lisin Express
This post is amazing! Packed with valuable details and extremely clear. Thanks for sharing this.
amoxicillin online canada: amoxicillin 1000 mg capsule – AmOnlinePharm
AmOnlinePharm: amoxicillin 500mg price – AmOnlinePharm
AmOnlinePharm [url=https://amonlinepharm.shop/#]AmOnlinePharm[/url] AmOnlinePharm
ZithPharmOnline: where can you buy zithromax – ZithPharmOnline
AmOnlinePharm: AmOnlinePharm – buy amoxicillin from canada
zithromax 500 mg for sale buy zithromax or where to get zithromax over the counter
https://edesk.jp/atp/Redirect.do?url=https://zithpharmonline.com/ zithromax online usa no prescription
[url=http://www.elienai.de/url?q=https://zithpharmonline.com]zithromax 250 mg pill[/url] average cost of generic zithromax and [url=http://www.dtxd.asia/home.php?mod=space&uid=62505]how to get zithromax online[/url] where can i buy zithromax medicine
amoxicillin without prescription amoxicillin canada price or prescription for amoxicillin
http://naiyoujc.ff66.net/productshow.asp?id=30&mnid=51913&url=http://amonlinepharm.com medicine amoxicillin 500
[url=https://www.google.com.cu/url?q=https://amonlinepharm.com]amoxicillin 500mg capsules antibiotic[/url] amoxicillin 500mg no prescription and [url=https://bbsdump.com/home.php?mod=space&uid=21490]amoxicillin where to get[/url] purchase amoxicillin 500 mg
Lisin Express: Lisin Express – lisinopril pill 20mg
zithromax cost [url=https://zithpharmonline.shop/#]zithromax prescription in canada[/url] zithromax prescription in canada
Really appreciated perusing this article. It’s extremely clear and full of useful details. Thank you for offering this.
where to buy generic clomid tablets where can i get generic clomid without insurance or where to get generic clomid pill
http://calendar.allcapecod.com/calendar_frame.cfm?id=97471&site=https://clomfastpharm.com cost cheap clomid without dr prescription
[url=https://cse.google.nu/url?sa=t&url=https://clomfastpharm.com]where buy cheap clomid without insurance[/url] how to buy cheap clomid prices and [url=http://iapple.minfish.com/home.php?mod=space&uid=4429103]can i buy cheap clomid no prescription[/url] get clomid no prescription
prednisone without prescription medication prednisone prescription online or buy prednisone tablets online
https://www.google.com.ar/url?q=https://predpharmnet.com how much is prednisone 5mg
[url=https://www.google.is/url?q=https://predpharmnet.com]online prednisone[/url] prednisone in india and [url=http://bocauvietnam.com/member.php?1627724-cxkqvbhuof]average price of prednisone[/url] prednisone 60 mg price
Lisin Express: lisinopril for sale uk – Lisin Express
This is fantastic. I learned a lot from reading it. The content is highly educational and well-organized.
This post is extremely enlightening. I really appreciated perusing it. The details is very structured and simple to understand.
Wonderful entry. It’s extremely well-written and filled with useful insight. Many thanks for sharing this information.
This post is fantastic. I learned a lot from reading it. The details is very enlightening and well-organized.
Lisin Express: lisinopril online prescription – Lisin Express
prinivil online: buy lisinopril 5 mg – Lisin Express
Terrific entry. It gave plenty of helpful insights. I value the time you dedicated to create this information.
This article provided fantastic information. I genuinely enjoyed reading it. This information is highly structured and straightforward to follow.
ZithPharmOnline [url=https://zithpharmonline.com/#]can i buy zithromax over the counter in canada[/url] zithromax online usa
20 mg prednisone tablet prednisone 21 pack or prednisone purchase online
https://images.google.co.ls/url?q=https://predpharmnet.com prednisone 4mg
[url=http://images.google.com.pk/url?q=http://predpharmnet.com]how to purchase prednisone online[/url] prednisone pill and [url=http://mi.minfish.com/home.php?mod=space&uid=1308464]prednisone buy canada[/url] how to get prednisone without a prescription
over the counter amoxicillin can we buy amoxcillin 500mg on ebay without prescription or amoxicillin 500 tablet
https://www.google.com.af/url?q=https://amonlinepharm.com can i purchase amoxicillin online
[url=https://www.oomugi.co.jp/shop/display_cart?return_url=https://amonlinepharm.com::]amoxicillin 500 mg online[/url] amoxicillin generic and [url=http://www.1moli.top/home.php?mod=space&uid=7354]amoxicillin in india[/url] can i buy amoxicillin online
zithromax tablets zithromax capsules price or zithromax for sale usa
https://images.google.co.uz/url?q=https://zithpharmonline.com cost of generic zithromax
[url=http://firma.hr/?URL=https://zithpharmonline.com]zithromax 250 mg australia[/url] generic zithromax 500mg and [url=https://bbs.hy2001.com/home.php?mod=space&uid=67873]buy cheap zithromax online[/url] zithromax online no prescription
zithromax 600 mg tablets: ZithPharmOnline – zithromax cost uk
Pred Pharm Net: prednisone 20mg cheap – Pred Pharm Net
Appreciated this entry. It’s very comprehensive and packed with useful information. Great job!
cheap clomid pill cost cheap clomid without prescription or get clomid tablets
https://images.google.co.ve/url?q=https://clomfastpharm.com where to buy generic clomid now
[url=http://vmus.adu.org.za/vm_search.php?database=vimma&prj_acronym=MammalMAP&db=vimma&URL=http://clomfastpharm.com&Logo=images/vimma_logo.png&Headline=Virtual]can i buy clomid[/url] can i order clomid online and [url=http://www.forppt.com/home.php?mod=space&uid=11022]where can i get generic clomid without a prescription[/url] how can i get generic clomid price
Adored this article. It’s extremely well-researched and packed with useful insight. Thank you for offering such beneficial information.
Genuinely appreciated this entry. It provided a lot of valuable information. Excellent job on creating this.
https://clomfastpharm.com/# cost generic clomid pills
Pred Pharm Net: Pred Pharm Net – Pred Pharm Net
can i order generic clomid now: get cheap clomid without insurance – how to buy cheap clomid no prescription
This article is fantastic. I learned tons from reading it. The details is extremely educational and well-organized.
Clom Fast Pharm [url=https://clomfastpharm.com/#]Clom Fast Pharm[/url] Clom Fast Pharm
prednisone buy cheap prednisone 20mg tablets where to buy or price for 15 prednisone
http://www.margaron.ru/bitrix/redirect.php?event1=&event2=&event3=&goto=http://predpharmnet.com 5 mg prednisone tablets
[url=https://images.google.ca/url?q=https://predpharmnet.com]prednisone cost 10mg[/url] prednisone 20mg prescription cost and [url=http://bocauvietnam.com/member.php?1627353-kdfceozynb]steroids prednisone for sale[/url] prednisone 10 mg tablet
Really liked reading this post. It’s extremely well-written and filled with helpful details. Many thanks for sharing this.
This is amazing! Packed with helpful information and extremely articulate. Thanks for offering this.
Loved the information in this article. It’s very well-researched and packed with helpful information. Great job!
ZithPharmOnline: zithromax 500 mg – ZithPharmOnline
amoxicillin 500 mg for sale generic amoxicillin online or amoxicillin canada price
http://www.srbb.nl/?URL=https://amonlinepharm.com/ price for amoxicillin 875 mg
[url=http://italianculture.net/redir.php?url=http://amonlinepharm.com/]ampicillin amoxicillin[/url] amoxicillin cost australia and [url=http://lzdsxxb.com/home.php?mod=space&uid=4225601]amoxicillin brand name[/url] amoxicillin 500 mg for sale
Genuinely appreciated going through this article. It’s very educational and arranged. Excellent job!
ZithPharmOnline: zithromax online paypal – ZithPharmOnline
Truly appreciated going through this post. It’s very well-written and filled with useful insight. Thank you for providing this.
ZithPharmOnline: ZithPharmOnline – ZithPharmOnline
Really enjoyed perusing this article. It’s highly articulate and filled with helpful information. Many thanks for sharing this.
zithromax for sale cheap zithromax 600 mg tablets or can you buy zithromax over the counter
https://images.google.com.mm/url?sa=t&url=https://zithpharmonline.com how to get zithromax online
[url=https://maps.google.at/url?q=https://zithpharmonline.com]zithromax 250 mg australia[/url] can you buy zithromax over the counter in australia and [url=http://www.1moli.top/home.php?mod=space&uid=7858]zithromax online australia[/url] how to get zithromax online
Really appreciated perusing this post. It’s very well-written and full of helpful insight. Thank you for providing this.
Appreciated the details in this article. It’s extremely detailed and full of beneficial information. Excellent effort!
guvenilir casino siteleri [url=http://casinositeleri1st.com/#]casino siteleri[/url] slot casino siteleri casinositeleri1st.shop
bГјtГјn oyun siteleri: casibom giris – para bahis gГјncel giriЕџ casibom1st.com
casino siteleri: guvenilir casino siteleri – guvenilir casino siteleri casinositeleri1st.com
Appreciated this article. It’s extremely well-researched and full of helpful insights. Fantastic work!
This is wonderful. I gained tons from perusing it. The details is extremely educational and structured.
Truly liked reading this entry. It’s extremely clear and full of useful information. Many thanks for providing this.
This article is great. I picked up tons from perusing it. The content is very educational and structured.
Wonderful for what I needed.
sweet bonanza oyna: sweet bonanza oyna – sweet bonanza sweetbonanza1st.shop
Great entry. I discovered the information extremely useful. Adored the way you explained all the points.
Really liked this entry. It offered plenty of valuable details. Great job on creating this.
sweet bonanza demo: sweet bonanza – sweet bonanza sweetbonanza1st.shop
Loved the information in this article. It’s highly comprehensive and full of useful information. Excellent job!
slot casino siteleri [url=https://casinositeleri1st.com/#]slot casino siteleri[/url] slot casino siteleri casinositeleri1st.shop
This post is fantastic! Packed with helpful details and highly well-written. Thanks for sharing this.
Loved this entry. It’s extremely detailed and full of valuable details. Excellent work!
This article is wonderful. I picked up a lot from reading it. The information is extremely educational and structured.
casino siteleri 2025: lisansl? casino siteleri – casino siteleri 2025 casinositeleri1st.com
Valeu cada centavo. Entrega rápida.
https://casibom1st.com/# gГјvenilir deneme bonusu veren siteler
sweet bonanza siteleri: sweet bonanza – sweet bonanza yorumlar sweetbonanza1st.shop
Really enjoyed going through this post. It’s very clear and filled with helpful details. Thank you for offering this.
Wonderful post. It’s very well-written and packed with useful information. Many thanks for offering this information.
casino siteleri: deneme bonusu veren siteler – slot casino siteleri casinositeleri1st.com
Terrific entry. It’s extremely well-written and packed with beneficial insight. Thanks for providing this content.
sweet bonanza siteleri [url=https://sweetbonanza1st.com/#]sweet bonanza 1st[/url] sweet bonanza oyna sweetbonanza1st.com
Terrific article. It’s very well-written and filled with beneficial information. Many thanks for sharing this content.
sweet bonanza siteleri: sweet bonanza 1st – sweet bonanza demo sweetbonanza1st.shop
canlД± casino bonusu veren siteler deneme bonus veren siteler or kumar oynama siteleri
http://www.pegasus7.net/navi008/navi.cgi?jump=27936&url=https://casinositeleri1st.com slot oyunlarД± isimleri
[url=http://transfer-talk.herokuapp.com/l?l=http://casinositeleri1st.com]tГјrkiye casino siteleri[/url] rcasino and [url=http://bocauvietnam.com/member.php?1629659-ykafpdvqdy]yeni deneme bonusu veren siteler 2025[/url] betboo plus
vidobet gerçek paralı casino oyunları or online casino turkey
https://maps.google.bj/url?sa=t&url=https://casinositeleri1st.shop oyun dene
[url=https://images.google.at/url?q=https://casinositeleri1st.shop]en iyi yasal bahis siteleri[/url] gГјvenilir bahis siteleri and [url=http://80tt1.com/home.php?mod=space&uid=3145542]canlД± bahis oyunlarД±[/url] kumar oynama siteleri
en iyi bet siteleri: casibom – oyun sitesi oyun sitesi oyun sitesi casibom1st.com
deneme bonusu veren siteler: casino siteleri – casino slot oyunlarД± casinositeleri1st.com
tГјm bet siteleri: casibom guncel giris – deneme bonusu veren bahis siteleri 2025 casibom1st.com
casino siteleri 2025 [url=http://casinositeleri1st.com/#]lisansl? casino siteleri[/url] casino siteleri casinositeleri1st.shop
Fantastic post. I found the details highly beneficial. Appreciated the method you explained the content.
casino bonusu veren siteler casino turkey or deneme veren siteler
http://www.risorse.net/template/frame.asp?url=casibom1st.com bonusu veren siteler
[url=https://maps.google.co.ke/url?q=https://casibom1st.com]bonus veren bahis siteleri yasal[/url] welches online casino and [url=http://bocauvietnam.com/member.php?1629626-iiabyyabne]para bahis gГјncel giriЕџ[/url] spor siteleri listesi
Loved this article. It’s very comprehensive and packed with valuable insights. Fantastic effort!
gГјvenilir canlД± bahis casino siteleri: casibom guncel giris – bahis oyunlarД± casibom1st.com
Loved this post. It’s highly well-researched and packed with useful information. Fantastic job!
Excellent article. I discovered the information highly helpful. Adored the way you detailed everything.
Genuinely enjoyed this article. It offered plenty of valuable information. Great work on writing this.
bahis siyeleri vidobet giriЕџ 2025 or tГјrk partner siteleri
http://www.labcore.de/redirect.php?link=https://casinositeleri1st.shop en gГјvenilir online casino
[url=https://images.google.lu/url?q=https://casinositeleri1st.shop]gГјvenilir kripto para siteleri[/url] casinombet and [url=http://mi.minfish.com/home.php?mod=space&uid=1311112]siteler bahis[/url] oyun inceleme siteleri
sweet bonanza oyna: sweet bonanza yorumlar – sweet bonanza giris sweetbonanza1st.shop
Excellent article. I thought the details highly useful. Adored the method you clarified everything.
Adored the insight in this article. It’s very detailed and packed with helpful details. Great job!
kaçak bahis siteleri bonus veren canlı bahis oyunları or casino
http://clients1.google.co.za/url?sa=t&url=https://casinositeleri1st.com spor siteleri listesi
[url=http://ksroll.net/shop/koreapt/phpinfo.php?a[]=real+cialis+without+a+doctor’s+prescription</a]en iyi yatД±rД±m siteleri[/url] en bГјyГјk bahis siteleri and [url=http://iapple.minfish.com/home.php?mod=space&uid=4463278]deneme bonusu veren bГјtГјn siteler[/url] mobil bahis siteleri
deneme bonusu veren bahis siteleri 2025: casibom 1st – gГјvenilir bahis siteleri casibom1st.com
This post is fantastic. I gained plenty from going through it. The information is highly educational and structured.
sweet bonanza sweet bonanza or sweet bonanza 1st
https://www.google.ae/url?q=https://sweetbonanza1st.com sweet bonanza slot
[url=https://walkinourshoes.org/?URL=http://sweetbonanza1st.com]sweet bonanza oyna[/url] sweet bonanza demo and [url=http://www.1moli.top/home.php?mod=space&uid=32261]sweet bonanza 1st[/url] sweet bonanza 1st
Genuinely enjoyed this post. It gave plenty of helpful details. Excellent job on composing this.
bet oyun siteleri [url=https://casibom1st.shop/#]casibom mobil giris[/url] vidobet casibom1st.shop
sweet bonanza yorumlar: sweet bonanza demo – sweet bonanza siteleri sweetbonanza1st.shop
https://casibom1st.shop/# casino deneme bonusu veren bahis siteleri
online casino websites tГјm bet siteleri or canlД± casino bahis siteleri
https://www.google.com.ph/url?sa=t&url=https://casibom1st.com popГјler bahis siteleri
[url=http://www.country-retreats.com/cgi-bin/redirectpaid.cgi?URL=casibom1st.com/]en iyi canlД± casino siteleri[/url] yasal oyun siteleri and [url=https://bbs.hy2001.com/home.php?mod=space&uid=68331]100 tl bonus veren bahis siteleri[/url] yeni deneme bonusu veren siteler 2025
sweet bonanza 1st: sweet bonanza yorumlar – sweet bonanza oyna sweetbonanza1st.shop
iddaa siteleri canlД± +18 or online casino websites
https://clients1.google.gm/url?q=https://casinositeleri1st.shop 100 tl deneme bonus veren bahis siteleri
[url=https://maps.google.com.mx/url?sa=t&url=https://casinositeleri1st.shop]gГјvenilir bahis siteleri 2024[/url] en Г§ok kazandД±ran bahis siteleri and [url=https://www.oppo.xyz/home.php?mod=space&uid=16498]tГјrkiye bahis siteleri[/url] en iyi yabancД± bahis siteleri
bet oyun siteleri: casibom guncel giris – gГјvenilir casino bahis siteleri casibom1st.com
Adored this post. It’s extremely detailed and packed with valuable details. Excellent effort!
canli oyun [url=http://casibom1st.com/#]casibom guncel giris[/url] casД±no casibom1st.shop
sweet bonanza slot: sweet bonanza oyna – sweet bonanza 1st sweetbonanza1st.shop
sweet bonanza oyna: sweet bonanza oyna – sweet bonanza slot sweetbonanza1st.shop
https://casibom1st.shop/# 100tl hosgeldin bonusu veren siteler
Very practical! Exceeded expectations.
Truly liked going through this entry. It’s extremely well-written and packed with useful details. Many thanks for sharing this.
ilk Гјyelik deneme bonusu veren siteler vaycasino or bilinmeyen bahis siteleri
https://maps.google.mw/url?sa=t&url=https://casinositeleri1st.shop orjinal siteler
[url=https://maps.google.gr/url?sa=t&url=https://casinositeleri1st.shop]en iyi oyun siteleri[/url] en gГјvenilir online casino and [url=http://www.xgmoli.com/bbs/home.php?mod=space&uid=5050]yurt dД±ЕџД± bahis sitesi[/url] casino gГјncel giriЕџ
Genuinely liked this article. It gave tons of useful details. Great effort on composing this.
deneme bonusu veren bГјtГјn siteler bilinmeyen bahis siteleri or casino turkey
https://cse.google.st/url?sa=t&url=https://casibom1st.com deneme bonusu veren bahis siteleri 2025
[url=https://maps.google.co.ke/url?q=https://casibom1st.com]en iyi kumar sitesi[/url] en gГјvenilir yatД±rД±m siteleri and [url=http://lzdsxxb.com/home.php?mod=space&uid=4249687]tГјrkiye casino siteleri[/url] en iyi kumar siteleri
Genuinely appreciated this article. It provided a lot of useful information. Great job on creating this.
This post gave me a lot of useful insight. I especially enjoyed the method you explained all the points. Great effort!
Loved this entry. It’s extremely well-researched and full of helpful information. Excellent effort!
sweet bonanza 1st sweet bonanza demo or sweet bonanza giris
https://mobile.vhda.com/director.aspx?target=https://sweetbonanza1st.com sweet bonanza
[url=http://jla.drmuller.net/r.php?url=https://sweetbonanza1st.com::]sweet bonanza yorumlar[/url] sweet bonanza demo and [url=http://www.dtxd.asia/home.php?mod=space&uid=65610]sweet bonanza[/url] sweet bonanza 1st
en iyi yabancД± bahis siteleri [url=https://casibom1st.shop/#]casibom giris[/url] casinoda en Г§ok kazandД±ran oyun casibom1st.shop
mexican pharmacy: pharmacies in mexico that ship to usa – usa mexico pharmacy
usa mexico pharmacy: USMexPharm – usa mexico pharmacy
This article is amazing! Full of valuable insights and very well-written. Thank you for providing this.
This is wonderful. I picked up plenty from perusing it. The information is very informative and structured.
Really liked this article. It provided plenty of useful insights. Excellent work on composing this.
medicine in mexico pharmacies: certified Mexican pharmacy – USMexPharm
What an informative article! I gained tons from perusing it. The information is extremely well-organized and simple to comprehend.
medicine in mexico pharmacies [url=https://usmexpharm.shop/#]mexico drug stores pharmacies[/url] usa mexico pharmacy
certified Mexican pharmacy: usa mexico pharmacy – Us Mex Pharm
usa mexico pharmacy: USMexPharm – usa mexico pharmacy
Loved the details in this post. It’s very detailed and filled with helpful details. Excellent effort!
I am extremely impressed along with your writing abilities and also with the structure in your weblog. Is this a paid topic or did you modify it yourself? Anyway stay up the nice quality writing, it’s rare to peer a great blog like this one these days!
Excellent post. It’s so clear and packed with helpful insight. Thanks for sharing this post.
mexican pharmacy [url=https://usmexpharm.shop/#]UsMex Pharm[/url] UsMex Pharm
buying prescription drugs in mexico online: Us Mex Pharm – Us Mex Pharm
USMexPharm: mexican pharmacy – UsMex Pharm
Excellent article. It’s extremely well-written and full of beneficial details. Thank you for offering this content.
Genuinely liked reading this article. It’s very informative and arranged. Great job!
Appreciated the details in this article. It’s very detailed and packed with useful information. Great job!
Appreciated this entry. It’s very comprehensive and filled with useful details. Fantastic effort!
USMexPharm: Us Mex Pharm – UsMex Pharm
Us Mex Pharm: mexican pharmacy – pharmacies in mexico that ship to usa
Mexican pharmacy ship to USA [url=https://usmexpharm.com/#]Us Mex Pharm[/url] certified Mexican pharmacy
best online pharmacies in mexico mexico pharmacies prescription drugs or mexico drug stores pharmacies
http://friend.netdirector.co.uk/3a8anaqu8ephenec/usmexpharm.com/cookie-policy mexican pharmaceuticals online
[url=https://www.google.cv/url?q=https://usmexpharm.com]medicine in mexico pharmacies[/url] reputable mexican pharmacies online and [url=http://www.zgbbs.org/space-uid-200708.html]п»їbest mexican online pharmacies[/url] mexican mail order pharmacies
buying prescription drugs in mexico mexican rx online or mexican online pharmacies prescription drugs
http://pinnest.com/source/usmexpharm.com/ buying prescription drugs in mexico online
[url=http://www.b2bwz.cn/url.asp?url=usmexpharm.com]pharmacies in mexico that ship to usa[/url] mexican border pharmacies shipping to usa and [url=http://www.yya28.com/home.php?mod=space&uid=1348885]reputable mexican pharmacies online[/url] mexican mail order pharmacies
mexican pharmaceuticals online mexican drugstore online or buying prescription drugs in mexico
http://www.oxfordeye.co.uk/redirect.aspx?url=//usmexpharm.shop/ buying from online mexican pharmacy
[url=http://71240140.imcbasket.com/Card/index.php?direct=1&checker=&Owerview=0&PID=71240140466&ref=https://usmexpharm.shop:::]mexican border pharmacies shipping to usa[/url] purple pharmacy mexico price list and [url=http://www.superiptv.com.cn/home.php?mod=space&uid=111543]mexican pharmaceuticals online[/url] mexican border pharmacies shipping to usa
mexican pharmacy: Us Mex Pharm – medicine in mexico pharmacies
http://usmexpharm.com/# certified Mexican pharmacy
mexican pharmaceuticals online reputable mexican pharmacies online or best online pharmacies in mexico
https://maps.google.com.mx/url?sa=t&url=https://usmexpharm.shop mexican border pharmacies shipping to usa
[url=http://coolbuddy.com/newlinks/header.asp?add=http://usmexpharm.shop/]medication from mexico pharmacy[/url] mexico pharmacies prescription drugs and [url=https://103.94.185.62/home.php?mod=space&uid=1688002]purple pharmacy mexico price list[/url] buying prescription drugs in mexico online
mexico pharmacies prescription drugs mexican mail order pharmacies or pharmacies in mexico that ship to usa
https://images.google.me/url?sa=t&url=https://usmexpharm.com medication from mexico pharmacy
[url=http://www.comune.orbetello.gr.it/vivere-orbetello/redirect.asp?url=http://usmexpharm.com]buying from online mexican pharmacy[/url] buying prescription drugs in mexico online and [url=https://bbsmlh.com/home.php?mod=space&uid=7456]mexican drugstore online[/url] mexico drug stores pharmacies
USA India Pharm: UsaIndiaPharm – UsaIndiaPharm
best online pharmacy india [url=https://usaindiapharm.com/#]USA India Pharm[/url] USA India Pharm
india pharmacy: UsaIndiaPharm – indian pharmacy paypal
USA India Pharm: UsaIndiaPharm – indian pharmacy paypal
This is incredibly educational. I truly valued going through it. The content is very structured and easy to comprehend.
Loved the insight in this entry. It’s very detailed and filled with beneficial details. Excellent effort!
Worth every penny. Fantastic.
india pharmacy: mail order pharmacy india – USA India Pharm
USA India Pharm [url=http://usaindiapharm.com/#]top 10 pharmacies in india[/url] indian pharmacy online
best online pharmacy india: UsaIndiaPharm – buy prescription drugs from india
UsaIndiaPharm: Online medicine order – top 10 pharmacies in india
UsaIndiaPharm: п»їlegitimate online pharmacies india – top 10 pharmacies in india
Really enjoyed this entry. It provided a lot of useful insights. Fantastic effort on writing this.
Online medicine order: UsaIndiaPharm – mail order pharmacy india
Really liked it with the benefits. Worth every penny.
Genuinely appreciated reading this post. It’s highly well-written and full of helpful details. Thanks for providing this.
indian pharmacy paypal [url=http://usaindiapharm.com/#]best online pharmacy india[/url] cheapest online pharmacy india
This post is incredibly informative. I really enjoyed perusing it. The content is highly well-organized and simple to follow.
Excellent entry. I thought the details highly useful. Loved the method you clarified all the points.
Terrific entry. It provided plenty of helpful insights. I am grateful for the effort you dedicated to write this post.
indian pharmacy paypal: cheapest online pharmacy india – indian pharmacy online
top online pharmacy india: UsaIndiaPharm – best online pharmacy india
indian pharmacy reputable indian online pharmacy or india online pharmacy
https://abenteuerteam.de/redirect/?url=http://usaindiapharm.com reputable indian pharmacies
[url=http://www.orta.de/url?q=https://usaindiapharm.com]indian pharmacy online[/url] top online pharmacy india and [url=http://www.dtxd.asia/home.php?mod=space&uid=70071]pharmacy website india[/url] indianpharmacy com
indian pharmacy online Online medicine order or top 10 online pharmacy in india
https://maps.google.jo/url?q=https://usaindiapharm.com cheapest online pharmacy india
[url=https://images.google.li/url?q=https://usaindiapharm.com]pharmacy website india[/url] buy medicines online in india and [url=http://www.9kuan9.com/home.php?mod=space&uid=3032424]indianpharmacy com[/url] world pharmacy india
reputable indian pharmacies mail order pharmacy india or Online medicine order
https://www.google.co.in/url?sa=t&url=https://usaindiapharm.shop online pharmacy india
[url=https://maps.google.es/url?q=https://usaindiapharm.shop]best online pharmacy india[/url] mail order pharmacy india and [url=http://umsr.fgpzq.online/home.php?mod=space&uid=8405]online shopping pharmacy india[/url] top 10 pharmacies in india
reputable indian online pharmacy: USA India Pharm – USA India Pharm
https://usaindiapharm.com/# UsaIndiaPharm
This post is great. I learned plenty from reading it. The information is very educational and well-organized.
Excellent article. I found the details highly useful. Adored the manner you explained all the points.
online shopping pharmacy india world pharmacy india or cheapest online pharmacy india
https://images.google.jo/url?sa=t&url=https://usaindiapharm.shop india online pharmacy
[url=https://cse.google.je/url?q=https://usaindiapharm.shop]buy prescription drugs from india[/url] top 10 pharmacies in india and [url=https://www.oppo.xyz/home.php?mod=space&uid=17380]india online pharmacy[/url] indianpharmacy com
Great article. I discovered the information highly beneficial. Adored the manner you detailed the content.
USA India Pharm: UsaIndiaPharm – top online pharmacy india
This post is highly enlightening. I truly appreciated going through it. The information is very structured and straightforward to comprehend.
USA India Pharm [url=https://usaindiapharm.shop/#]world pharmacy india[/url] india pharmacy mail order
Appreciated this article. It’s very well-researched and filled with useful insights. Excellent job!
best india pharmacy pharmacy website india or indian pharmacies safe
https://www.kaskus.co.id/redirect?url=https://usaindiapharm.com mail order pharmacy india
[url=http://mejtoft.se/research/?page=redirect&link=https://usaindiapharm.com::]online pharmacy india[/url] world pharmacy india and [url=http://jiangzhongyou.net/space-uid-592166.html]reputable indian pharmacies[/url] buy prescription drugs from india
USA India Pharm: india pharmacy – indian pharmacy online
Great article. I found the details extremely helpful. Loved the way you explained everything.
Excellent entry. I discovered the details extremely useful. Adored the way you explained all the points.
world pharmacy india buy prescription drugs from india or reputable indian online pharmacy
https://www.google.com.bz/url?q=https://usaindiapharm.com buy medicines online in india
[url=https://ticketonline.kiwikinos.ch/Kiwi/Show/926757?BackLink=https://usaindiapharm.com]pharmacy website india[/url] pharmacy website india and [url=http://www.forppt.com/home.php?mod=space&uid=13330]п»їlegitimate online pharmacies india[/url] online pharmacy india
UsaIndiaPharm: online shopping pharmacy india – UsaIndiaPharm
Online medicine order top 10 pharmacies in india or pharmacy website india
https://toolbarqueries.google.co.vi/url?q=http://usaindiapharm.shop world pharmacy india
[url=https://www.google.nu/url?sa=t&url=https://usaindiapharm.shop]world pharmacy india[/url] buy prescription drugs from india and [url=http://80tt1.com/home.php?mod=space&uid=3180203]top online pharmacy india[/url] online shopping pharmacy india
reputable indian online pharmacy indian pharmacy online or buy medicines online in india
http://images.google.ad/url?q=https://usaindiapharm.com top online pharmacy india
[url=http://j-page.biz/usaindiapharm.com]best online pharmacy india[/url] indian pharmacy and [url=http://www.superiptv.com.cn/home.php?mod=space&uid=111994]reputable indian pharmacies[/url] reputable indian pharmacies
indian pharmacy paypal cheapest online pharmacy india or indianpharmacy com
http://prospectiva.eu/blog/181?url=http://usaindiapharm.shop&body=en+anden+indsats+for+at+ndre+regeringens+struktur+i+maury+county+samf Online medicine home delivery
[url=https://images.google.com.mx/url?sa=t&url=https://usaindiapharm.shop]india online pharmacy[/url] best india pharmacy and [url=https://www.oppo.xyz/home.php?mod=space&uid=17563]Online medicine home delivery[/url] best online pharmacy india
http://usaindiapharm.com/# UsaIndiaPharm
Excellent post. I found the content very useful. Appreciated the way you clarified the content.
Excellent post. I found the content extremely helpful. Loved the manner you detailed the content.
This is fantastic. I gained plenty from going through it. The details is very informative and well-organized.
top 10 online pharmacy in india: indian pharmacy – cheapest online pharmacy india
pharmacy website india [url=https://usaindiapharm.shop/#]UsaIndiaPharm[/url] buy medicines online in india
This is fantastic. I gained tons from perusing it. The content is very educational and well-organized.
reputable indian online pharmacy: buy prescription drugs from india – cheapest online pharmacy india
Loved this entry. It’s highly detailed and full of useful details. Fantastic work!
Terrific post. It’s extremely clear and packed with valuable insight. Thank you for providing this content.
Adored the details in this entry. It’s highly comprehensive and filled with beneficial information. Great job!
Loved the information in this entry. It’s extremely comprehensive and packed with beneficial details. Fantastic effort!
india online pharmacy best online pharmacy india or п»їlegitimate online pharmacies india
https://toolbarqueries.google.be/url?q=https://usaindiapharm.com online pharmacy india
[url=http://www.nhbconline.net/System/Login.asp?id=42790&Referer=http://usaindiapharm.com]Online medicine home delivery[/url] reputable indian pharmacies and [url=http://www.superiptv.com.cn/home.php?mod=space&uid=112022]best online pharmacy india[/url] best india pharmacy
Wonderful post. It’s extremely articulate and filled with useful information. Thank you for providing this content.
indian pharmacy online top 10 pharmacies in india or top 10 online pharmacy in india
http://cse.google.dm/url?sa=i&url=https://usaindiapharm.shop india online pharmacy
[url=http://blackberryvietnam.net/proxy.php?link=http://usaindiapharm.shop]cheapest online pharmacy india[/url] india pharmacy and [url=http://bbs.knifriend.com.cn/home.php?mod=space&uid=1689598]buy prescription drugs from india[/url] indian pharmacy paypal
So an amazing entry! The details offered is highly useful and well-written. Thanks for putting in the work to compose this.
reputable indian online pharmacy top 10 pharmacies in india or indian pharmacy
http://www.boosterblog.com/vote-815901-624021.html?adresse=usaindiapharm.com best india pharmacy
[url=https://clients1.google.gm/url?q=https://usaindiapharm.com]indian pharmacy[/url] п»їlegitimate online pharmacies india and [url=http://www.xgmoli.com/bbs/home.php?mod=space&uid=5934]indian pharmacy online[/url] indian pharmacy online
Genuinely liked going through this post. It’s very articulate and packed with useful insight. Thanks for offering this.
This article is extremely informative. I genuinely appreciated going through it. The content is highly structured and easy to understand.
Terrific entry. It’s extremely well-written and packed with beneficial insight. Thank you for providing this information.
Really appreciated perusing this article. It’s very articulate and full of useful insight. Many thanks for sharing this.
UsaIndiaPharm: reputable indian pharmacies – USA India Pharm
buy medicines online in india: cheapest online pharmacy india – online pharmacy india
reputable indian pharmacies india pharmacy mail order or buy medicines online in india
http://maps.google.co.za/url?q=https://usaindiapharm.shop online shopping pharmacy india
[url=https://images.google.co.kr/url?sa=t&url=https://usaindiapharm.shop]indian pharmacies safe[/url] online pharmacy india and [url=http://www.donggoudi.com/home.php?mod=space&uid=2762489]top online pharmacy india[/url] pharmacy website india
UsaIndiaPharm: UsaIndiaPharm – USA India Pharm
UsaIndiaPharm: online pharmacy india – mail order pharmacy india
top 10 online pharmacy in india india pharmacy or indian pharmacy paypal
http://www.google.ht/url?q=https://usaindiapharm.com reputable indian online pharmacy
[url=https://www.merkinvestments.com/enter/?url=https://usaindiapharm.com/]indian pharmacy online[/url] india online pharmacy and [url=https://forum.beloader.com/home.php?mod=space&uid=1699288]top 10 online pharmacy in india[/url] buy prescription drugs from india
This post is great. I gained a lot from reading it. The content is very informative and well-organized.
This article is wonderful. I learned a lot from going through it. The information is very informative and arranged.
Excellent post. I discovered the information highly beneficial. Loved the manner you explained everything.
usa canada pharm [url=https://usacanadapharm.com/#]my canadian pharmacy[/url] rate canadian pharmacies
canadian discount pharmacy: USACanadaPharm – safe canadian pharmacy
Excellent entry. It’s highly well-written and full of useful information. Thanks for sharing this post.
USACanadaPharm: canadian pharmacy no rx needed – canadian pharmacy victoza
canadian pharmacy online [url=http://usacanadapharm.com/#]usa canada pharm[/url] USACanadaPharm
canadian pharmacy drugs online: USACanadaPharm – USACanadaPharm
onlinecanadianpharmacy 24 canadianpharmacymeds com or safe canadian pharmacies
https://www.google.co.ke/url?q=https://usacanadapharm.com canadian pharmacy online
[url=https://toolbarqueries.google.dj/url?q=https://usacanadapharm.com]canadian drug[/url] canadian pharmacy online reviews and [url=http://iapple.minfish.com/home.php?mod=space&uid=4538699]canadian medications[/url] legitimate canadian mail order pharmacy
canadianpharmacyworld com canada online pharmacy or canadianpharmacy com
https://maps.google.gr/url?q=https://usacanadapharm.com vipps approved canadian online pharmacy
[url=https://maps.google.com.au/url?sa=t&url=https://usacanadapharm.com]canadian drugs pharmacy[/url] canadian pharmacy sarasota and [url=http://www.dtxd.asia/home.php?mod=space&uid=72864]best canadian online pharmacy[/url] my canadian pharmacy reviews
canadian pharmacy prices: canadian pharmacy world – usa canada pharm
canadian compounding pharmacy: USACanadaPharm – cheap canadian pharmacy
USACanadaPharm: USACanadaPharm – USACanadaPharm
USACanadaPharm [url=https://usacanadapharm.com/#]USACanadaPharm[/url] USACanadaPharm
Loved this post. It’s highly comprehensive and packed with helpful details. Great effort!
canada online pharmacy: legitimate canadian pharmacies – USACanadaPharm
reliable canadian online pharmacy reputable canadian pharmacy or reputable canadian pharmacy
http://inamidst.com/rss1.1/validator?uri=http://usacanadapharm.shop reliable canadian pharmacy reviews
[url=https://www.google.com.sg/url?q=https://usacanadapharm.shop]pharmacies in canada that ship to the us[/url] canadian pharmacy price checker and [url=http://bocauvietnam.com/member.php?1636044-anfzxdtvyl]canadadrugpharmacy com[/url] canadian family pharmacy
Appreciated this article. It’s highly comprehensive and packed with valuable insights. Fantastic work!
USACanadaPharm: canadian pharmacy price checker – usa canada pharm
Genuinely appreciated this entry. It provided a lot of valuable information. Fantastic work on creating this.
USACanadaPharm [url=http://usacanadapharm.com/#]USACanadaPharm[/url] www canadianonlinepharmacy
USACanadaPharm: USACanadaPharm – canada pharmacy
canadian pharmacy online reviews canadian pharmacy oxycodone or canadian online pharmacy
http://ewin.biz/jsonp/?url=https://usacanadapharm.com:: canadian family pharmacy
[url=https://www.google.com.ar/url?q=https://usacanadapharm.com]canadian pharmacy service[/url] canadian pharmacies that deliver to the us and [url=http://www.1moli.top/home.php?mod=space&uid=107478]vipps approved canadian online pharmacy[/url] canadian king pharmacy
This is highly educational. I really enjoyed going through it. The information is very structured and simple to follow.
best rated canadian pharmacy: canada pharmacy online legit – USACanadaPharm
the canadian pharmacy canadian pharmacy king reviews or best online canadian pharmacy
https://www.google.com.na/url?q=https://usacanadapharm.com canadian pharmacy meds review
[url=https://maps.google.com.pg/url?sa=t&url=https://usacanadapharm.com]canada rx pharmacy[/url] trustworthy canadian pharmacy and [url=https://wowanka.com/home.php?mod=space&uid=11118]canadian pharmacy online reviews[/url] reliable canadian pharmacy
https://usacanadapharm.shop/# canadian drug pharmacy
best rated canadian pharmacy: canadapharmacyonline legit – canada rx pharmacy
USACanadaPharm: USACanadaPharm – best canadian pharmacy
canadian pharmacy sarasota onlinecanadianpharmacy 24 or canadian pharmacy in canada
https://23.vaterlines.com/index/download2?diff=0&darken=1&utm_clickid=qiocdmhuwf55wi7i&aurl=http://usacanadapharm.shop:: canadian drugs pharmacy
[url=http://pixelpiraten.org/url?q=http://usacanadapharm.shop]canadian pharmacy online store[/url] safe online pharmacies in canada and [url=https://quantrinet.com/forum/member.php?u=791114]best canadian pharmacy online[/url] is canadian pharmacy legit
usa canada pharm [url=http://usacanadapharm.com/#]usa canada pharm[/url] canadian pharmacy online ship to usa
canadian pharmacy price checker: canadian pharmacies comparison – canadian pharmacy online ship to usa
canadian pharmacy 24 canadian pharmacy world reviews or medication canadian pharmacy
https://cse.google.at/url?sa=t&url=https://usacanadapharm.com canadian pharmacy antibiotics
[url=http://leadertoday.org/topframe2014.php?goto=https://usacanadapharm.com]canadian pharmacy tampa[/url] online canadian pharmacy and [url=http://umsr.fgpzq.online/home.php?mod=space&uid=9056]canadian family pharmacy[/url] canadian online drugstore
canadian pharmacy world: canadian pharmacies compare – USACanadaPharm
best online canadian pharmacy canadian online drugs or canada drugs
http://joomlinks.org/?url=https://usacanadapharm.com/ canadian drug pharmacy
[url=http://www.boosterblog.net/vote-146-144.html?adresse=usacanadapharm.com&popup=1]canadian pharmacy mall[/url] canadian pharmacy near me and [url=https://www.oppo.xyz/home.php?mod=space&uid=17820]reddit canadian pharmacy[/url] canadian pharmacies that deliver to the us
This post gave me a lot of valuable details. I especially enjoyed the manner you detailed everything. Excellent work!
Terrific entry. It’s extremely well-written and packed with useful details. Thanks for sharing this content.
canadian pharmacy antibiotics: canadian pharmacy prices – usa canada pharm
Truly enjoyed this post. It gave a lot of useful insights. Great work on composing this.
Excellent entry. I found the details highly helpful. Adored the way you detailed everything.
Genuinely enjoyed going through this entry. It’s very well-written and packed with helpful information. Many thanks for offering this.
canadian 24 hour pharmacy [url=https://usacanadapharm.shop/#]usa canada pharm[/url] canadian king pharmacy
https://usacanadapharm.shop/# USACanadaPharm
Really appreciated reading this entry. It’s extremely clear and packed with helpful information. Many thanks for sharing this.
USACanadaPharm: ed meds online canada – canadian pharmacy phone number
canadian pharmacy drugs online: usa canada pharm – USACanadaPharm
best online canadian pharmacy online canadian pharmacy review or canadian family pharmacy
http://www.google.ad/url?q=https://usacanadapharm.shop canadian world pharmacy
[url=http://images.google.com.my/url?q=https://usacanadapharm.shop]canada drugs online[/url] cheapest pharmacy canada and [url=http://forum.orangepi.org/home.php?mod=space&uid=5029370]canadian pharmacy india[/url] my canadian pharmacy review
https://usacanadapharm.shop/# usa canada pharm
USACanadaPharm: canadian drug stores – USACanadaPharm
canadian drugstore online legitimate canadian mail order pharmacy or vipps approved canadian online pharmacy
http://club.dcrjs.com/link.php?url=https://usacanadapharm.com:: the canadian drugstore
[url=http://stopundshop.eu/url?q=https://usacanadapharm.com]canada drug pharmacy[/url] canadian pharmacies and [url=http://forum.orangepi.org/home.php?mod=space&uid=5032107]pharmacy rx world canada[/url] prescription drugs canada buy online
pet meds without vet prescription canada: cross border pharmacy canada – reliable canadian online pharmacy
usa canada pharm [url=http://usacanadapharm.com/#]usa canada pharm[/url] canadian pharmacy ltd
the canadian drugstore canadian pharmacies compare or online canadian pharmacy
http://cse.google.nu/url?q=http://usacanadapharm.com canada pharmacy 24h
[url=http://dl.theme-wordpress.ir/index.php?url=http://usacanadapharm.com]best canadian pharmacy to buy from[/url] my canadian pharmacy and [url=https://www.soumoli.com/home.php?mod=space&uid=175952]best canadian pharmacy to order from[/url] canada pharmacy world
[url=https://olympecasino.pro/#]olympe[/url] olympe casino cresus
https://olympecasino.pro/# olympe casino cresus
casino olympe: olympe – olympe
olympe: olympe casino cresus – casino olympe
https://olympecasino.pro/# casino olympe
olympe: olympe casino avis – olympe casino cresus
olympe casino avis: olympe casino – olympe casino
olympe casino: casino olympe – olympe casino
olympe casino: olympe casino cresus – olympe
olympe casino en ligne: olympe – olympe casino
olympe: olympe casino – olympe casino avis
olympe olympe casino or olympe casino avis
https://images.google.ch/url?sa=t&url=https://olympecasino.pro olympe casino en ligne
[url=http://0.7ba.info/out.php?url=http://olympecasino.pro]olympe casino avis[/url] olympe casino avis and [url=https://bbsdump.com/home.php?mod=space&uid=22471]olympe casino cresus[/url] olympe casino avis
casino olympe: olympe casino en ligne – olympe casino
olympe casino: casino olympe – olympe casino en ligne
casino olympe olympe casino en ligne or olympe casino cresus
https://www.merkinvestments.com/enter/?url=https://olympecasino.pro/ olympe casino en ligne
[url=https://image.google.co.bw/url?q=https://olympecasino.pro]olympe casino cresus[/url] olympe casino en ligne and [url=http://www.1moli.top/home.php?mod=space&uid=109680]olympe casino en ligne[/url] olympe casino avis
This is incredibly informative. I truly enjoyed perusing it. The information is highly structured and simple to comprehend.
olympe casino cresus olympe casino or olympe casino cresus
https://www.google.com.gt/url?q=https://olympecasino.pro olympe casino cresus
[url=https://images.google.com.cu/url?q=http://olympecasino.pro]olympe casino avis[/url] olympe casino avis and [url=https://jutianwang.cn/home.php?mod=space&uid=21083&do=profile&from=space]olympe casino en ligne[/url] olympe casino
Loved this entry. It’s highly comprehensive and full of useful insights. Excellent effort!
olympe casino en ligne: olympe casino – olympe casino cresus
Genuinely liked this article. It offered a lot of valuable details. Great effort on creating this.
[url=https://olympecasino.pro/#]olympe casino cresus[/url] casino olympe
This is wonderful. I picked up a lot from going through it. The information is very informative and well-organized.
This is amazing! Full of useful insights and very well-written. Many thanks for offering this.
olympe casino olympe casino cresus or olympe casino
https://www.google.com.gt/url?q=http://olympecasino.pro olympe
[url=https://clients1.google.at/url?q=https://olympecasino.pro]olympe casino en ligne[/url] casino olympe and [url=https://17lubbs.com/space-uid-63278.html]olympe casino avis[/url] olympe
This article offered excellent details. I truly appreciated going through it. The information is extremely arranged and simple to follow.
olympe: olympe casino cresus – casino olympe
olympe casino avis: olympe casino – casino olympe
olympe casino cresus: olympe – olympe casino
olympe casino cresus: casino olympe – olympe casino
olympe casino cresus: olympe – olympe casino
[url=https://olympecasino.pro/#]casino olympe[/url] olympe casino cresus
Wonderful article. It’s very clear and full of useful information. Thanks for sharing this post.
This post is great. I gained a lot from going through it. The content is extremely enlightening and structured.
Great entry. I value the work you invested to offer such valuable content. It’s well-written and very enlightening.
Genuinely appreciated this entry. It offered tons of valuable details. Great effort on composing this.
Excellent post. I thought the information highly useful. Appreciated the method you clarified the content.
Wonderful post. It’s very articulate and filled with beneficial information. Thank you for sharing this information.
This post is wonderful! Full of valuable details and very well-written. Many thanks for sharing this.
Loved the information in this post. It’s very comprehensive and full of useful details. Great work!
Excellent article. It’s highly well-written and packed with useful insight. Thank you for offering this post.
olympe casino: olympe casino – olympe casino avis
olympe casino olympe casino avis or olympe casino cresus
https://www.google.hu/url?sa=t&url=https://olympecasino.pro olympe casino
[url=https://images.google.mn/url?q=https://olympecasino.pro]olympe casino en ligne[/url] olympe and [url=https://bbs.xiaoditech.com/home.php?mod=space&uid=2778734]olympe casino cresus[/url] olympe casino
[url=https://olympecasino.pro/#]olympe casino[/url] olympe casino cresus
olympe casino en ligne: olympe casino cresus – olympe casino
Fantastic post. I thought the information highly helpful. Adored the manner you clarified the content.
Loved the insight in this entry. It’s highly well-researched and filled with beneficial information. Great effort!
Very satisfied with the delivery.
Really liked it. Would buy again.
[url=https://olympecasino.pro/#]olympe[/url] olympe casino avis
Amazing delivery. Satisfied!
olympe casino cresus: olympe casino cresus – olympe casino en ligne
Practical. Impressed.
olympe casino cresus olympe casino en ligne or olympe casino en ligne
https://image.google.dj/url?sa=i&source=web&rct=j&url=https://olympecasino.pro olympe casino avis
[url=http://www.stuff4beauty.com/outlet/popup-window.php?url=olympecasino.pro]olympe casino cresus[/url] olympe casino cresus and [url=http://mi.minfish.com/home.php?mod=space&uid=1323144]olympe casino avis[/url] olympe casino
[url=https://olympecasino.pro/#]olympe casino en ligne[/url] olympe casino cresus
casino olympe: olympe casino – olympe casino en ligne
https://olympecasino.pro/# olympe
olympe casino cresus olympe casino or olympe casino en ligne
https://images.google.co.id/url?q=https://olympecasino.pro olympe casino en ligne
[url=https://www.google.com.py/url?q=https://olympecasino.pro]olympe[/url] olympe casino en ligne and [url=http://www.dtxd.asia/home.php?mod=space&uid=75067]casino olympe[/url] olympe casino cresus
olympe casino en ligne casino olympe or olympe casino avis
http://101.43.178.182/sell/email.asp?d=olympecasino.pro&on=tb olympe casino avis
[url=http://kartinki.net/a/redir/?url=https://olympecasino.pro::]olympe casino cresus[/url] olympe casino and [url=https://www.gztongcheng.top/home.php?mod=space&uid=714138]olympe[/url] casino olympe
I’m amazed with the effects. Exceeded expectations.
olympe casino avis: olympe casino cresus – olympe casino
Really good. Recommend.
olympe casino avis: olympe casino en ligne – olympe casino en ligne
Truly liked perusing this article. It’s very clear and filled with useful information. Many thanks for sharing this.
olympe casino avis: olympe casino cresus – olympe casino en ligne
Adored this article. It’s highly detailed and filled with helpful details. Excellent effort!
[url=https://olympecasino.pro/#]olympe casino en ligne[/url] olympe
olympe casino avis olympe casino or olympe casino
http://minpress.ru/wp-content/plugins/wp-js-external-link-info/redirect.php?url=http://olympecasino.pro casino olympe
[url=https://www.google.ms/url?q=https://olympecasino.pro]casino olympe[/url] olympe casino cresus and [url=http://80tt1.com/home.php?mod=space&uid=3218917]olympe casino avis[/url] olympe casino avis
pharmacie en ligne pas cher [url=http://pharmafst.com/#]Pharmacies en ligne certifiees[/url] Pharmacie en ligne livraison Europe pharmafst.shop
pharmacie en ligne france livraison belgique: pharmacie en ligne – pharmacie en ligne france pas cher pharmafst.com
http://kamagraprix.com/# Kamagra pharmacie en ligne
cialis prix: cialis generique – Achat Cialis en ligne fiable tadalmed.shop
Tadalafil 20 mg prix en pharmacie [url=https://tadalmed.shop/#]Pharmacie en ligne Cialis sans ordonnance[/url] Acheter Cialis tadalmed.com
https://kamagraprix.shop/# Acheter Kamagra site fiable
Cialis sans ordonnance 24h: cialis generique – cialis generique tadalmed.shop
Kamagra Commander maintenant: acheter kamagra site fiable – kamagra gel
Cialis sans ordonnance 24h [url=https://tadalmed.com/#]Cialis sans ordonnance 24h[/url] Tadalafil achat en ligne tadalmed.com
http://kamagraprix.com/# achat kamagra
kamagra oral jelly: Kamagra pharmacie en ligne – kamagra pas cher
Tadalafil 20 mg prix sans ordonnance: cialis sans ordonnance – Acheter Cialis 20 mg pas cher tadalmed.shop
kamagra 100mg prix [url=https://kamagraprix.shop/#]achat kamagra[/url] kamagra en ligne
Excellent post. It’s highly well-written and full of useful information. Many thanks for providing this post.
Terrific post. It’s very well-written and full of useful details. Many thanks for providing this information.
Really appreciated this entry. It offered plenty of valuable information. Great job on composing this.
This post is highly educational. I genuinely appreciated perusing it. The information is extremely well-organized and easy to comprehend.
Cialis sans ordonnance pas cher [url=http://tadalmed.com/#]Acheter Cialis 20 mg pas cher[/url] Cialis sans ordonnance 24h tadalmed.com
Excellent entry. I discovered the information very helpful. Loved the way you clarified the content.
pharmacie en ligne pas cher: pharmacie en ligne sans ordonnance – pharmacie en ligne livraison europe pharmafst.com
Kamagra pharmacie en ligne: kamagra gel – kamagra gel
Works well. High-quality product.
Acheter Kamagra site fiable [url=https://kamagraprix.com/#]kamagra en ligne[/url] Kamagra pharmacie en ligne
https://kamagraprix.com/# acheter kamagra site fiable
Super good. Impressed.
This is fantastic. I learned tons from reading it. The information is highly enlightening and structured.
Appreciated this article. It’s highly detailed and full of valuable information. Fantastic job!
Tadalafil 20 mg prix en pharmacie: cialis prix – Pharmacie en ligne Cialis sans ordonnance tadalmed.shop
Terrific entry. It’s very articulate and filled with valuable details. Thank you for sharing this content.
Achat Cialis en ligne fiable: Tadalafil 20 mg prix sans ordonnance – Acheter Cialis 20 mg pas cher tadalmed.shop
Excellent post. It’s highly clear and packed with valuable insight. Thank you for offering this information.
pharmacie en ligne livraison europe [url=http://pharmafst.com/#]Meilleure pharmacie en ligne[/url] pharmacie en ligne france livraison belgique pharmafst.shop
https://tadalmed.com/# Tadalafil 20 mg prix en pharmacie
Tadalafil sans ordonnance en ligne: Pharmacie en ligne Cialis sans ordonnance – Cialis sans ordonnance 24h tadalmed.shop
Pharmacie en ligne Cialis sans ordonnance: Achat Cialis en ligne fiable – Acheter Cialis tadalmed.shop
Adored this article. It’s highly comprehensive and full of helpful information. Great effort!
https://tadalmed.com/# Cialis sans ordonnance 24h
This post is fantastic! Filled with useful information and very well-written. Many thanks for offering this.
Pharmacie sans ordonnance Achat mГ©dicament en ligne fiable or Pharmacie Internationale en ligne
https://images.google.kz/url?sa=t&url=https://pharmafst.com pharmacie en ligne france livraison internationale
[url=https://maps.google.com.pa/url?sa=i&url=https://pharmafst.com]pharmacie en ligne[/url] pharmacie en ligne france livraison internationale and [url=https://www.52tikong.com/home.php?mod=space&uid=54864]Pharmacie sans ordonnance[/url] acheter mГ©dicament en ligne sans ordonnance
Tadalafil 20 mg prix sans ordonnance [url=http://tadalmed.com/#]Acheter Cialis[/url] Cialis sans ordonnance pas cher tadalmed.com
Genuinely appreciated this entry. It provided tons of valuable details. Great effort!
kamagra en ligne Kamagra Commander maintenant or achat kamagra
https://images.google.com/url?q=https://kamagraprix.shop Kamagra Commander maintenant
[url=http://www.e-douguya.com/cgi-bin/mbbs/link.cgi?url=http://kamagraprix.shop]kamagra en ligne[/url] achat kamagra and [url=https://www.xiaoditech.com/bbs/home.php?mod=space&uid=2799826]kamagra gel[/url] kamagra en ligne
п»їpharmacie en ligne france: pharmacie en ligne sans ordonnance – Pharmacie en ligne livraison Europe pharmafst.com
cialis sans ordonnance: Cialis sans ordonnance pas cher – Acheter Cialis 20 mg pas cher tadalmed.shop
Truly appreciated this entry. It offered tons of valuable details. Great work on writing this.
https://pharmafst.shop/# pharmacie en ligne france livraison internationale
achat kamagra Acheter Kamagra site fiable or Kamagra Oral Jelly pas cher
http://go.1li.ir/go/?url=https://kamagraprix.shop kamagra oral jelly
[url=https://maps.google.gg/url?q=https://kamagraprix.shop]achat kamagra[/url] Kamagra Oral Jelly pas cher and [url=https://wowanka.com/home.php?mod=space&uid=12148]Achetez vos kamagra medicaments[/url] kamagra en ligne
http://tadalmed.com/# Tadalafil 20 mg prix sans ordonnance
Tadalafil achat en ligne: Cialis en ligne – cialis sans ordonnance tadalmed.shop
achat kamagra: Kamagra Commander maintenant – Achetez vos kamagra medicaments
Achat mГ©dicament en ligne fiable: Pharmacies en ligne certifiees – pharmacie en ligne france livraison belgique pharmafst.com
Impressive quality. Perfect.
Really good. Recommend.
This article is wonderful! Packed with valuable details and very articulate. Thanks for offering this.
Loved the insight in this entry. It’s very comprehensive and filled with useful information. Excellent effort!
Great post. I thought the details very helpful. Adored the manner you clarified the content.
Achetez vos kamagra medicaments [url=https://kamagraprix.com/#]achat kamagra[/url] kamagra oral jelly
Tadalafil achat en ligne Acheter Cialis 20 mg pas cher or Cialis en ligne
https://www.google.ro/url?q=https://tadalmed.com Cialis generique prix
[url=https://cse.google.lk/url?q=https://tadalmed.com]Cialis sans ordonnance 24h[/url] Cialis generique prix and [url=http://www.bqmoli.com/bbs/home.php?mod=space&uid=32513]Achat Cialis en ligne fiable[/url] Cialis generique prix
Cialis sans ordonnance 24h: Achat Cialis en ligne fiable – Cialis en ligne tadalmed.shop
Pharmacie en ligne livraison Europe pharmacie en ligne avec ordonnance or pharmacie en ligne pas cher
https://images.google.co.kr/url?q=http://pharmafst.com pharmacie en ligne france pas cher
[url=https://www.google.sn/url?sa=t&url=https://pharmafst.com]Achat mГ©dicament en ligne fiable[/url] pharmacie en ligne france pas cher and [url=http://www.yya28.com/home.php?mod=space&uid=1448102]acheter mГ©dicament en ligne sans ordonnance[/url] pharmacies en ligne certifiГ©es
This article is amazing! Packed with useful details and highly well-written. Many thanks for providing this.
This article is wonderful. I learned plenty from going through it. The content is very educational and well-organized.
Cialis sans ordonnance 24h: Tadalafil 20 mg prix en pharmacie – cialis sans ordonnance tadalmed.shop
kamagra gel: achat kamagra – kamagra pas cher
Fantastic post. I appreciate the work you dedicated to provide such beneficial details. It was concise and highly informative.
Really liked this entry. It provided tons of valuable information. Excellent effort on creating this.
This is fantastic. I gained plenty from reading it. The details is extremely enlightening and well-organized.
http://pharmafst.com/# trouver un mГ©dicament en pharmacie
Achetez vos kamagra medicaments kamagra gel or Kamagra pharmacie en ligne
https://maps.google.bi/url?sa=t&url=https://kamagraprix.com acheter kamagra site fiable
[url=https://images.google.pt/url?sa=t&url=https://kamagraprix.com]kamagra pas cher[/url] Achetez vos kamagra medicaments and [url=https://www.gztongcheng.top/home.php?mod=space&uid=733619]acheter kamagra site fiable[/url] kamagra livraison 24h
Cialis en ligne: Cialis en ligne – Cialis en ligne tadalmed.shop
pharmacie en ligne france fiable: pharmacie en ligne fiable – pharmacie en ligne france livraison internationale pharmafst.com
Excellent article. I discovered the information very beneficial. Adored the method you detailed all the points.
kamagra 100mg prix: achat kamagra – Acheter Kamagra site fiable
http://pharmafst.com/# pharmacie en ligne fiable
Tadalafil sans ordonnance en ligne: Cialis generique prix – Cialis generique prix tadalmed.shop
kamagra 100mg prix Kamagra Oral Jelly pas cher or acheter kamagra site fiable
http://www.iidajc.org/mt/mt4i.cgi?id=5&mode=redirect&no=8&ref_eid=4&url=https://kamagraprix.shop Achetez vos kamagra medicaments
[url=https://cse.google.ki/url?sa=t&url=https://kamagraprix.shop]kamagra pas cher[/url] kamagra gel and [url=https://www.donchillin.com/space-uid-453960.html]achat kamagra[/url] kamagra 100mg prix
Acheter Cialis Cialis sans ordonnance 24h or Cialis sans ordonnance 24h
http://www.katakura.net/xoops/html/modules/wordpress/wp-ktai.php?view=redir&url=http://tadalmed.com/ Cialis sans ordonnance 24h
[url=https://www.google.co.vi/url?q=https://tadalmed.com]Tadalafil sans ordonnance en ligne[/url] Pharmacie en ligne Cialis sans ordonnance and [url=http://www.zgyhsj.com/space-uid-959685.html]cialis prix[/url] Tadalafil 20 mg prix en pharmacie
Achat Cialis en ligne fiable: Acheter Cialis – Acheter Cialis tadalmed.shop
Pharmacie Internationale en ligne pharmacie en ligne france livraison internationale or pharmacie en ligne france livraison belgique
http://www.bovec.net/redirect.php?link=pharmafst.com&un=info@apartmaostan.com&from=bovecnet&status=0 trouver un mГ©dicament en pharmacie
[url=http://be-tabelle.net/url?q=https://pharmafst.com]pharmacie en ligne livraison europe[/url] trouver un mГ©dicament en pharmacie and [url=http://www.donggoudi.com/home.php?mod=space&uid=2822853]pharmacie en ligne france pas cher[/url] pharmacie en ligne
acheter mГ©dicament en ligne sans ordonnance: Medicaments en ligne livres en 24h – pharmacie en ligne pharmafst.com
http://tadalmed.com/# Tadalafil achat en ligne
Pharmacie en ligne Cialis sans ordonnance [url=https://tadalmed.com/#]Cialis generique prix[/url] Tadalafil sans ordonnance en ligne tadalmed.com
Tadalafil 20 mg prix sans ordonnance: Cialis sans ordonnance 24h – cialis generique tadalmed.shop
kamagra oral jelly kamagra pas cher or Acheter Kamagra site fiable
https://www.google.ms/url?q=https://kamagraprix.com kamagra livraison 24h
[url=https://cse.google.ad/url?sa=i&url=https://kamagraprix.com]Kamagra Commander maintenant[/url] kamagra en ligne and [url=http://www.bqmoli.com/bbs/home.php?mod=space&uid=32299]kamagra gel[/url] kamagra 100mg prix
kamagra livraison 24h: acheter kamagra site fiable – kamagra pas cher
http://pharmafst.com/# trouver un mГ©dicament en pharmacie
kamagra en ligne kamagra oral jelly or Achetez vos kamagra medicaments
https://images.google.ws/url?q=https://kamagraprix.shop Kamagra pharmacie en ligne
[url=https://www.google.gl/url?q=https://kamagraprix.shop]achat kamagra[/url] Kamagra Oral Jelly pas cher and [url=http://jiangzhongyou.net/space-uid-594066.html]kamagra gel[/url] Kamagra Commander maintenant
Achat Cialis en ligne fiable: cialis generique – Acheter Viagra Cialis sans ordonnance tadalmed.shop
kamagra 100mg prix: Achetez vos kamagra medicaments – Kamagra Oral Jelly pas cher
Pharmacie en ligne Cialis sans ordonnance Tadalafil achat en ligne or Cialis generique prix
http://topsiteswebdirectory.com/gr_domain_list/index.php?domain=tadalmed.com Cialis sans ordonnance pas cher
[url=https://campus.tdea.edu.co/cas/logout?url=https://tadalmed.com]Cialis sans ordonnance pas cher[/url] Acheter Viagra Cialis sans ordonnance and [url=http://foru1f40m.bunbun000.com/bbs/home.php?mod=space&uid=9580868]Achat Cialis en ligne fiable[/url] Achat Cialis en ligne fiable
This post is fantastic! Full of helpful details and extremely clear. Thanks for offering this.
Pharmacie sans ordonnance pharmacie en ligne pas cher or pharmacie en ligne france livraison internationale
http://elaschulte.de/url?q=https://pharmafst.com pharmacie en ligne france livraison internationale
[url=https://maps.google.com.vc/url?sa=t&url=https://pharmafst.com]pharmacie en ligne pas cher[/url] pharmacie en ligne avec ordonnance and [url=https://www.support-groups.org/memberlist.php?mode=viewprofile&u=359756]pharmacie en ligne france livraison belgique[/url] pharmacie en ligne fiable
https://kamagraprix.com/# Kamagra Oral Jelly pas cher
Kamagra Commander maintenant: Kamagra Oral Jelly pas cher – Kamagra Oral Jelly pas cher
acheter kamagra site fiable [url=https://kamagraprix.com/#]kamagra 100mg prix[/url] Kamagra pharmacie en ligne
pharmacie en ligne fiable: Pharmacies en ligne certifiees – pharmacie en ligne france pas cher pharmafst.com
Kamagra Commander maintenant: Achetez vos kamagra medicaments – Acheter Kamagra site fiable
kamagra oral jelly kamagra gel or kamagra livraison 24h
http://nanos.jp/jmp?url=http://kamagraprix.com Kamagra pharmacie en ligne
[url=http://stopundshop.eu/url?q=https://kamagraprix.com]Acheter Kamagra site fiable[/url] Kamagra pharmacie en ligne and [url=https://quantrinet.com/forum/member.php?u=795961]acheter kamagra site fiable[/url] Achetez vos kamagra medicaments
http://kamagraprix.com/# acheter kamagra site fiable
Acheter Cialis 20 mg pas cher: Tadalafil sans ordonnance en ligne – Tadalafil achat en ligne tadalmed.shop
kamagra oral jelly: Kamagra Commander maintenant – Achetez vos kamagra medicaments
kamagra livraison 24h [url=http://kamagraprix.com/#]kamagra pas cher[/url] Kamagra Oral Jelly pas cher
Acheter Kamagra site fiable: kamagra en ligne – kamagra oral jelly
https://kamagraprix.shop/# kamagra 100mg prix
Acheter Cialis 20 mg pas cher Tadalafil sans ordonnance en ligne or Achat Cialis en ligne fiable
https://www.google.com.mt/url?q=http://tadalmed.com Acheter Cialis
[url=https://cse.google.ml/url?q=https://tadalmed.com]Cialis sans ordonnance 24h[/url] Tadalafil 20 mg prix sans ordonnance and [url=https://www.soumoli.com/home.php?mod=space&uid=183100]Acheter Cialis 20 mg pas cher[/url] Cialis sans ordonnance 24h
п»їpharmacie en ligne france: Pharmacies en ligne certifiees – п»їpharmacie en ligne france pharmafst.com
pharmacie en ligne fiable: Medicaments en ligne livres en 24h – Achat mГ©dicament en ligne fiable pharmafst.com
pharmacie en ligne fiable pharmacies en ligne certifiГ©es or Pharmacie en ligne livraison Europe
https://cse.google.mw/url?q=http://pharmafst.com trouver un mГ©dicament en pharmacie
[url=http://maps.google.com.kw/url?q=http://pharmafst.com]Pharmacie en ligne livraison Europe[/url] п»їpharmacie en ligne france and [url=http://foru1f40m.bunbun000.com/bbs/home.php?mod=space&uid=9580700]pharmacie en ligne france fiable[/url] pharmacie en ligne france pas cher
Kamagra Commander maintenant [url=https://kamagraprix.com/#]Kamagra Oral Jelly pas cher[/url] Kamagra pharmacie en ligne
Cialis generique prix: Tadalafil sans ordonnance en ligne – Cialis generique prix tadalmed.shop
http://tadalmed.com/# Cialis sans ordonnance pas cher
kamagra oral jelly: Kamagra Oral Jelly pas cher – Kamagra Oral Jelly pas cher
https://pharmafst.shop/# trouver un mГ©dicament en pharmacie
Cialis generique prix Cialis sans ordonnance 24h or Tadalafil 20 mg prix sans ordonnance
https://www.google.it/url?q=https://tadalmed.com Acheter Cialis
[url=http://www.v6.to/goto.php?http://tadalmed.com/%5DCialis sans ordonnance pas cher[/url] Tadalafil 20 mg prix sans ordonnance and [url=https://dongzong.my/forum/home.php?mod=space&uid=28980]Acheter Viagra Cialis sans ordonnance[/url] Tadalafil sans ordonnance en ligne
Pharmacie en ligne livraison Europe pharmacie en ligne pas cher or Pharmacie Internationale en ligne
https://image.google.ki/url?q=https://pharmafst.com pharmacie en ligne livraison europe
[url=http://d-quintet.com/i/index.cgi?id=1&mode=redirect&no=494&ref_eid=33&url=https://pharmafst.com]pharmacie en ligne france fiable[/url] Pharmacie Internationale en ligne and [url=https://17lubbs.com/space-uid-66635.html]pharmacie en ligne sans ordonnance[/url] pharmacie en ligne livraison europe
pharmacies en ligne certifiГ©es: Meilleure pharmacie en ligne – acheter mГ©dicament en ligne sans ordonnance pharmafst.com
https://kamagraprix.shop/# kamagra pas cher
pharmacie en ligne france livraison internationale: Meilleure pharmacie en ligne – pharmacies en ligne certifiГ©es pharmafst.com
https://tadalmed.com/# Acheter Cialis 20 mg pas cher
trouver un mГ©dicament en pharmacie: Medicaments en ligne livres en 24h – vente de mГ©dicament en ligne pharmafst.com
trouver un mГ©dicament en pharmacie pharmacie en ligne sans ordonnance or acheter mГ©dicament en ligne sans ordonnance
https://images.google.com.br/url?sa=t&url=https://pharmafst.com Pharmacie Internationale en ligne
[url=http://mio.halfmoon.jp/mt2/mt4i.cgi?id=1&mode=redirect&no=713&ref_eid=573&url=https://pharmafst.com]pharmacie en ligne pas cher[/url] trouver un mГ©dicament en pharmacie and [url=https://dongzong.my/forum/home.php?mod=space&uid=28773]vente de mГ©dicament en ligne[/url] pharmacies en ligne certifiГ©es
Kamagra Oral Jelly pas cher: kamagra oral jelly – kamagra gel
pharmacie en ligne france pas cher: Pharmacies en ligne certifiees – pharmacie en ligne france livraison belgique pharmafst.com
https://tadalmed.com/# Acheter Cialis 20 mg pas cher
pharmacie en ligne france livraison internationale: pharmacie en ligne avec ordonnance – pharmacies en ligne certifiГ©es pharmafst.com
achat kamagra: kamagra 100mg prix – Achetez vos kamagra medicaments
kamagra en ligne: kamagra livraison 24h – Acheter Kamagra site fiable
kamagra en ligne [url=https://kamagraprix.com/#]Kamagra pharmacie en ligne[/url] Acheter Kamagra site fiable
pharmacie en ligne sans ordonnance: Pharmacies en ligne certifiees – pharmacie en ligne avec ordonnance pharmafst.com
https://tadalmed.shop/# Tadalafil 20 mg prix en pharmacie
pharmacie en ligne pharmacie en ligne france livraison belgique or trouver un mГ©dicament en pharmacie
http://webservices.icodes.co.uk/transfer2.php?location=https://pharmafst.com pharmacies en ligne certifiГ©es
[url=https://ashirovo.ru/bitrix/rk.php?goto=https://pharmafst.com]pharmacie en ligne france livraison belgique[/url] pharmacie en ligne france livraison belgique and [url=http://forum.orangepi.org/home.php?mod=space&uid=5058416]pharmacie en ligne france fiable[/url] п»їpharmacie en ligne france
pharmacie en ligne france pas cher: Medicaments en ligne livres en 24h – pharmacie en ligne france pas cher pharmafst.com
http://expressrxcanada.com/# adderall canadian pharmacy
indian pharmacy online: indian pharmacy – indian pharmacy online
legit canadian pharmacy: ExpressRxCanada – canadadrugpharmacy com
Genuinely liked this article. It gave tons of valuable insights. Fantastic job on writing this.
Rx Express Mexico [url=http://rxexpressmexico.com/#]RxExpressMexico[/url] mexico pharmacy order online
This is wonderful! The insight provided is highly helpful, and it was clear. Many thanks for making the effort to write this.
This article is wonderful! Filled with valuable details and extremely clear. Thank you for sharing this.
indian pharmacy paypal: MedicineFromIndia – indian pharmacy online shopping
https://expressrxcanada.com/# pharmacy canadian superstore
Rx Express Mexico: mexico drug stores pharmacies – mexico drug stores pharmacies
canadian pharmacy price checker: Generic drugs from Canada – medication canadian pharmacy
mexican rx online [url=https://rxexpressmexico.com/#]mexican rx online[/url] mexico drug stores pharmacies
Truly appreciated perusing this entry. It’s extremely well-written and packed with useful information. Many thanks for providing this.
mexico pharmacy order online: mexican online pharmacy – Rx Express Mexico
http://medicinefromindia.com/# indian pharmacy online
indian pharmacy online shopping: MedicineFromIndia – indian pharmacy online shopping
indian pharmacy online shopping: Medicine From India – MedicineFromIndia
Appreciated the insight in this article. It’s very well-researched and filled with helpful information. Great effort!
This post is fantastic. I gained a lot from reading it. The information is highly enlightening and structured.
canadian pharmacy online ship to usa [url=https://expressrxcanada.com/#]Express Rx Canada[/url] reliable canadian pharmacy
canadian pharmacy 24h com: Buy medicine from Canada – canadapharmacyonline com
best india pharmacy indian pharmacy online or Online medicine order
https://cse.google.co.zw/url?sa=t&url=https://medicinefromindia.com reputable indian online pharmacy
[url=https://cse.google.co.zw/url?q=https://medicinefromindia.com]п»їlegitimate online pharmacies india[/url] reputable indian online pharmacy and [url=https://forum.beloader.com/home.php?mod=space&uid=1774942]online pharmacy india[/url] india pharmacy mail order
https://medicinefromindia.shop/# indian pharmacy online shopping
pharmacy canadian superstore: Canadian pharmacy shipping to USA – global pharmacy canada
mexico pharmacies prescription drugs: mexican online pharmacy – mexico pharmacies prescription drugs
mexico pharmacy order online: mexico drug stores pharmacies – mexican rx online
mexican online pharmacy [url=https://rxexpressmexico.com/#]Rx Express Mexico[/url] mexico pharmacies prescription drugs
canadian world pharmacy: best canadian online pharmacy reviews – canadian medications
mexican rx online: mexico pharmacies prescription drugs – mexico pharmacies prescription drugs
medicine courier from India to USA: indian pharmacy online – indian pharmacy online
canadian pharmacy com best canadian online pharmacy reviews or legitimate canadian pharmacy online
http://maps.google.com.bz/url?q=http://expressrxcanada.com reputable canadian online pharmacies
[url=https://maps.google.mv/url?q=https://expressrxcanada.com]cheapest pharmacy canada[/url] canadian drug stores and [url=http://www.carshowsociety.com/forum.php?action=profile;u=23571]canadian drugs online[/url] canadian pharmacy 24 com
buy prescription drugs from india best india pharmacy or reputable indian online pharmacy
https://viastyle.org/redirect.php?url=http://medicinefromindia.com/ online pharmacy india
[url=http://nsreg.com/?a[]=how+can+i+buy+viagra]Online medicine home delivery[/url] п»їlegitimate online pharmacies india and [url=http://203.195.186.190/space-uid-943964.html]indianpharmacy com[/url] mail order pharmacy india
mexico drug stores pharmacies: Rx Express Mexico – best online pharmacies in mexico
Medicine From India [url=https://medicinefromindia.com/#]Medicine From India[/url] indian pharmacies safe
top 10 online pharmacy in india india pharmacy mail order or top online pharmacy india
https://images.google.co.uz/url?q=https://medicinefromindia.com Online medicine order
[url=http://clients1.google.rw/url?q=https://medicinefromindia.com]world pharmacy india[/url] top 10 pharmacies in india and [url=https://app.guiigo.com/home.php?mod=space&uid=28520]cheapest online pharmacy india[/url] online pharmacy india
http://medicinefromindia.com/# medicine courier from India to USA
canadian pharmacy store: Express Rx Canada – canadapharmacyonline
Adored this post. It’s so comprehensive and full of valuable insight. Thank you for sharing such helpful content.
indian pharmacy: medicine courier from India to USA – Medicine From India
Rx Express Mexico: mexican online pharmacy – mexican online pharmacy
purple pharmacy mexico price list mexican mail order pharmacies or buying prescription drugs in mexico
https://www.google.co.ck/url?q=http://rxexpressmexico.com mexican border pharmacies shipping to usa
[url=https://www.google.com.ua/url?q=https://rxexpressmexico.com]mexico drug stores pharmacies[/url] pharmacies in mexico that ship to usa and [url=http://umsr.fgpzq.online/home.php?mod=space&uid=11452]reputable mexican pharmacies online[/url] purple pharmacy mexico price list
This post is great. I picked up tons from reading it. The content is very educational and structured.
https://medicinefromindia.com/# online shopping pharmacy india
Medicine From India [url=https://medicinefromindia.com/#]indian pharmacy online shopping[/url] indian pharmacy
This is fantastic. I learned a lot from going through it. The content is highly educational and structured.
indian pharmacy online shopping: MedicineFromIndia – india online pharmacy
RxExpressMexico: Rx Express Mexico – medicine in mexico pharmacies
indian pharmacy online shopping: indian pharmacies safe – indian pharmacy online shopping
india online pharmacy indian pharmacy online or india online pharmacy
http://clients1.google.co.th/url?q=https://medicinefromindia.com Online medicine order
[url=http://prlog.ru/backlink/medicinefromindia.com]india pharmacy mail order[/url] online pharmacy india and [url=http://lzdsxxb.com/home.php?mod=space&uid=4381773]indian pharmacies safe[/url] buy prescription drugs from india
https://medicinefromindia.shop/# indian pharmacy online shopping
Adored this entry. It’s very comprehensive and filled with valuable insights. Excellent effort!
Medicine From India [url=https://medicinefromindia.shop/#]medicine courier from India to USA[/url] MedicineFromIndia
reputable indian pharmacies top online pharmacy india or top 10 online pharmacy in india
https://www.okpodiatrists.org/external-link?url=https://medicinefromindia.com top 10 pharmacies in india
[url=http://images.google.co.ve/url?q=https://medicinefromindia.com]world pharmacy india[/url] online shopping pharmacy india and [url=https://www.oppo.xyz/home.php?mod=space&uid=19187]best online pharmacy india[/url] buy prescription drugs from india
Rx Express Mexico: Rx Express Mexico – mexico pharmacies prescription drugs
canadian drug prices: ExpressRxCanada – drugs from canada
https://expressrxcanada.com/# best canadian online pharmacy
buying prescription drugs in mexico reputable mexican pharmacies online or pharmacies in mexico that ship to usa
http://www.aima-g.co.jp/feed2js/feed2js.php?src=https://rxexpressmexico.com buying prescription drugs in mexico online
[url=http://naiyoujc.ff66.net/productshow.asp?id=30&mnid=51913&url=http://rxexpressmexico.com]medicine in mexico pharmacies[/url] mexico drug stores pharmacies and [url=https://www.gztongcheng.top/home.php?mod=space&uid=758417]pharmacies in mexico that ship to usa[/url] medication from mexico pharmacy
indian pharmacy: Medicine From India – indian pharmacy online shopping
pin up [url=http://pinupaz.top/#]pin up casino[/url] pinup az
пин ап казино официальный сайт: пин ап казино официальный сайт – пин ап вход
https://pinupaz.top/# pin-up casino giris
пин ап казино официальный сайт: пинап казино – pin up вход
pin up вход [url=https://pinuprus.pro/#]pin up вход[/url] пин ап казино
вавада: vavada casino – вавада зеркало
Wonderful entry. It’s extremely well-written and filled with beneficial information. Thanks for sharing this content.
https://pinuprus.pro/# пин ап казино
This is highly informative. I genuinely valued going through it. The information is extremely structured and straightforward to follow.
Appreciated the insight in this article. It’s very well-researched and filled with beneficial insights. Fantastic effort!
пин ап казино официальный сайт: пин ап зеркало – pin up вход
vavada вход [url=http://vavadavhod.tech/#]вавада[/url] vavada вход
Loved this article. It’s highly comprehensive and full of useful insights. Excellent effort!
pinup az: pin up casino – pin-up casino giris
pinup az: pinup az – pin up azerbaycan
пинап казино [url=http://pinuprus.pro/#]пин ап казино официальный сайт[/url] пин ап казино
This is amazing! Full of helpful details and highly well-written. Thank you for sharing this.
http://pinupaz.top/# pin up azerbaycan
This article is incredibly informative. I really enjoyed reading it. The details is very well-organized and straightforward to follow.
Adored the information in this post. It’s highly well-researched and full of helpful insights. Great effort!
пин ап зеркало: пинап казино – пин ап казино официальный сайт
https://pinupaz.top/# pin up casino
pin-up casino giris [url=http://pinupaz.top/#]pin-up[/url] pin up
вавада официальный сайт: вавада зеркало – vavada вход
пин ап зеркало пин ап зеркало or пинап казино
https://images.google.tn/url?q=https://pinuprus.pro пин ап зеркало
[url=https://profil.uniag.sk/pracoviste/predmety.pl?id=56;zpet=https://pinuprus.pro]пинап казино[/url] пин ап казино официальный сайт and [url=https://dongzong.my/forum/home.php?mod=space&uid=29690]пин ап вход[/url] пин ап зеркало
http://vavadavhod.tech/# vavada
пинап казино пин ап зеркало or пин ап казино
http://maps.google.com.ua/url?q=https://pinuprus.pro пин ап вход
[url=https://images.google.li/url?q=https://pinuprus.pro]pin up вход[/url] пин ап казино официальный сайт and [url=https://www.support-groups.org/memberlist.php?mode=viewprofile&u=361298]пин ап зеркало[/url] пин ап зеркало
pin-up [url=http://pinupaz.top/#]pin up az[/url] pin up
vavada вавада официальный сайт or вавада официальный сайт
https://sdk.huoyugame.com/api/share_new/test.php?url=http://vavadavhod.tech вавада казино
[url=https://toolbarqueries.google.ch/url?q=http://vavadavhod.tech]vavada вход[/url] вавада зеркало and [url=http://www.donggoudi.com/home.php?mod=space&uid=2870326]vavada casino[/url] vavada
pin-up casino giris: pin up az – pin up casino
vavada casino: вавада зеркало – vavada casino
вавада официальный сайт: vavada вход – вавада казино
https://pinupaz.top/# pin up casino
pin up az pin up or pin up casino
https://www.google.tk/url?q=https://pinupaz.top pin-up
[url=http://store.cure-medical.net/shop/display_cart?return_url=http://pinupaz.top]pin-up[/url] pin up azerbaycan and [url=https://wowanka.com/home.php?mod=space&uid=12886]pinup az[/url] pin-up casino giris
This article is incredibly informative. I truly enjoyed perusing it. The details is extremely arranged and easy to follow.
пинап казино [url=http://pinuprus.pro/#]пин ап казино официальный сайт[/url] пин ап зеркало
Wonderful post. It’s extremely well-written and filled with beneficial information. Many thanks for providing this information.
pin-up: pin-up – pinup az
pin up вход: пинап казино – pin up вход
http://pinupaz.top/# pin up azerbaycan
pin up вход пин ап казино официальный сайт or пин ап вход
http://herna.net/cgi/redir.cgi?pinuprus.pro pin up вход
[url=http://www.soshu.cc/book/BookTran.aspx?url=https://pinuprus.pro/]пин ап зеркало[/url] пинап казино and [url=https://dongzong.my/forum/home.php?mod=space&uid=29723]пин ап вход[/url] пин ап казино официальный сайт
вавада зеркало [url=https://vavadavhod.tech/#]vavada[/url] вавада официальный сайт
pinup az: pin up casino – pin-up
пин ап вход: пин ап казино официальный сайт – пин ап вход
вавада казино vavada casino or вавада казино
http://maps.google.co.vi/url?q=https://vavadavhod.tech vavada casino
[url=http://www.ixawiki.com/link.php?url=https://vavadavhod.tech]vavada вход[/url] vavada вход and [url=https://17lubbs.com/space-uid-72353.html]вавада зеркало[/url] вавада официальный сайт
пин ап казино: пин ап вход – пин ап казино официальный сайт
Great post. I thought the details very beneficial. Appreciated the method you explained the content.
http://vavadavhod.tech/# вавада зеркало
pin up casino pin-up or pin-up casino giris
https://www.google.ki/url?q=https://pinupaz.top pinup az
[url=http://clients1.google.im/url?q=https://pinupaz.top]pin up azerbaycan[/url] pin-up casino giris and [url=http://80tt1.com/home.php?mod=space&uid=3283782]pin-up[/url] pin-up casino giris
вавада зеркало: вавада казино – вавада
пин ап вход [url=https://pinuprus.pro/#]pin up вход[/url] пин ап казино официальный сайт
Loved this entry. It’s highly comprehensive and filled with useful information. Great effort!
pin up вход: pin up вход – пин ап казино официальный сайт
Loved this article. It’s highly well-researched and full of useful details. Great work!
This is great. I picked up plenty from going through it. The content is very educational and structured.
https://pinupaz.top/# pinup az
пин ап зеркало пин ап вход or пин ап вход
https://www.google.bi/url?q=https://pinuprus.pro пин ап казино официальный сайт
[url=https://images.google.com.nf/url?q=http://pinuprus.pro]пинап казино[/url] pin up вход and [url=https://bbsmlh.com/home.php?mod=space&uid=9773]пинап казино[/url] пинап казино
pin up casino [url=http://pinupaz.top/#]pin up[/url] pin up azerbaycan
вавада зеркало vavada or вавада официальный сайт
http://support.4ats.ru/redir_exit.php?url=vavadavhod.tech вавада официальный сайт
[url=https://images.google.cd/url?q=https://vavadavhod.tech]vavada вход[/url] вавада казино and [url=http://umsr.fgpzq.online/home.php?mod=space&uid=12129]вавада зеркало[/url] vavada casino
pin up pin-up casino giris or pin-up
https://images.google.com.af/url?q=https://pinupaz.top pin up casino
[url=https://maps.google.co.mz/url?q=https://pinupaz.top]pin up az[/url] pin up azerbaycan and [url=https://www.ig869.com/home.php?mod=space&uid=139757]pin up azerbaycan[/url] pin up
пин ап казино: пин ап казино официальный сайт – пин ап казино официальный сайт
пинап казино [url=https://pinuprus.pro/#]pin up вход[/url] пин ап казино официальный сайт
vavada: vavada – vavada
https://pinupaz.top/# pin up casino
пин ап вход пинап казино or пин ап казино
http://www.hogwarts.be/frame.php?url=https://pinuprus.pro пин ап казино
[url=https://www.google.com.sl/url?q=https://pinuprus.pro]пин ап вход[/url] пин ап зеркало and [url=https://www.soumoli.com/home.php?mod=space&uid=190148]pin up вход[/url] pin up вход
Great post. I thought the details extremely useful. Loved the manner you detailed all the points.
пин ап вход [url=https://pinuprus.pro/#]пинап казино[/url] пин ап казино официальный сайт
pinup az: pin up – pinup az
https://vavadavhod.tech/# вавада официальный сайт
вавада зеркало vavada вход or vavada casino
https://images.google.com.ai/url?sa=t&url=https://vavadavhod.tech vavada
[url=https://www.fd-zert.de/fpdeu/inc/mitglieder_form.asp?nr=27&referer=https://vavadavhod.tech]vavada вход[/url] вавада официальный сайт and [url=https://jutianwang.cn/home.php?mod=space&uid=22679&do=profile&from=space]vavada[/url] vavada вход
pin-up pinup az or pinup az
https://maps.google.dm/url?q=https://pinupaz.top pin up
[url=https://maps.google.com.au/url?sa=t&url=https://pinupaz.top]pin-up[/url] pin up casino and [url=http://forum.ttpforum.de/member.php?action=profile&uid=396257]pinup az[/url] pin up azerbaycan
Terrific post. It’s highly clear and full of beneficial insight. Thanks for sharing this content.
vavada casino: vavada вход – вавада
вавада казино: vavada вход – вавада зеркало
What an enlightening post! I picked up plenty from perusing it. This information is highly structured and straightforward to comprehend.
This is fantastic! Packed with useful insights and very well-written. Thank you for providing this.
vavada casino [url=http://vavadavhod.tech/#]вавада казино[/url] vavada вход
пинап казино: пин ап казино – пин ап зеркало
Such an enlightening entry! I gained a lot from reading it. Your information is very structured and straightforward to comprehend.
This is wonderful! Filled with helpful information and very clear. Thanks for sharing this.
пин ап казино официальный сайт пин ап вход or pin up вход
https://www.google.com.ly/url?sa=t&url=https://pinuprus.pro pin up вход
[url=https://images.google.lu/url?sa=t&url=https://pinuprus.pro]пин ап казино официальный сайт[/url] пинап казино and [url=http://bocauvietnam.com/member.php?1644115-xdddwowbjh]пин ап вход[/url] пин ап вход
This is fantastic! Full of valuable insights and very articulate. Thank you for sharing this.
Adored the information shared in this entry. It’s very articulate and packed with valuable insight. Fantastic effort!
This article is extremely enlightening. I genuinely appreciated going through it. The information is highly well-organized and straightforward to comprehend.
https://vavadavhod.tech/# vavada
вавада [url=http://vavadavhod.tech/#]вавада зеркало[/url] вавада зеркало
pin up azerbaycan: pin up azerbaycan – pin-up casino giris
пин ап зеркало пин ап зеркало or пинап казино
http://www.gensuikin.org/i/index.cgi?id=1&mode=redirect&no=242&ref_eid=110&url=http://pinuprus.pro пин ап зеркало
[url=http://www.dvdmania.ru/eshop/search.php?search_query=%3Ca+href%3Dhttps://pinuprus.pro%2Fusers%2F1495316%2F%3E%EE%F2%E5%EB%E8+%CF%E5%F2%E5%F0%E1%F3%F0%E3%E0%3C%2Fa%3E+%97+%EC%FB%F1%EB%E8%2C+%ED%E0%E1%EB%FE%E4%E5%ED%E8%FF]пин ап зеркало[/url] пин ап зеркало and [url=http://www.superiptv.com.cn/home.php?mod=space&uid=116385]пин ап вход[/url] pin up вход
http://vavadavhod.tech/# вавада
vavada вход [url=http://vavadavhod.tech/#]вавада официальный сайт[/url] vavada casino
вавада: vavada casino – vavada casino
пин ап зеркало: пин ап зеркало – пин ап вход
пин ап казино официальный сайт пин ап зеркало or pin up вход
https://www.repcheckr.com/reviews/pinuprus.pro пин ап казино официальный сайт
[url=https://maps.google.lu/url?q=https://pinuprus.pro]пинап казино[/url] пин ап вход and [url=http://asresin.cn/home.php?mod=space&uid=95875]пинап казино[/url] пин ап вход
http://vavadavhod.tech/# vavada
вавада официальный сайт [url=http://vavadavhod.tech/#]вавада официальный сайт[/url] vavada
pin up azerbaycan: pin up az – pin up
пинап казино: pin up вход – пин ап казино официальный сайт
pin up вход пин ап казино or пин ап зеркало
https://toolbarqueries.google.com.nf/url?sa=t&url=https://pinuprus.pro пин ап казино официальный сайт
[url=https://cse.google.at/url?sa=t&url=https://pinuprus.pro]пин ап вход[/url] пин ап казино and [url=http://www.bqmoli.com/bbs/home.php?mod=space&uid=33725]пинап казино[/url] пин ап зеркало
vavada вавада официальный сайт or вавада казино
https://clients1.google.ae/url?q=https://vavadavhod.tech вавада зеркало
[url=http://www.fuglehandel.dk/redir.php?url=http://vavadavhod.tech]vavada вход[/url] вавада казино and [url=https://17lubbs.com/space-uid-72337.html]vavada casino[/url] вавада зеркало
Fantastic post. I found the information highly useful. Appreciated the method you explained all the points.
Appreciated the details in this article. It’s highly well-researched and full of helpful insights. Excellent job!
https://pinuprus.pro/# пин ап казино
пин ап казино официальный сайт: pin up вход – пин ап зеркало
pin up [url=https://pinupaz.top/#]pin up[/url] pinup az
вавада казино: вавада казино – вавада официальный сайт
This article is great. I learned plenty from reading it. The details is very enlightening and arranged.
пин ап вход пин ап зеркало or pin up вход
https://maps.google.com.sb/url?sa=t&rct=j&url=https://pinuprus.pro пин ап казино официальный сайт
[url=https://anolink.com/?link=https://pinuprus.pro]пин ап казино официальный сайт[/url] пин ап казино официальный сайт and [url=http://www.superiptv.com.cn/home.php?mod=space&uid=116517]пин ап казино[/url] пин ап зеркало
http://pinupaz.top/# pin up azerbaycan
This is extremely enlightening. I genuinely appreciated perusing it. The information is extremely well-organized and easy to understand.
pin up casino: pin up casino – pin-up
pin up az pin up az or pin-up
https://maps.google.co.id/url?sa=t&url=https://pinupaz.top pin up
[url=https://www.google.fi/url?q=https://pinupaz.top]pin up[/url] pin up az and [url=http://asresin.cn/home.php?mod=space&uid=95316]pin up azerbaycan[/url] pin up casino
pin up вход [url=http://pinuprus.pro/#]пин ап казино[/url] пин ап зеркало
This post is great. I picked up tons from perusing it. The content is very educational and well-organized.
вавада официальный сайт: vavada – вавада зеркало
pin up вход pin up вход or pin up вход
http://images.google.mw/url?q=https://pinuprus.pro пинап казино
[url=https://images.google.kg/url?q=https://pinuprus.pro]пинап казино[/url] pin up вход and [url=http://www.superiptv.com.cn/home.php?mod=space&uid=116228]пин ап казино официальный сайт[/url] пин ап казино официальный сайт
vavada casino vavada вход or вавада официальный сайт
http://forum.acehigh.ru/away.htm?link=http://vavadavhod.tech/ вавада зеркало
[url=http://www.kanonji-mitoyo-med.or.jp/jump/redirect.php?url=http://vavadavhod.tech]вавада[/url] вавада официальный сайт and [url=http://www.1moli.top/home.php?mod=space&uid=115611]vavada casino[/url] вавада казино
вавада: vavada вход – vavada вход
пин ап казино официальный сайт [url=https://pinuprus.pro/#]пин ап казино официальный сайт[/url] pin up вход
vavada casino: vavada – вавада официальный сайт
пин ап казино пин ап казино or пин ап вход
http://cse.google.cg/url?sa=t&url=http://pinuprus.pro пин ап казино официальный сайт
[url=https://eng.b2club.ru/buyticket/concertru/?url=https://pinuprus.pro/]пин ап вход[/url] pin up вход and [url=http://forum.orangepi.org/home.php?mod=space&uid=5088229]пин ап зеркало[/url] пин ап зеркало
вавада официальный сайт: vavada casino – вавада официальный сайт
pin up az pin up az or pin up az
https://www.google.co.ck/url?sa=t&url=https://pinupaz.top pin up
[url=https://www.google.ae/url?sa=t&url=https://pinupaz.top]pin-up[/url] pinup az and [url=https://bbs.sanesoft.cn/home.php?mod=space&uid=830224]pin up[/url] pin up azerbaycan
вавада зеркало [url=http://vavadavhod.tech/#]вавада казино[/url] вавада официальный сайт
вавада официальный сайт: vavada вход – vavada вход
http://pinupaz.top/# pin up az
вавада официальный сайт вавада казино or вавада зеркало
http://www.matakanacoast.com/Redirect.aspx?destination=http://vavadavhod.tech/ вавада зеркало
[url=http://images.google.com.hk/url?q=https://vavadavhod.tech]vavada вход[/url] вавада казино and [url=https://app.guiigo.com/home.php?mod=space&uid=28918]вавада официальный сайт[/url] вавада
pin up вход пин ап зеркало or pin up вход
http://images.google.co.ve/url?q=https://pinuprus.pro пин ап казино
[url=https://images.google.ci/url?q=https://pinuprus.pro]пин ап казино официальный сайт[/url] пин ап казино официальный сайт and [url=http://www.9kuan9.com/home.php?mod=space&uid=3164490]пин ап казино[/url] pin up вход
vavada вход [url=https://vavadavhod.tech/#]vavada[/url] vavada
пин ап вход: пин ап казино – пин ап зеркало
https://vavadavhod.tech/# vavada casino
vavada вход: vavada casino – vavada вход
пин ап казино pin up вход or pin up вход
https://maps.google.la/url?q=https://pinuprus.pro пин ап зеркало
[url=https://cse.google.ht/url?sa=t&url=https://pinuprus.pro]пин ап казино официальный сайт[/url] пин ап казино and [url=https://www.soumoli.com/home.php?mod=space&uid=190988]пин ап зеркало[/url] пин ап казино официальный сайт
pin-up pin-up casino giris or pin up az
https://parts.harnessmaster.com/index.php?category=Hardware and Terminal Studs&colour=Silver&part=463&rurl=https://pinupaz.top pin up
[url=https://clients1.google.com.kw/url?q=https://pinupaz.top]pin up[/url] pin up azerbaycan and [url=http://www.knifriend.com.cn/home.php?mod=space&uid=1690445]pin up casino[/url] pin up
vavada casino [url=http://vavadavhod.tech/#]vavada[/url] вавада
пин ап зеркало: пин ап казино официальный сайт – пин ап казино официальный сайт
пинап казино: пинап казино – pin up вход
вавада официальный сайт vavada casino or vavada
http://www.f1.paddocknews.com/goto.php?goto=http://vavadavhod.tech/ вавада официальный сайт
[url=https://cse.google.jo/url?sa=t&url=https://vavadavhod.tech]вавада[/url] вавада and [url=http://www.donggoudi.com/home.php?mod=space&uid=2868478]вавада[/url] вавада
pin up вход пин ап зеркало or пин ап казино
https://www.google.gl/url?q=https://pinuprus.pro pin up вход
[url=https://maps.google.to/url?q=https://pinuprus.pro]pin up вход[/url] pin up вход and [url=https://domod.click/home.php?mod=space&uid=79062]pin up вход[/url] пин ап вход
https://pinupaz.top/# pin-up
вавада зеркало [url=http://vavadavhod.tech/#]vavada casino[/url] вавада казино
пинап казино: пин ап вход – pin up вход
вавада казино: vavada – vavada вход
пин ап казино пин ап казино or пин ап вход
https://www.google.ml/url?q=https://pinuprus.pro пин ап казино официальный сайт
[url=https://www.google.ht/url?sa=t&url=https://pinuprus.pro]пин ап вход[/url] пин ап зеркало and [url=http://www.1moli.top/home.php?mod=space&uid=116133]пин ап вход[/url] пинап казино
http://pinuprus.pro/# пин ап зеркало
вавада официальный сайт [url=https://vavadavhod.tech/#]вавада официальный сайт[/url] vavada вход
вавада: vavada вход – vavada вход
pinup az: pin up – pin-up casino giris
vavada вход вавада or vavada
https://cse.google.sn/url?sa=t&url=https://vavadavhod.tech vavada casino
[url=https://campus.tdea.edu.co/cas/logout?url=https://vavadavhod.tech]вавада казино[/url] вавада and [url=https://17lubbs.com/space-uid-72108.html]vavada вход[/url] vavada casino
This is wonderful. I learned tons from going through it. The content is very educational and structured.
пинап казино pin up вход or пин ап вход
https://images.google.gg/url?sa=t&url=https://pinuprus.pro пинап казино
[url=http://www.myelectriccarforums.com/redirect.php?url=https://pinuprus.pro]пин ап вход[/url] пин ап вход and [url=https://quantrinet.com/forum/member.php?u=801382]пин ап казино официальный сайт[/url] пин ап зеркало
http://vavadavhod.tech/# vavada casino
pin up: pin-up – pin up
пинап казино [url=https://pinuprus.pro/#]пин ап казино[/url] пин ап казино официальный сайт
пин ап вход: пин ап казино официальный сайт – пин ап зеркало
Really appreciated perusing this entry. It’s very clear and filled with valuable details. Thanks for providing this.
пин ап зеркало пинап казино or пин ап казино официальный сайт
https://maps.google.tl/url?q=https://pinuprus.pro пинап казино
[url=http://cse.google.lv/url?q=https://pinuprus.pro]пин ап казино[/url] пинап казино and [url=https://wowanka.com/home.php?mod=space&uid=12896]пин ап вход[/url] pin up вход
Loved the details in this post. It’s extremely comprehensive and full of helpful details. Fantastic work!
https://pinupaz.top/# pin-up
pin up вход: pin up вход – пин ап вход
Adored the information in this article. It’s extremely well-researched and full of useful details. Fantastic job!
Really enjoyed perusing this post. It’s extremely clear and full of valuable insight. Many thanks for sharing this.
vavada [url=https://vavadavhod.tech/#]vavada вход[/url] vavada вход
Fantastic entry. I found the content extremely helpful. Appreciated the method you clarified all the points.
vavada casino: вавада – вавада официальный сайт
This article is amazing! Filled with useful insights and very well-written. Thank you for providing this.
вавада вавада or vavada casino
https://www.afn360.com/go-to-source.php?url=https://vavadavhod.tech вавада
[url=http://www.stationcaster.com/stations/kabc/index.php?loadfeed=true&rss=vavadavhod.tech]вавада казино[/url] vavada and [url=http://www.1moli.top/home.php?mod=space&uid=116095]вавада казино[/url] вавада официальный сайт
Excellent post. It’s extremely well-written and filled with valuable insight. Thank you for providing this content.
https://pinuprus.pro/# pin up вход
This article is fantastic. I picked up tons from reading it. The content is extremely educational and well-organized.
пин ап казино пин ап казино официальный сайт or пин ап вход
https://maps.google.com.sg/url?sa=t&url=https://pinuprus.pro пин ап казино
[url=https://cse.google.co.bw/url?q=http://pinuprus.pro]пинап казино[/url] пинап казино and [url=https://bbsdump.com/home.php?mod=space&uid=22989]пинап казино[/url] pin up вход
пин ап вход: пин ап казино – пин ап зеркало
This article is fantastic! The details shared is very beneficial, and it was well-written. Many thanks for making the effort to write this.
вавада зеркало [url=https://vavadavhod.tech/#]вавада зеркало[/url] вавада
pin up: pin up azerbaycan – pin-up casino giris
This article offered me tons of useful insight. I particularly liked the manner you clarified the content. Fantastic work!
http://pinupaz.top/# pinup az
pin up az: pin up – pin up azerbaycan
Really enjoyed perusing this post. It’s very clear and filled with helpful information. Many thanks for providing this.
Great post. I thought the information highly helpful. Appreciated the method you explained all the points.
Genuinely liked perusing this post. It’s highly enlightening and structured. Great work!
пин ап зеркало [url=https://pinuprus.pro/#]пин ап казино официальный сайт[/url] пин ап зеркало
Loved this article. It’s very comprehensive and full of helpful details. Excellent work!
vavada casino: вавада – vavada casino
Genuinely appreciated this post. It provided plenty of valuable information. Excellent job on creating this.
http://pinuprus.pro/# пин ап зеркало
вавада зеркало вавада казино or <a href=" http://werbung-on-demand.net/phpinfo.php?a%5B%5D=cialis+tadalafil “>vavada casino
https://maps.google.co.zm/url?q=https://vavadavhod.tech вавада официальный сайт
[url=https://www.google.co.zw/url?q=https://vavadavhod.tech]вавада зеркало[/url] вавада зеркало and [url=http://asresin.cn/home.php?mod=space&uid=95509]vavada вход[/url] vavada casino
Appreciated this article. It’s very detailed and full of valuable insights. Great work!
Wonderful entry. It’s highly well-written and full of valuable details. Many thanks for providing this post.
пинап казино pin up вход or пин ап зеркало
https://maps.google.co.il/url?sa=t&url=https://pinuprus.pro pin up вход
[url=http://www.google.com.fj/url?q=https://pinuprus.pro]пин ап зеркало[/url] пин ап казино and [url=http://foru1f40m.bunbun000.com/bbs/home.php?mod=space&uid=9586021]пин ап зеркало[/url] пин ап казино
Wonderful post. It’s extremely articulate and packed with beneficial information. Thanks for providing this information.
This is fantastic! Filled with useful details and highly clear. Many thanks for providing this.
pin up [url=https://pinupaz.top/#]pin up casino[/url] pin-up
пин ап вход: пин ап зеркало – pin up вход
https://pinupaz.top/# pin up casino
пин ап зеркало: пин ап вход – пин ап вход
пинап казино пин ап казино официальный сайт or пинап казино
https://www.google.com.cu/url?q=https://pinuprus.pro пин ап зеркало
[url=https://clients1.google.com.vc/url?q=https://pinuprus.pro]пин ап вход[/url] пинап казино and [url=https://www.support-groups.org/memberlist.php?mode=viewprofile&u=361379]пин ап казино[/url] пин ап вход
вавада официальный сайт: вавада официальный сайт – vavada
pin up вход: пин ап зеркало – пинап казино
https://pinupaz.top/# pin up az
vavada вавада официальный сайт or vavada casino
http://staroedobroe.ru/redirect.php?url=http://vavadavhod.tech vavada вход
[url=http://www.mejtoft.se/research/?page=redirect&link=http://vavadavhod.tech]vavada вход[/url] vavada casino and [url=https://bbs.xiaoditech.com/home.php?mod=space&uid=2848195]вавада казино[/url] вавада казино
pin up вход пин ап зеркало or пин ап казино
https://maps.google.ba/url?q=https://pinuprus.pro пинап казино
[url=https://maps.google.kz/url?q=https://pinuprus.pro]пин ап зеркало[/url] пинап казино and [url=https://bbs.hy2001.com/home.php?mod=space&uid=71002]пин ап зеркало[/url] пин ап вход
pin up casino [url=https://pinupaz.top/#]pin-up[/url] pinup az
https://pinuprus.pro/# пин ап казино
вавада казино: вавада зеркало – вавада
вавада зеркало: вавада – vavada casino
Terrific post. It’s extremely articulate and full of useful details. Many thanks for providing this post.
вавада казино vavada or vavada
http://clients1.google.co.ao/url?q=https://vavadavhod.tech vavada casino
[url=http://pokatili.ru/redirect.php?url=https://vavadavhod.tech]вавада[/url] vavada вход and [url=https://www.soumoli.com/home.php?mod=space&uid=190242]vavada вход[/url] вавада официальный сайт
Adored this entry. It’s highly well-researched and full of helpful details. Excellent work!
pin-up: pinup az – pinup az
http://pinupaz.top/# pinup az
pin up вход [url=https://pinuprus.pro/#]пин ап зеркало[/url] пин ап вход
Genuinely enjoyed perusing this entry. It’s extremely well-written and full of valuable insight. Thanks for sharing this.
пин ап казино официальный сайт пин ап казино официальный сайт or пин ап казино
http://www.bookmailclub.com/x/modules/wordpress/wp-ktai.php?view=redir&url=http://pinuprus.pro пин ап вход
[url=http://familie-huettler.de/link.php?link=pinuprus.pro/]pin up вход[/url] пин ап казино официальный сайт and [url=http://www.1moli.top/home.php?mod=space&uid=115481]пин ап казино[/url] pin up вход
Genuinely liked this post. It provided plenty of helpful information. Great job on composing this.
Loved the information offered in this article. It’s very well-written and filled with useful insight. Excellent job!
Genuinely valued this post. It gave tons of useful insights. Fantastic job!
http://pinuprus.pro/# пин ап вход
pin up az: pinup az – pinup az
pin up вход [url=http://pinuprus.pro/#]pin up вход[/url] пин ап зеркало
Great entry. I discovered the information extremely helpful. Loved the way you explained everything.
пин ап казино официальный сайт pin up вход or pin up вход
https://toolbarqueries.google.bi/url?q=https://pinuprus.pro пин ап зеркало
[url=http://www.tv-zazenhausen.de/verein/redirect.php?url=pinuprus.pro]пин ап вход[/url] пин ап зеркало and [url=https://bbs.hy2001.com/home.php?mod=space&uid=71153]пинап казино[/url] пин ап казино
Fantastic entry. I found the details very useful. Appreciated the manner you clarified the content.
Appreciated this post. It’s very detailed and full of valuable details. Excellent job!
вавада официальный сайт vavada вход or вавада
https://date.gov.md/ckan/ru/api/1/util/snippet/api_info.html?resource_id=a0321cc2-badb-4502-9c51-d8bb8d029c54&datastore_root_url=http://vavadavhod.tech вавада казино
[url=https://www.google.com.et/url?q=https://vavadavhod.tech]vavada[/url] vavada casino and [url=http://lsdsng.com/user/730186]vavada вход[/url] vavada casino
pin up casino: pin up – pin-up casino giris
pin up: pin up casino – pin up az
This is fantastic! Packed with useful information and extremely well-written. Thanks for offering this.
вавада [url=https://vavadavhod.tech/#]vavada casino[/url] vavada casino
This post is wonderful. I gained tons from perusing it. The content is extremely enlightening and structured.
пин ап казино официальный сайт пин ап вход or пин ап вход
http://crewe.de/url?q=https://pinuprus.pro пин ап вход
[url=http://novalogic.com/remote.asp?nlink=https://pinuprus.pro]пинап казино[/url] пин ап зеркало and [url=http://asresin.cn/home.php?mod=space&uid=95375]пинап казино[/url] пин ап казино официальный сайт
http://vavadavhod.tech/# vavada вход
pin up az: pin up azerbaycan – pin up az
pinup az: pinup az – pin up azerbaycan
Great post. I appreciate the time you invested to offer such beneficial details. It was well-written and extremely enlightening.
pin up casino [url=https://pinupaz.top/#]pin up casino[/url] pin up casino
пин ап зеркало пин ап зеркало or пинап казино
http://gb.poetzelsberger.org/show.php?c453c4=pinuprus.pro пин ап казино официальный сайт
[url=https://www.wescomfinancial.com/info/redirect.aspx?name=myterm&url=http://pinuprus.pro/]пинап казино[/url] пинап казино and [url=http://www.superiptv.com.cn/home.php?mod=space&uid=116299]пин ап казино официальный сайт[/url] пин ап казино официальный сайт
Wonderful article. It provided tons of valuable insights. I appreciate the effort you dedicated to create this content.
https://vavadavhod.tech/# вавада зеркало
This post is wonderful. I gained plenty from perusing it. The content is highly enlightening and well-organized.
Adored this post. It’s highly well-researched and filled with valuable information. Great effort!
пинап казино: pin up вход – пин ап зеркало
Appreciated this post. It’s very comprehensive and packed with useful insights. Excellent work!
вавада официальный сайт вавада or vavada casino
http://www.gp777.net/cm.asp?href=http://vavadavhod.tech/ вавада официальный сайт
[url=https://toolbarqueries.google.co.ao/url?sa=t&url=https://vavadavhod.tech]vavada вход[/url] vavada casino and [url=http://foru1f40m.bunbun000.com/bbs/home.php?mod=space&uid=9586345]vavada casino[/url] vavada casino
вавада официальный сайт [url=https://vavadavhod.tech/#]вавада[/url] vavada
https://maxviagramd.com/# fast Viagra delivery
doctor-reviewed advice: purchase Modafinil without prescription – safe modafinil purchase
trusted Viagra suppliers [url=http://maxviagramd.com/#]fast Viagra delivery[/url] best price for Viagra
https://zipgenericmd.com/# secure checkout ED drugs
legit Viagra online: legit Viagra online – generic sildenafil 100mg
trusted Viagra suppliers: legit Viagra online – buy generic Viagra online
This is great. I gained plenty from reading it. The details is extremely informative and arranged.
modafinil pharmacy: safe modafinil purchase – modafinil pharmacy
Appreciated this article. It’s very well-researched and filled with valuable information. Thanks for sharing such valuable details.
generic sildenafil 100mg: no doctor visit required – generic sildenafil 100mg
Adored the information in this post. It’s highly detailed and filled with useful details. Fantastic effort!
generic tadalafil [url=http://zipgenericmd.com/#]buy generic Cialis online[/url] affordable ED medication
https://maxviagramd.com/# cheap Viagra online
best price Cialis tablets: generic tadalafil – order Cialis online no prescription
verified Modafinil vendors: verified Modafinil vendors – modafinil pharmacy
buy generic Viagra online: discreet shipping – secure checkout Viagra
FDA approved generic Cialis [url=https://zipgenericmd.com/#]secure checkout ED drugs[/url] Cialis without prescription
https://maxviagramd.com/# safe online pharmacy
order Viagra discreetly: legit Viagra online – discreet shipping
This article is fantastic. I gained plenty from reading it. The content is highly educational and structured.
affordable ED medication: generic tadalafil – affordable ED medication
safe modafinil purchase Modafinil for sale or modafinil pharmacy
https://www.google.lk/url?q=https://modafinilmd.store safe modafinil purchase
[url=https://cse.google.com.cu/url?sa=i&url=http://modafinilmd.store]verified Modafinil vendors[/url] buy modafinil online and [url=https://forum.beloader.com/home.php?mod=space&uid=1823404]doctor-reviewed advice[/url] safe modafinil purchase
safe modafinil purchase: legal Modafinil purchase – modafinil 2025
Genuinely enjoyed this article. It provided plenty of useful details. Fantastic effort on creating this.
generic tadalafil order Cialis online no prescription or cheap Cialis online
http://www.myelectriccarforums.com/redirect.php?url=https://zipgenericmd.com affordable ED medication
[url=https://images.google.com.br/url?sa=t&url=http://zipgenericmd.com]order Cialis online no prescription[/url] online Cialis pharmacy and [url=http://umsr.fgpzq.online/home.php?mod=space&uid=14138]discreet shipping ED pills[/url] order Cialis online no prescription
doctor-reviewed advice: legal Modafinil purchase – purchase Modafinil without prescription
purchase Modafinil without prescription [url=https://modafinilmd.store/#]buy modafinil online[/url] purchase Modafinil without prescription
buy generic Viagra online: buy generic Viagra online – order Viagra discreetly
discreet shipping ED pills: cheap Cialis online – FDA approved generic Cialis
https://modafinilmd.store/# verified Modafinil vendors
same-day Viagra shipping cheap Viagra online or safe online pharmacy
http://www.dmxmc.de/url?q=https://maxviagramd.shop Viagra without prescription
[url=https://wuangus.cc/go.php?url=https://maxviagramd.shop]fast Viagra delivery[/url] order Viagra discreetly and [url=http://www.empyrethegame.com/forum/memberlist.php?mode=viewprofile&u=396650]no doctor visit required[/url] fast Viagra delivery
fast Viagra delivery: safe online pharmacy – fast Viagra delivery
modafinil pharmacy: Modafinil for sale – modafinil 2025
Modafinil for sale: modafinil 2025 – legal Modafinil purchase
Really enjoyed this entry. It offered plenty of valuable information. Excellent work!
modafinil 2025 purchase Modafinil without prescription or buy modafinil online
http://northstarshoes.com/europe/out.php?url=http://modafinilmd.store modafinil 2025
[url=https://www.google.com.sa/url?q=https://modafinilmd.store]modafinil legality[/url] modafinil legality and [url=https://quantrinet.com/forum/member.php?u=807913]purchase Modafinil without prescription[/url] buy modafinil online
best price Cialis tablets generic tadalafil or cheap Cialis online
http://www.recruitingpipeline.com/templates/popup_printpage.cfm?pg=a,23100001,23100001,9430,zipgenericmd.com online Cialis pharmacy
[url=https://www.google.tl/url?q=https://zipgenericmd.com]cheap Cialis online[/url] best price Cialis tablets and [url=https://visualchemy.gallery/forum/profile.php?id=4862436]buy generic Cialis online[/url] order Cialis online no prescription
cheap Viagra online: fast Viagra delivery – legit Viagra online
This article is wonderful! Filled with useful insights and very articulate. Many thanks for sharing this.
modafinil legality: modafinil legality – modafinil legality
best price Cialis tablets [url=https://zipgenericmd.shop/#]best price Cialis tablets[/url] cheap Cialis online
https://maxviagramd.com/# order Viagra discreetly
modafinil legality: purchase Modafinil without prescription – purchase Modafinil without prescription
Really liked this article. It gave plenty of valuable insights. Fantastic effort on composing this.
modafinil 2025: purchase Modafinil without prescription – modafinil legality
order Cialis online no prescription: cheap Cialis online – Cialis without prescription
legal Modafinil purchase: modafinil legality – modafinil legality
https://modafinilmd.store/# legal Modafinil purchase
same-day Viagra shipping trusted Viagra suppliers or Viagra without prescription
https://cse.google.ht/url?sa=t&url=https://maxviagramd.shop same-day Viagra shipping
[url=https://www.google.li/url?q=http://maxviagramd.shop]best price for Viagra[/url] buy generic Viagra online and [url=http://lzdsxxb.com/home.php?mod=space&uid=4455470]safe online pharmacy[/url] discreet shipping
order Cialis online no prescription best price Cialis tablets or online Cialis pharmacy
http://crewe.de/url?q=https://zipgenericmd.com secure checkout ED drugs
[url=https://cse.google.az/url?sa=t&url=https://zipgenericmd.com]reliable online pharmacy Cialis[/url] generic tadalafil and [url=http://jiangzhongyou.net/space-uid-595457.html]affordable ED medication[/url] online Cialis pharmacy
modafinil legality legal Modafinil purchase or buy modafinil online
http://64.psyfactoronline.com/new/forum/away.php?s=https://modafinilmd.store modafinil pharmacy
[url=http://images.google.ee/url?q=https://modafinilmd.store]verified Modafinil vendors[/url] Modafinil for sale and [url=http://www.donggoudi.com/home.php?mod=space&uid=2925719]modafinil 2025[/url] doctor-reviewed advice
cheap Viagra online: no doctor visit required – cheap Viagra online
http://zipgenericmd.com/# secure checkout ED drugs
no doctor visit required [url=https://maxviagramd.shop/#]buy generic Viagra online[/url] best price for Viagra
secure checkout ED drugs best price Cialis tablets or best price Cialis tablets
http://7ba.info/out.php?url=https://zipgenericmd.com affordable ED medication
[url=https://kd-event.de/redirect/?url=https://zipgenericmd.com]affordable ED medication[/url] best price Cialis tablets and [url=https://bbsdump.com/home.php?mod=space&uid=23196]online Cialis pharmacy[/url] online Cialis pharmacy
Viagra without prescription: legit Viagra online – fast Viagra delivery
discreet shipping ED pills: order Cialis online no prescription – secure checkout ED drugs
safe modafinil purchase: purchase Modafinil without prescription – purchase Modafinil without prescription
https://maxviagramd.com/# generic sildenafil 100mg
buy generic Viagra online [url=http://maxviagramd.com/#]legit Viagra online[/url] trusted Viagra suppliers
best price Cialis tablets Cialis without prescription or affordable ED medication
https://cse.google.com.cu/url?sa=t&url=https://zipgenericmd.com discreet shipping ED pills
[url=https://images.google.gg/url?q=https://zipgenericmd.com]reliable online pharmacy Cialis[/url] Cialis without prescription and [url=http://www.bqmoli.com/bbs/home.php?mod=space&uid=34908]online Cialis pharmacy[/url] affordable ED medication
purchase Modafinil without prescription: legal Modafinil purchase – modafinil legality
doctor-reviewed advice purchase Modafinil without prescription or doctor-reviewed advice
https://www.google.co.kr/url?sa=t&url=https://modafinilmd.store safe modafinil purchase
[url=https://community.pharos.com/external-link.jspa?url=http://modafinilmd.store]modafinil pharmacy[/url] safe modafinil purchase and [url=http://umsr.fgpzq.online/home.php?mod=space&uid=14330]purchase Modafinil without prescription[/url] modafinil 2025
https://zipgenericmd.com/# secure checkout ED drugs
cheap Viagra online: legit Viagra online – order Viagra discreetly
no doctor visit required [url=https://maxviagramd.shop/#]safe online pharmacy[/url] secure checkout Viagra
modafinil legality: buy modafinil online – modafinil 2025
Modafinil for sale: modafinil legality – safe modafinil purchase
buy generic Cialis online Cialis without prescription or order Cialis online no prescription
https://toolbarqueries.google.al/url?q=https://zipgenericmd.com best price Cialis tablets
[url=https://maps.google.co.kr/url?sa=t&url=https://zipgenericmd.com]reliable online pharmacy Cialis[/url] affordable ED medication and [url=https://www.support-groups.org/memberlist.php?mode=viewprofile&u=363201]best price Cialis tablets[/url] FDA approved generic Cialis
modafinil pharmacy: doctor-reviewed advice – doctor-reviewed advice
buy generic Cialis online [url=https://zipgenericmd.shop/#]online Cialis pharmacy[/url] discreet shipping ED pills
trusted Viagra suppliers: buy generic Viagra online – buy generic Viagra online
secure checkout ED drugs generic tadalafil or affordable ED medication
http://lawdb.kmu.edu.tw/api.php?action=https://zipgenericmd.com affordable ED medication
[url=https://www.google.nr/url?q=https://zipgenericmd.com]Cialis without prescription[/url] reliable online pharmacy Cialis and [url=http://mi.minfish.com/home.php?mod=space&uid=1340539]FDA approved generic Cialis[/url] Cialis without prescription
modafinil 2025 Modafinil for sale or <a href=" http://nsreg.com/?a%5B%5D=how+can+i+buy+viagra “>safe modafinil purchase
http://ca.croftprimary.co.uk/warrington/primary/croft/arenas/schoolwebsite/calendar/CookiePolicy.action?backto=http://modafinilmd.store modafinil legality
[url=http://elaschulte.de/url?q=https://modafinilmd.store]purchase Modafinil without prescription[/url] buy modafinil online and [url=http://umsr.fgpzq.online/home.php?mod=space&uid=14276]buy modafinil online[/url] buy modafinil online
https://zipgenericmd.shop/# generic tadalafil
Modafinil for sale: verified Modafinil vendors – doctor-reviewed advice
modafinil 2025: safe modafinil purchase – safe modafinil purchase
cheap Viagra online [url=https://maxviagramd.com/#]order Viagra discreetly[/url] buy generic Viagra online
discreet shipping: secure checkout Viagra – generic sildenafil 100mg
https://prednihealth.com/# PredniHealth
Amo Health Care [url=https://amohealthcare.store/#]Amo Health Care[/url] Amo Health Care
PredniHealth: prednisone online india – PredniHealth
where to buy amoxicillin 500mg without prescription: how to buy amoxycillin – Amo Health Care
amoxicillin medicine over the counter: Amo Health Care – Amo Health Care
https://prednihealth.shop/# PredniHealth
where to buy generic clomid without rx: where can i get clomid pill – clomid without insurance
prednisone 20mg nz [url=https://prednihealth.com/#]PredniHealth[/url] PredniHealth
cost clomid tablets: where can i get generic clomid pills – buying cheap clomid without dr prescription
can i purchase generic clomid online: Clom Health – can you get clomid tablets
This post is great. I picked up tons from reading it. The details is highly informative and well-organized.
https://clomhealth.com/# order clomid tablets
how to get amoxicillin: Amo Health Care – cost of amoxicillin prescription
can you buy amoxicillin over the counter canada: Amo Health Care – Amo Health Care
where to buy generic clomid without insurance [url=https://clomhealth.shop/#]where to buy cheap clomid without insurance[/url] how to buy generic clomid online
PredniHealth: prednisone prescription online – prednisone 20 tablet
Great article. I discovered the content extremely useful. Appreciated the method you detailed everything.
Excellent entry. It’s extremely well-written and full of useful details. Thank you for sharing this information.
https://clomhealth.shop/# can i order generic clomid without a prescription
price of prednisone 5mg: prednisone 50 mg tablet cost – PredniHealth
PredniHealth: buying prednisone – where can i buy prednisone online without a prescription
prednisone tablets 2.5 mg ordering prednisone or buy prednisone 10mg online
http://clients5.google.com/url?q=http://prednihealth.shop::: prednisone brand name in usa
[url=https://cse.google.is/url?sa=t&url=https://prednihealth.shop]10mg prednisone daily[/url] prednisone 20mg capsule and [url=https://bbs.xiaoditech.com/home.php?mod=space&uid=2937630]prednisone 2.5 mg tab[/url] can you buy prednisone over the counter in mexico
cost of amoxicillin 875 mg: Amo Health Care – amoxicillin 825 mg
prednisone 10mg tabs [url=https://prednihealth.com/#]buy prednisone 50 mg[/url] PredniHealth
prednisone 50 mg buy can i buy prednisone online in uk or prednisone 60 mg tablet
http://ns.km1003.keymachine.de/php.php?a%5B%5D=cialis+without+doctor+prescription prednisone pills for sale
[url=https://www.google.co.th/url?q=https://prednihealth.com]how can i get prednisone[/url] prednisone online sale and [url=https://www.soumoli.com/home.php?mod=space&uid=204283]prednisone daily use[/url] prednisone 10mg prices
buying amoxicillin in mexico amoxicillin 500 mg online or buy amoxicillin 500mg capsules uk
https://maps.google.com.om/url?q=https://amohealthcare.store amoxicillin 500 mg
[url=https://maps.google.co.il/url?q=https://amohealthcare.store]rexall pharmacy amoxicillin 500mg[/url] generic amoxicillin online and [url=http://asresin.cn/home.php?mod=space&uid=105861]amoxicillin from canada[/url] amoxicillin tablet 500mg
https://prednihealth.shop/# prednisone 20mg price
Amo Health Care: amoxicillin 825 mg – Amo Health Care
prednisone online: prednisone 300mg – prednisone oral
how to get cheap clomid for sale order clomid tablets or where can i get clomid without prescription
https://images.google.co.kr/url?sa=t&url=https://clomhealth.com generic clomid no prescription
[url=https://www.google.com.uy/url?q=https://clomhealth.com]how can i get clomid price[/url] can i purchase cheap clomid without insurance and [url=https://www.soumoli.com/home.php?mod=space&uid=204821]where buy clomid prices[/url] can i purchase generic clomid online
Amo Health Care [url=https://amohealthcare.store/#]Amo Health Care[/url] Amo Health Care
https://prednihealth.shop/# PredniHealth
how can i order prednisone: PredniHealth – PredniHealth
generic amoxicillin cost: Amo Health Care – over the counter amoxicillin canada
where can i buy generic clomid pills [url=https://clomhealth.com/#]Clom Health[/url] how can i get clomid online
generic prednisone online buy 40 mg prednisone or generic prednisone online
http://maps.google.fm/url?q=https://prednihealth.shop prednisone 1mg purchase
[url=https://toolbarqueries.google.lt/url?q=http://prednihealth.shop]prednisone 10 mg price[/url] buy prednisone online no prescription and [url=http://foru1f40m.bunbun000.com/bbs/home.php?mod=space&uid=9597181]prednisone pills 10 mg[/url] 60 mg prednisone daily
https://prednihealth.com/# prednisone 30 mg
buy amoxicillin without prescription buy amoxicillin online mexico or order amoxicillin online uk
https://cse.google.co.zw/url?sa=t&url=https://amohealthcare.store amoxicillin 500mg capsule
[url=https://clients1.google.ws/url?q=https://amohealthcare.store]buying amoxicillin online[/url] amoxicillin without a prescription and [url=https://103.94.185.62/home.php?mod=space&uid=1839905]amoxicillin 500mg no prescription[/url] amoxicillin 500 tablet
order amoxicillin online no prescription: Amo Health Care – how to buy amoxicillin online
PredniHealth: PredniHealth – PredniHealth
Excellent entry. It gave tons of valuable information. I value the work you dedicated to create this post.
Adored the insight in this entry. It’s very well-researched and full of helpful details. Excellent work!
how to get generic clomid pill cost of clomid online or cost generic clomid pill
https://images.google.gr/url?sa=t&url=http://clomhealth.com can i order cheap clomid pill
[url=http://ssomgmt.ascd.org/profile/createsso/createsso.aspx?returnurl=http://clomhealth.com]can i order generic clomid[/url] where can i get cheap clomid without prescription and [url=http://www.bqmoli.com/bbs/home.php?mod=space&uid=35555]clomid without prescription[/url] buying generic clomid price
where to get generic clomid [url=https://clomhealth.com/#]Clom Health[/url] where to buy cheap clomid pill
Great article. I discovered the content highly helpful. Adored the manner you clarified the content.
https://amohealthcare.store/# Amo Health Care
Amo Health Care: price of amoxicillin without insurance – Amo Health Care
generic cialis 5mg: Tadal Access – tadalafil and ambrisentan newjm 2015
sanofi cialis otc [url=https://tadalaccess.com/#]TadalAccess[/url] how to take cialis
Great entry. I discovered the details highly beneficial. Loved the way you explained everything.
https://tadalaccess.com/# how long does cialis stay in your system
tadalafil walgreens: cialis directions – pastilla cialis
Excellent post. It’s very well-written and packed with useful details. Thanks for providing this post.
Loved this article. It’s so detailed and filled with helpful information. Thank you for offering such helpful details.
canadian cialis online: TadalAccess – cialis for daily use cost
Really liked it! For sure I recommend it.
what doe cialis look like [url=https://tadalaccess.com/#]cialis 30 mg dose[/url] cheapest cialis 20 mg
Fast delivery. Very well-made.
https://tadalaccess.com/# cialis 20 mg how long does it take to work
printable cialis coupon: Tadal Access – overnight cialis delivery usa
Totally worth it. Simple to use.
High-quality product, recommend.
cialis daily dose: cialis prostate – cialis for sale brand
Excellent purchase. Satisfied.
Great investment. Really liked it.
cialis tadalafil tablets [url=https://tadalaccess.com/#]Tadal Access[/url] overnight cialis delivery
cialis canada sale: cialis lower blood pressure – cheap cialis online overnight shipping
https://tadalaccess.com/# where can i buy cialis online in canada
Loved it! Without a doubt I recommend it.
Sensational product. Honestly, it’s worth it.
overnight cialis delivery usa: online cialis – cialis black 800 mg pill house
This is wonderful! Packed with helpful insights and very articulate. Many thanks for providing this.
mambo 36 tadalafil 20 mg: how much does cialis cost with insurance – typical cialis prescription strength
https://tadalaccess.com/# cialis free trial voucher
cialis las vegas [url=https://tadalaccess.com/#]Tadal Access[/url] paypal cialis no prescription
cialis insurance coverage: cialis 5mg daily how long before it works – cheap generic cialis
originalcialis cialis before and after photos or how well does cialis work
https://cse.google.dj/url?q=https://tadalaccess.com tadalafil long term usage
[url=https://www.google.ge/url?q=https://tadalaccess.com]when does cialis go off patent[/url] cialis vs sildenafil and [url=https://app.guiigo.com/home.php?mod=space&uid=30124]how long does cialis take to work 10mg[/url] cheap cialis free shipping
https://tadalaccess.com/# tadalafil citrate powder
canadian pharmacy cialis 40 mg: TadalAccess – buy cialis tadalafil
cialis generic overnite shipping cialis overdose or buy tadalafil powder
http://sexynews24.com/exlink.php?url=http://tadalaccess.com/ e-cialis hellocig e-liquid
[url=https://clients1.google.co.je/url?q=https://tadalaccess.com]how well does cialis work[/url] buy cialis generic online 10 mg and [url=http://www.xgmoli.com/bbs/home.php?mod=space&uid=726]tadalafil cheapest online[/url] cialis online canada ripoff
tadalafil (tadalis-ajanta) reviews [url=https://tadalaccess.com/#]where to buy cialis over the counter[/url] canadian cialis 5mg
cialis com free sample: Tadal Access – when does tadalafil go generic
tadalafil dapoxetine tablets india what is cialis or generic cialis from india
http://joergschueler.de/redirect.php?blog=schbclers blog&url=https://tadalaccess.com purchase cialis online
[url=http://flthk.com/en/productshow.asp?id=22&mnid=49487&mc=FLT-V1/V2&url=https://tadalaccess.com]cialis 100 mg usa[/url] cialis canadian pharmacy and [url=http://www.yya28.com/home.php?mod=space&uid=1623075]buy tadalafil cheap[/url] how to take liquid tadalafil
https://tadalaccess.com/# cialis walmart
buy cialis online canada: Tadal Access – cialis overdose
cialis with dapoxetine [url=https://tadalaccess.com/#]cialis same as tadalafil[/url] cialis onset
Genuinely liked perusing this post. It’s extremely well-written and filled with valuable insight. Thank you for providing this.
cialis canadian pharmacy: Tadal Access – cialis amazon
Loved this article. It’s extremely comprehensive and full of valuable details. Great work!
what is cialis taken for how long does it take for cialis to take effect or cheap cialis online tadalafil
https://images.google.co.ve/url?q=https://tadalaccess.com cialis alternative over the counter
[url=http://kasugai.genki365.net/gnkk06/common/redirect.php?url=http://tadalaccess.com]sunrise remedies tadalafil[/url] cialis alternative over the counter and [url=https://jutianwang.cn/home.php?mod=space&uid=24221&do=profile&from=space]where to buy cialis online for cheap[/url] ordering tadalafil online
https://tadalaccess.com/# cialis samples for physicians
cheap t jet 60 cialis online: average dose of tadalafil – cialis effect on blood pressure
Loved the information in this article. It’s highly well-researched and full of helpful information. Great job!
cialis australia online shopping [url=https://tadalaccess.com/#]Tadal Access[/url] best time to take cialis 20mg
cialis max dose cheapest cialis online or cialis online pharmacy
https://images.google.com.et/url?q=http://tadalaccess.com cialis definition
[url=http://minpress.ru/wp-content/plugins/wp-js-external-link-info/redirect.php?url=http://tadalaccess.com]what is the use of tadalafil tablets[/url] cialis free trial canada and [url=http://www.bqmoli.com/bbs/home.php?mod=space&uid=36476]best time to take cialis 5mg[/url] tadalafil dose for erectile dysfunction
canadian cialis: Tadal Access – cialis price south africa
comprar tadalafil 40 mg en walmart sin receta houston texas what does generic cialis look like or teva generic cialis
https://www.google.com.ua/url?q=https://tadalaccess.com online cialis australia
[url=https://toolbarqueries.google.co.kr/url?sa=i&url=https://tadalaccess.com]canadian no prescription pharmacy cialis[/url] cialis canada online and [url=http://mi.minfish.com/home.php?mod=space&uid=1345789]cialis tadalafil 20mg price[/url] cialis professional
https://tadalaccess.com/# over the counter cialis walgreens
where to buy tadalafil in singapore: TadalAccess – cialis super active plus
online pharmacy cialis: TadalAccess – free samples of cialis
cialis ingredients [url=https://tadalaccess.com/#]cialis patent expiration date[/url] para que sirve las tabletas cialis tadalafil de 5mg
https://tadalaccess.com/# order cialis from canada
how long for cialis to take effect walgreens cialis prices or cialis doesnt work
http://forum.wonaruto.com/redirection.php?redirection=http://tadalaccess.com/ sanofi cialis otc
[url=https://rcimanagement.asureforce.net/redirect.aspx?punchtime=&loginid=&logoffreason=&redirecturl=http://tadalaccess.com]is cialis covered by insurance[/url] buying cialis online safely and [url=http://www.carshowsociety.com/forum.php?action=profile;u=25827]cialis free sample[/url] cialis for blood pressure
how much does cialis cost at walgreens: Tadal Access – cialis priligy online australia
cialis canada sale: does medicare cover cialis – cialis alcohol
vardenafil and tadalafil [url=https://tadalaccess.com/#]TadalAccess[/url] buying cialis internet
cialis alternative cialis meme or cialis coupon code
https://www.google.com.pa/url?q=https://tadalaccess.com san antonio cialis doctor
[url=http://henporai.net/acc/acc.cgi?REDIRECT=https://tadalaccess.com]cialis tadalafil tablets[/url] what is cialis for and [url=http://foru1f40m.bunbun000.com/bbs/home.php?mod=space&uid=9598816]order cialis no prescription[/url] cialis insurance coverage
https://tadalaccess.com/# cialis tablets
Loved the insight in this article. It’s highly detailed and packed with helpful insights. Fantastic work!
online pharmacy cialis cialis dapoxetine australia or tadalafil canada is it safe
https://clients1.google.bi/url?sa=t&url=http://tadalaccess.com where to buy liquid cialis
[url=https://maps.google.com.np/url?sa=t&url=https://tadalaccess.com]what is cialis taken for[/url] cialis cheapest prices and [url=https://wowanka.com/home.php?mod=space&uid=14836]tadalafil prescribing information[/url] cialis drug
Truly liked going through this post. It’s extremely well-written and full of useful information. Many thanks for offering this.
cialis 10mg price: buy cipla tadalafil – cialis bathtub
when is the best time to take cialis: cialis pills pictures – cialis free trial phone number
cialis by mail [url=https://tadalaccess.com/#]Tadal Access[/url] is there a generic equivalent for cialis
Truly appreciated going through this article. It’s extremely clear and packed with helpful insight. Thanks for offering this.
https://tadalaccess.com/# cialis generic overnite shipping
Truly enjoyed reading this post. It’s very clear and filled with helpful insight. Thank you for offering this.
This post is really fantastic. I discovered the details highly useful and well-written. Thank you for providing such valuable information.
where to buy generic cialis: cialis substitute – cialis coupon 2019
This post is fantastic. I learned plenty from going through it. The content is highly informative and arranged.
how to buy cialis: TadalAccess – cialis for prostate
buy cialis online usa no prescription cialis or cialis super active
http://obchody.forwardo.com/cz/go_preload.php?url=http://tadalaccess.com where to buy cialis in canada
[url=https://picturepub.net/proxy.php?link=https://tadalaccess.com]brand cialis australia[/url] achats produit tadalafil pour femme en ligne and [url=http://bocauvietnam.com/member.php?1654479-kmenjtyodv]cialis erection[/url] difference between tadalafil and sildenafil
Appreciated this entry. It’s very detailed and filled with valuable information. Great effort!
This is great. I gained plenty from going through it. The content is highly informative and well-organized.
when will teva’s generic tadalafil be available in pharmacies [url=https://tadalaccess.com/#]cialis no prescription[/url] cialis price cvs
https://tadalaccess.com/# best price for tadalafil
cialis pricing cialis tablets or mambo 36 tadalafil 20 mg reviews
https://images.google.bj/url?q=https://tadalaccess.com best reviewed tadalafil site
[url=https://cse.google.la/url?sa=t&url=https://tadalaccess.com]cialis stopped working[/url] cialis price and [url=https://www.vid419.com/home.php?mod=space&uid=3423203]cialis delivery held at customs[/url] cialis 20mg side effects
This post is truly fantastic. I found the details extremely beneficial and articulate. Thanks for providing such helpful insight.
Loved the insight in this article. It’s extremely detailed and full of useful information. Fantastic work!
Adored the insight in this article. It’s very well-researched and filled with beneficial information. Fantastic job!
cialis black: TadalAccess – cialis w/dapoxetine
Loved the insight in this entry. It’s highly comprehensive and full of helpful insights. Fantastic job!
cialis savings card buy tadalafil cheap online or buy cialis online overnight delivery
https://cse.google.com.nf/url?q=https://tadalaccess.com cialis for daily use cost
[url=https://maps.google.co.nz/url?q=https://tadalaccess.com]cialis max dose[/url] tadalafil (tadalis-ajanta) reviews and [url=http://mi.minfish.com/home.php?mod=space&uid=1345593]where to get free samples of cialis[/url] can tadalafil cure erectile dysfunction
Wonderful article. It’s highly well-written and filled with valuable details. Thanks for providing this information.
cialis free 30 day trial: where can i buy cialis on line – cialis drug interactions
Fantastic article. I found the details very useful. Loved the way you explained all the points.
This article is incredibly educational. I truly enjoyed perusing it. The content is extremely arranged and easy to comprehend.
buy liquid cialis online [url=https://tadalaccess.com/#]cialis sample pack[/url] brand cialis
https://tadalaccess.com/# cialis tadalafil online paypal
cialis sample: best price for cialis – what does cialis treat
buy cialis canada: cialis for sale in toront ontario – cialis results
cialis dosis best price on cialis 20mg or brand cialis australia
https://images.google.vg/url?sa=t&url=https://tadalaccess.com mail order cialis
[url=http://www.mydeathspace.com/byebye.aspx?go=http://tadalaccess.com/]buy cialis with american express[/url] tadalafil generic reviews and [url=https://quantrinet.com/forum/member.php?u=812647]cialis picture[/url] canadian pharmacy cialis 20mg
https://tadalaccess.com/# tadalafil 40 mg india
how long does it take cialis to start working [url=https://tadalaccess.com/#]Tadal Access[/url] how much does cialis cost at walgreens
mambo 36 tadalafil 20 mg cialis dapoxetine europe or cialis generic over the counter
https://maps.google.com.sg/url?sa=t&url=https://tadalaccess.com cialis soft
[url=http://ksroll.net/shop/koreapt/phpinfo.php?a[]=real+cialis+without+a+doctor’s+prescription</a]generic cialis tadalafil 20 mg from india[/url] buy cialis in canada and [url=https://visualchemy.gallery/forum/profile.php?id=4866327]cialis dosage reddit[/url] cialis 5mg price walmart
where to buy cialis online: Tadal Access – buy cialis free shipping
canada pharmacy cialis tadalafil long term usage or cialis online overnight shipping
http://www.explainjs.com/explain?src=https://tadalaccess.com buy cialis online overnight shipping
[url=https://www.systemtool.co.jp/_m/index.php?a=free_page/goto_mobile&referer=https://tadalaccess.com]buying cialis in mexico[/url] best place to get cialis without pesricption and [url=https://www.gztongcheng.top/home.php?mod=space&uid=844928]cialis w/dapoxetine[/url] buying cialis in canada
Perfect for me. Easy to use.
cialis premature ejaculation: tadalafil daily use – cialis mechanism of action
I’m amazed with the benefits. Amazing.
Great value for money. Liked it.
e20 pill cialis [url=https://tadalaccess.com/#]TadalAccess[/url] cialis at canadian pharmacy
More effective than I expected! Fantastic.
tadalafil generic 20 mg ebay: what possible side effect should a patient taking tadalafil report to a physician quizlet – super cialis
Muito útil no dia a dia. Entrega no prazo.
https://tadalaccess.com/# how to get cialis for free
cialis free trial: cialis experience – cialis 5 mg
over the counter cialis tadalafil cialis or what is cialis tadalafil used for
https://www.scga.org/Account/AccessDenied.aspx?URL=https://tadalaccess.com cialis prescription cost
[url=http://images.google.ps/url?q=https://tadalaccess.com]free samples of cialis[/url] cialis free trial voucher and [url=http://www.9kuan9.com/home.php?mod=space&uid=3267682]cialis for sale online in canada[/url] cialis black
cialis online delivery overnight [url=https://tadalaccess.com/#]cialis black 800 mg pill house[/url] what is cialis used to treat
what are the side effect of cialis: cialis tadalafil 5mg once a day – cialis meme
does cialis shrink the prostate generic cialis tadalafil 20mg reviews or tadalafil liquid fda approval date
https://www.gamekiller.net/proxy.php?link=https://tadalaccess.com cialis dosage for bph
[url=http://alt1.toolbarqueries.google.ad/url?q=https://tadalaccess.com]when will generic cialis be available in the us[/url] generic cialis 20 mg from india and [url=http://asresin.cn/home.php?mod=space&uid=107637]does tadalafil work[/url] where to buy cialis online
https://tadalaccess.com/# cialis manufacturer coupon
where to buy liquid cialis cialis pill canada or cialis black 800 to buy in the uk one pill
https://masteram.us/away?url=http://tadalaccess.com/ cialis 20 mg price walmart
[url=http://www.google.dk/url?q=http://tadalaccess.com]cialis w/dapoxetine[/url] tadalafil oral jelly and [url=http://www.superiptv.com.cn/home.php?mod=space&uid=119759]buy cheap cialis online with mastercard[/url] cialis without a doctor prescription canada
cialis price per pill: Tadal Access – order cialis online cheap generic
cialis overnight deleivery: what is cialis good for – buy cialis online safely
cialis canada sale [url=https://tadalaccess.com/#]TadalAccess[/url] cheap cialis for sale
https://tadalaccess.com/# cialis online canada ripoff
difference between cialis and tadalafil: cialis for sale toronto – why does tadalafil say do not cut pile
buying generic cialis: what is cialis taken for – tadalafil tablets side effects
cialis mechanism of action [url=https://tadalaccess.com/#]TadalAccess[/url] cialis black in australia
cialis 80 mg dosage what does generic cialis look like or cialis without a doctor prescription canada
http://www.freerepublic.com/~wilik4/links?U=https://tadalaccess.com buy cialis/canada
[url=http://lupo.jp/gl7.php?g_url=tadalaccess.com]buy cialis canada[/url] cialis for performance anxiety and [url=http://www.bqmoli.com/bbs/home.php?mod=space&uid=36072]cialis walmart[/url] cialis generic overnite
buy liquid tadalafil online canadian pharmacy cialis brand or cialis voucher
http://www.masekaihatsu.com/feed2js/feed2js.php?src=https://tadalaccess.com cialis from canadian pharmacy registerd
[url=http://rostov-anomal.ru/redirect.php?url=http://tadalaccess.com]most recommended online pharmacies cialis[/url] buy cialis online usa and [url=https://www.xiaoditech.com/bbs/home.php?mod=space&uid=2953841]cialis 5mg side effects[/url] cialis w/dapoxetine
https://tadalaccess.com/# cialis tubs
pastilla cialis: Tadal Access – cialis price canada
how to take liquid tadalafil what cialis or tadalafil versus cialis
https://www.google.az/url?sa=t&url=http://tadalaccess.com cialis coupon walgreens
[url=https://www.google.co.zw/url?q=https://tadalaccess.com]cialis voucher[/url] cialis online overnight shipping and [url=https://jutianwang.cn/home.php?mod=space&uid=24176&do=profile&from=space]cialis side effects with alcohol[/url] cialis 100mg
prescription for cialis: Tadal Access – cialis payment with paypal
cialis timing [url=https://tadalaccess.com/#]cialis as generic[/url] cialis alcohol
https://tadalaccess.com/# buying cialis without prescription
canadian pharmacy online cialis: brand cialis with prescription – cialis manufacturer coupon 2018
cialis online reviews: TadalAccess – cialis mechanism of action
tadalafil tablets [url=https://tadalaccess.com/#]TadalAccess[/url] order generic cialis online
https://tadalaccess.com/# tadalafil 20mg canada
cialis prices buying cialis online or poppers and cialis
https://images.google.co.th/url?q=https://tadalaccess.com when does cialis go off patent
[url=http://prosports-shop.com/shop/display_cart?return_url=http://tadalaccess.com]cialis daily dosage[/url] buy cialis with dapoxetine in canada and [url=http://www.9kuan9.com/home.php?mod=space&uid=3267598]cialis com coupons[/url] cialis professional ingredients
overnight cialis delivery: TadalAccess – vardenafil tadalafil sildenafil
cialis canadian pharmacy: Tadal Access – find tadalafil
cialis online without pres cialis generic timeline 2018 or how many mg of cialis should i take
http://cse.google.fm/url?q=https://tadalaccess.com cialis generico
[url=http://mrg-sbyt.ru/bitrix/rk.php?goto=http://tadalaccess.com]natural alternative to cialis[/url] tadalafil review and [url=http://umsr.fgpzq.online/home.php?mod=space&uid=15786]cialis tadalafil cheapest online[/url] tadalafil and ambrisentan newjm 2015
buy cialis online free shipping [url=https://tadalaccess.com/#]cheap generic cialis[/url] oryginal cialis
https://tadalaccess.com/# e-cialis hellocig e-liquid
side effects of cialis tadalafil: Tadal Access – generic cialis 5mg
buy cialis canada paypal: TadalAccess – generic tadalafil in us
Genuinely enjoyed this article. It gave plenty of useful insights. Great job on composing this.
cialis for sale online in canada [url=https://tadalaccess.com/#]Tadal Access[/url] where to buy cialis online for cheap
https://tadalaccess.com/# cialis dosage 20mg
great white peptides tadalafil tadalafil review forum or cialis best price
https://images.google.kg/url?q=https://tadalaccess.com cialis for women
[url=https://www.google.ml/url?q=https://tadalaccess.com]cialis w/o perscription[/url] best place to buy tadalafil online and [url=http://www.xgmoli.com/bbs/home.php?mod=space&uid=723]buy cialis no prescription[/url] tadalafil eli lilly
great white peptides tadalafil: cialis doesnt work – can you drink wine or liquor if you took in tadalafil
Loved the information in this entry. It’s extremely well-researched and packed with beneficial details. Excellent job!
Loved this entry. It’s highly detailed and full of helpful insights. Fantastic effort!
tadalafil and sildenafil taken together cialis black review or cialis 5mg price walmart
https://maps.google.co.bw/url?q=https://tadalaccess.com what happens if you take 2 cialis
[url=https://www.google.mg/url?q=https://tadalaccess.com]cialis price costco[/url] does medicare cover cialis and [url=http://bbs.chinabidding.com/home.php?mod=space&uid=747377]canadian cialis online[/url] mambo 36 tadalafil 20 mg
nebenwirkungen tadalafil: cialis generic 20 mg 30 pills – tadalafil 10mg side effects
Adored the insight in this entry. It’s extremely detailed and filled with helpful details. Fantastic work!
cialis samples for physicians originalcialis or were can i buy cialis
https://www.google.com.ph/url?q=https://tadalaccess.com cialis on sale
[url=https://cse.google.la/url?sa=t&url=https://tadalaccess.com]cialis and poppers[/url] cialis covered by insurance and [url=https://www.support-groups.org/memberlist.php?mode=viewprofile&u=364634]when will generic cialis be available[/url] cialis online delivery overnight
https://tadalaccess.com/# canada drug cialis
tadalafil softsules tuf 20 [url=https://tadalaccess.com/#]Tadal Access[/url] canada pharmacy cialis
Adored the insight in this article. It’s extremely comprehensive and filled with useful details. Fantastic work!
cialis substitute: Tadal Access – pharmacy 365 cialis
Genuinely appreciated perusing this article. It’s very clear and full of helpful information. Thank you for sharing this.
This article is great. I learned plenty from perusing it. The content is very enlightening and well-organized.
mantra 10 tadalafil tablets: buy cialis united states – where can i buy cialis online in canada
This post is amazing! Filled with valuable details and extremely clear. Many thanks for offering this.
https://tadalaccess.com/# cialis sample pack
sublingual cialis [url=https://tadalaccess.com/#]Tadal Access[/url] cialis drug interactions
Really appreciated going through this post. It’s very well-written and full of valuable insight. Thank you for sharing this.
who makes cialis: Tadal Access – cialis no prescription overnight delivery
Adored the information in this post. It’s highly well-researched and full of beneficial insights. Excellent work!
cialis tadalafil 20 mg when is generic cialis available or cialis premature ejaculation
http://vapingblips.com/proxy.php?link=https://tadalaccess.com truth behind generic cialis
[url=https://gozoom.com/redirect?id=01e072cdf8f56ca8057df3ac338026f5&userId=&target=2&url=http://tadalaccess.com]buy cialis with dapoxetine in canada[/url] where to get generic cialis without prescription and [url=https://app.guiigo.com/home.php?mod=space&uid=29944]buy cialis tadalafil[/url] maxim peptide tadalafil citrate
cialis difficulty ejaculating: cialis side effects a wife’s perspective – how long for cialis to take effect
buying cialis in mexico cialis super active vs regular cialis or cialis and high blood pressure
http://www.dougabbs.com/i/index.cgi?mode=redirect&ref_eid=2139&url=https://tadalaccess.com purchase cialis on line
[url=http://w-ecolife.com/feed2js/feed2js.php?src=https://tadalaccess.com]shop for cialis[/url] cialis effect on blood pressure and [url=http://www.yya28.com/home.php?mod=space&uid=1622852]when is generic cialis available[/url] cialis cost per pill
https://tadalaccess.com/# buy cialis from canada
cialis back pain: TadalAccess – cialis and nitrates
cialis black in australia [url=https://tadalaccess.com/#]Tadal Access[/url] cialis online canada
cialis best price nebenwirkungen tadalafil or cialis purchase canada
http://www.harikyu.in/mt4i/index.cgi?id=2&mode=redirect&no=12&ref_eid=8&url=http://tadalaccess.com cialis australia online shopping
[url=http://www.nationalhemorrhoiddirectory.org/redirector.php?to_url=http://tadalaccess.com]buy cialis pro[/url] buying cialis in mexico and [url=https://bbs.hy2001.com/home.php?mod=space&uid=72255]cialis for sale brand[/url] cialis free trial
This post is fantastic. I gained a lot from going through it. The details is extremely enlightening and well-organized.
Really enjoyed this entry. It provided tons of helpful insights. Fantastic job!
This article is wonderful. I gained a lot from perusing it. The information is very enlightening and well-organized.
vardenafil vs tadalafil: TadalAccess – does cialis really work
https://tadalaccess.com/# what happens when you mix cialis with grapefruit?
buy cialis overnight shipping: TadalAccess – most recommended online pharmacies cialis
cialis male enhancement [url=https://tadalaccess.com/#]Tadal Access[/url] cialis for sale toronto
letairis and tadalafil what doe cialis look like or cialis 5mg price cvs
https://www.google.com.pa/url?q=https://tadalaccess.com cialis available in walgreens over counter??
[url=https://421141.flowfact-webparts.net/index.php/de_DE/forms/search_profile_index?privacyStatementUrl=https://tadalaccess.com]tadalafil tablets 20 mg side effects[/url] where to buy liquid cialis and [url=http://jade-crack.com/home.php?mod=space&uid=1782053]cialis pill canada[/url] how much does cialis cost at cvs
cialis dosage for bph: TadalAccess – cialis prices
https://tadalaccess.com/# tadalafil 40 mg india
how long does it take for cialis to start working: tadalafil professional review – mint pharmaceuticals tadalafil reviews
cialis one a day with dapoxetine canada does cialis make you last longer in bed or can you drink alcohol with cialis
http://maps.google.com.pa/url?q=http://tadalaccess.com canadian cialis 5mg
[url=http://rebounderzsterling.pfestore.com/cart.aspx?returnurl=http://tadalaccess.com]is tadalafil available in generic form[/url] cialis overnight shipping and [url=http://foru1f40m.bunbun000.com/bbs/home.php?mod=space&uid=9599313]cialis professional[/url] tadalafil tablets 20 mg side effects
no presciption cialis [url=https://tadalaccess.com/#]TadalAccess[/url] cialis samples
tadalafil tablets erectafil 20 cialis online without prescription or best place to buy tadalafil online
https://images.google.com.cu/url?sa=t&url=https://tadalaccess.com cialis daily dosage
[url=http://www.9oo9le.me/details.php?site=tadalaccess.com]cialis dosage reddit[/url] prices of cialis and [url=https://jutianwang.cn/home.php?mod=space&uid=24098&do=profile&from=space]buy cialis without doctor prescription[/url] cialis website
This is amazing! Packed with useful insights and very well-written. Many thanks for providing this.
Genuinely appreciated reading this entry. It’s highly articulate and filled with helpful details. Thanks for providing this.
https://tadalaccess.com/# cialis coupon 2019
stendra vs cialis: Tadal Access – how long does cialis last 20 mg
cialis tadalafil 20mg kaufen: Tadal Access – cialis patient assistance
This is fantastic. I gained tons from going through it. The content is extremely informative and structured.
cialis without prescription [url=https://tadalaccess.com/#]adcirca tadalafil[/url] cialis 5mg price walmart
Terrific article. It’s extremely clear and full of valuable details. Thanks for providing this information.
Fantastic post. I found the content highly useful. Adored the way you explained the content.
https://tadalaccess.com/# too much cialis
cialis picture: tadalafil liquid review – original cialis online
cialis using paypal in australia: cialis daily dose – cialis tubs
cialis without prescription cheap generic cialis or how much does cialis cost at cvs
http://oceanaresidences.com/keybiscayne/wp-content/themes/oceana/floorplans/large/4-12thfloor/01S.php?url=https://tadalaccess.com tadalafil 20mg canada
[url=http://www.6.7ba.biz/out.php?url=https://tadalaccess.com/]cialis free sample[/url] super cialis and [url=https://byr.cc/home.php?mod=space&uid=559229]cialis sales in victoria canada[/url] cialis online without prescription
brand cialis australia cialis price per pill or cheap cialis pills uk
https://www.google.ge/url?q=https://tadalaccess.com safest and most reliable pharmacy to buy cialis
[url=http://images.google.com.sb/url?q=https://tadalaccess.com]buying cialis in canada[/url] cialis coupon 2019 and [url=https://dongzong.my/forum/home.php?mod=space&uid=30728]safest and most reliable pharmacy to buy cialis[/url] generic cialis super active tadalafil 20mg
cialis free trial canada [url=https://tadalaccess.com/#]Tadal Access[/url] cialis generic purchase
when will cialis be over the counter cialis pills or non prescription cialis
http://nunet.ca/link_r.php?fn=tadalaccess.com& how long does cialis take to work
[url=https://maps.google.bi/url?sa=t&url=https://tadalaccess.com]cialis generic best price[/url] cialis 20mg price and [url=https://app.guiigo.com/home.php?mod=space&uid=30256]prices cialis[/url] cialis online without prescription
cialis genetic: cialis daily vs regular cialis – cialis mexico
https://tadalaccess.com/# tadalafil (exilar-sava healthcare) [generic version of cialis] (rx) lowest price
cialis online overnight shipping: Tadal Access – cialis interactions
cialis price walmart [url=https://tadalaccess.com/#]Tadal Access[/url] cheap cialis with dapoxetine
cialis soft tabs: cialis online without pres – generic cialis tadalafil 20mg reviews
Surprised with the quality. Efficient product.
https://tadalaccess.com/# tadalafil 20 mg directions
Wonderful product! Does what it promises.
no presciption cialis: Tadal Access – buying generic cialis online safe
order cialis canada [url=https://tadalaccess.com/#]TadalAccess[/url] cheap cialis generic online
oryginal cialis is generic tadalafil as good as cialis or where to buy liquid cialis
http://clients1.google.co.th/url?q=https://tadalaccess.com cialis reviews photos
[url=http://images.google.se/url?q=https://tadalaccess.com]cialis soft[/url] cialis with dapoxetine 60mg and [url=http://asresin.cn/home.php?mod=space&uid=107738]generic tadalafil 40 mg[/url] cialis black
Arrived perfectly. High-quality product.
cialis tadalafil 5mg once a day cheap cialis 5mg or tadalafil hong kong
https://images.google.at/url?sa=t&url=https://tadalaccess.com cialis drug interactions
[url=https://www.google.so/url?q=https://tadalaccess.com]free samples of cialis[/url] online cialis prescription and [url=http://www.superiptv.com.cn/home.php?mod=space&uid=119982]india pharmacy cialis[/url] teva generic cialis
does tadalafil lower blood pressure: TadalAccess – sunrise remedies tadalafil
pastillas cialis cialis coupon walmart or does cialis make you last longer in bed
https://65.gregorinius.com/index/d1?diff=0&source=og&campaign=5796&content&clickid=6glaagrcny71ype6&aurl=https://tadalaccess.com bph treatment cialis
[url=https://clients1.google.vg/url?q=https://tadalaccess.com]cialis same as tadalafil[/url] cialis images and [url=http://forum.orangepi.org/home.php?mod=space&uid=5156177]what does cialis treat[/url] cialis drug interactions
Great packaging. Worth it.
https://tadalaccess.com/# cialis over the counter
where can i buy cialis over the counter [url=https://tadalaccess.com/#]reliable source cialis[/url] tadalafil 40 mg with dapoxetine 60 mg
where can i buy cialis over the counter: cialis online canada – where to buy liquid cialis
This post is wonderful! Packed with helpful insights and extremely articulate. Thanks for offering this.
This post is fantastic. I gained plenty from going through it. The details is very educational and structured.
whats the max safe dose of tadalafil xtenda for a healthy man [url=https://tadalaccess.com/#]TadalAccess[/url] cheap generic cialis
buy cialis without doctor prescription cialis at canadian pharmacy or cialis tadalafil 20mg price
http://clients3.weblink.com.au/clients/aluminalimited/priceframe1.aspx?link=https://tadalaccess.com cialis results
[url=http://henporai.net/acc/acc.cgi?REDIRECT=https://tadalaccess.com]difference between sildenafil and tadalafil[/url] cialis tadalafil 20mg price and [url=https://www.oppo.xyz/home.php?mod=space&uid=20757]cialis coupon walgreens[/url] buying cialis without prescription
cialis after prostate surgery cialis bestellen deutschland or wallmart cialis
https://maps.google.ro/url?q=https://tadalaccess.com how long before sex should you take cialis
[url=https://images.google.com.ni/url?q=https://tadalaccess.com]cialis pills for sale[/url] order cialis soft tabs and [url=https://dongzong.my/forum/home.php?mod=space&uid=30960]cialis generic 20 mg 30 pills[/url] natural cialis
https://tadalaccess.com/# cialis where can i buy
buying cialis in mexico: Tadal Access – cialis for sale over the counter
Excellent product! Very satisfied with the effectiveness.
how long does cialis stay in your system [url=https://tadalaccess.com/#]cialis side effects heart[/url] cialis and blood pressure
Excellent service. Really liked it.
when is generic cialis available cialis one a day with dapoxetine canada or cialis canada pharmacy no prescription required
https://images.google.sk/url?q=http://tadalaccess.com cialis for prostate
[url=https://toolbarqueries.google.lt/url?q=http://tadalaccess.com]canadian cialis[/url] mambo 36 tadalafil 20 mg and [url=http://www.superiptv.com.cn/home.php?mod=space&uid=120011]cialis stories[/url] tadalafil cialis
Fantastic product. Super happy.
Truly appreciated this post. It gave plenty of helpful information. Fantastic job on writing this.
buy cialis generic online: TadalAccess – cialis paypal
https://tadalaccess.com/# side effects of cialis
cialis as generic [url=https://tadalaccess.com/#]Tadal Access[/url] where can i buy cialis
cialis voucher cialis buy australia online or cheap canadian cialis
https://image.google.jo/url?q=https://tadalaccess.com cialis cost at cvs
[url=https://images.google.com.mm/url?q=https://tadalaccess.com]cialis 5mg cost per pill[/url] canada cialis for sale and [url=https://bbs.hy2001.com/home.php?mod=space&uid=72346]cialis free trial voucher 2018[/url] cialis a domicilio new jersey
cialis 20mg tablets canadian pharmacy cialis 20mg or cialis super active vs regular cialis
https://maps.google.com.mx/url?q=https://tadalaccess.com cialis 5mg coupon
[url=https://images.google.fi/url?q=http://tadalaccess.com]buy cialis with dapoxetine in canada[/url] cialis 20 mg price costco and [url=http://mi.minfish.com/home.php?mod=space&uid=1345744]tadalafil medication[/url] cialis testimonials
ibercaja empresas
Ibercaja ofrece financiación, planes de pensiones, ayudas y servicios para empresas de todos los tamaños y sectores. Descubre cómo
Ibercaja Empresas te acompaña en
cialis prices in mexico: order generic cialis online – cialis canada over the counter
https://tadalaccess.com/# cialis one a day with dapoxetine canada
buying cialis [url=https://tadalaccess.com/#]TadalAccess[/url] tadalafil walgreens
what is the normal dose of cialis: Tadal Access – canadian pharmacy cialis 40 mg
bpi net empresas
Conheça a oferta BPI à medida das suas necessidades, quer seja PME, agricultor,
empreendedor ou exportador.
Quality product. Loved it.
oryginal cialis best research tadalafil 2017 or cialis when to take
http://goldankauf-engelskirchen.de/out.php?link=https://tadalaccess.com cialis 10mg price
[url=https://maps.google.gm/url?q=https://tadalaccess.com]cialis prostate[/url] cialis manufacturer coupon lilly and [url=http://bocauvietnam.com/member.php?1654718-wqvrezbrut]cialis max dose[/url] when will cialis be generic
ibercaja empresas
Ibercaja ofrece financiación, planes de pensiones, ayudas y servicios para empresas de todos los tamaños y sectores. Descubre cómo
Ibercaja Empresas te acompaña en tu proyecto empresarial
https://tadalaccess.com/# tadalafil citrate research chemical
cialis amazon maximpeptide tadalafil review or cialis timing
https://cse.google.nu/url?sa=t&url=https://tadalaccess.com cialis indications
[url=https://www.google.st/url?sa=t&url=https://tadalaccess.com]no prescription cialis[/url] tadacip tadalafil and [url=https://dongzong.my/forum/home.php?mod=space&uid=30739]can you drink alcohol with cialis[/url] cialis using paypal in australia
Great packaging. Loved it.
cialis side effects heart: cialis daily – does cialis lowers blood pressure
when to take cialis 20mg buy cialis toronto or typical cialis prescription strength
https://maps.google.co.vi/url?sa=t&url=https://tadalaccess.com cialis generic overnite
[url=http://www.google.fi/url?q=https://tadalaccess.com]cialis 10mg reviews[/url] best price on generic cialis and [url=http://www.carshowsociety.com/forum.php?action=profile;u=25682]cialis maximum dose[/url] generic cialis from india
Received it and I’m satisfied. Highly recommend.
cheap cialis free shipping [url=https://tadalaccess.com/#]Tadal Access[/url] how long does cialis last in your system
Great investment. Really liked it.
canadian pharmacy cialis brand: Tadal Access – buy cialis without doctor prescription
https://tadalaccess.com/# canadian pharmacy ezzz cialis
cialis price south africa [url=https://tadalaccess.com/#]Tadal Access[/url] cialis drug interactions
vardenafil tadalafil sildenafil: TadalAccess – buying cialis internet
how much does cialis cost at walmart buy cialis no prescription or generic cialis available in canada
https://forum.phun.org/proxy.php?link=https://tadalaccess.com cialis bathtub
[url=https://maps.google.dk/url?q=https://tadalaccess.com]what happens if a woman takes cialis[/url] cialis sample request form and [url=https://www.support-groups.org/memberlist.php?mode=viewprofile&u=364745]cialis dosage reddit[/url] cialis canada over the counter
cialis tadalafil 10 mg cialis commercial bathtub or cialis pill canada
https://www.google.com.ni/url?q=https://tadalaccess.com cialis free samples
[url=http://easyhyperlinks.com/index.asp?target=http://tadalaccess.com&displaytext=merchants&submitted=True&submit=Construct+Link]cialis and nitrates[/url] cialis tadalafil online paypal and [url=http://www.yya28.com/home.php?mod=space&uid=1622145]cialis trial pack[/url] best time to take cialis
cialis cheapest price peptide tadalafil reddit or cialis bestellen deutschland
https://www.google.ch/url?q=https://tadalaccess.com cheap cialis pills
[url=https://maps.google.com.au/url?sa=t&url=https://tadalaccess.com]cheap cialis free shipping[/url] cialis side effects forum and [url=http://www.yya28.com/home.php?mod=space&uid=1621248]cialis logo[/url] buy cialis no prescription overnight
Truly liked this article. It offered plenty of useful details. Excellent job on composing this.
Truly appreciated this post. It gave tons of valuable insights. Great work on composing this.
Appreciated this entry. It’s so well-researched and filled with useful details. Many thanks for sharing such helpful details.
This article is highly educational. I genuinely valued reading it. The content is very arranged and straightforward to understand.
Genuinely liked this entry. It gave a lot of useful details. Excellent effort on composing this.
I really appreciated reading this post. It’s extremely articulate and full of helpful details. Thank you for offering this content.
Truly appreciated reading this entry. It’s very clear and full of valuable details. Thank you for sharing this.
Loved the information in this entry. It’s highly comprehensive and full of beneficial information. Excellent effort!
Appreciated the details in this post. It’s highly well-researched and full of beneficial information. Fantastic work!
Truly appreciated this post. It gave a lot of useful insights. Excellent job on writing this.
Adored this post. It’s very well-researched and full of useful insights. Great work!
over the counter antibiotics: buy antibiotics – cheapest antibiotics
Licensed online pharmacy AU [url=https://pharmau24.shop/#]pharmacy online australia[/url] Pharm Au 24
Over the counter antibiotics for infection: Biot Pharm – buy antibiotics
buy antibiotics from india: buy antibiotics online – get antibiotics quickly
Licensed online pharmacy AU: Discount pharmacy Australia – Licensed online pharmacy AU
https://eropharmfast.com/# online ed medicine
buy antibiotics from india [url=https://biotpharm.com/#]Biot Pharm[/url] cheapest antibiotics
Ero Pharm Fast: Ero Pharm Fast – low cost ed medication
This post is wonderful! Filled with valuable insights and extremely clear. Many thanks for sharing this.
Pharm Au 24: Licensed online pharmacy AU – Discount pharmacy Australia
Genuinely appreciated this entry. It provided a lot of helpful information. Excellent effort on composing this.
Appreciated the insight in this article. It’s extremely detailed and packed with beneficial information. Great work!
Ero Pharm Fast: Ero Pharm Fast – Ero Pharm Fast
Licensed online pharmacy AU [url=https://pharmau24.com/#]Discount pharmacy Australia[/url] Discount pharmacy Australia
Ero Pharm Fast: Ero Pharm Fast – ed treatments online
https://biotpharm.shop/# buy antibiotics for uti
pharmacy online australia: Online drugstore Australia – online pharmacy australia
This is great. I learned a lot from going through it. The details is highly enlightening and arranged.
buy antibiotics online: buy antibiotics online – buy antibiotics from canada
cheap ed pills online: Ero Pharm Fast – where to buy ed pills
Discount pharmacy Australia: Pharm Au24 – PharmAu24
order ed meds online ed medicine online or how to get ed meds online
http://brentwoodadvisors.com/redirect.php?link=eropharmfast.com buy erectile dysfunction pills
[url=https://www.google.tg/url?q=https://eropharmfast.com]ed meds on line[/url] order ed pills online and [url=https://jutianwang.cn/home.php?mod=space&uid=24974&do=profile&from=space]ed meds cheap[/url] cheapest ed pills
buy antibiotics for uti cheapest antibiotics or get antibiotics quickly
https://toolbarqueries.google.com.nf/url?sa=t&url=https://biotpharm.com Over the counter antibiotics pills
[url=http://www.planetglobal.de/ferienhaeuser/europa/spanien/ferienhaeuser/biotpharm.com_1_fewo.html]over the counter antibiotics[/url] buy antibiotics from canada and [url=https://bbs.sanesoft.cn/home.php?mod=space&uid=897939]antibiotic without presription[/url] buy antibiotics for uti
Ero Pharm Fast: Ero Pharm Fast – erectile dysfunction meds online
https://eropharmfast.shop/# Ero Pharm Fast
buy antibiotics [url=https://biotpharm.com/#]buy antibiotics online uk[/url] buy antibiotics
PharmAu24 PharmAu24 or Online drugstore Australia
https://cse.google.com/url?q=https://pharmau24.shop Online drugstore Australia
[url=https://jig.jp/redirect/?url=http://pharmau24.shop]Licensed online pharmacy AU[/url] Licensed online pharmacy AU and [url=http://www.9kuan9.com/home.php?mod=space&uid=3357496]Medications online Australia[/url] Medications online Australia
Great post. I found the information very helpful. Appreciated the manner you clarified all the points.
This article is incredibly enlightening. I genuinely valued reading it. The details is highly arranged and simple to comprehend.
order ed pills online: erectile dysfunction online – ed meds by mail
get antibiotics without seeing a doctor: buy antibiotics online – Over the counter antibiotics pills
This is wonderful! Full of helpful details and extremely articulate. Thanks for offering this.
Adored this entry. It’s very comprehensive and filled with valuable insights. Great job!
online pharmacy australia [url=https://pharmau24.com/#]Pharm Au 24[/url] Online medication store Australia
Truly liked this entry. It provided tons of helpful insights. Excellent job on composing this.
Ero Pharm Fast: order ed pills – ed drugs online
Ero Pharm Fast: Ero Pharm Fast – Ero Pharm Fast
http://eropharmfast.com/# pills for ed online
Genuinely liked reading this post. It’s highly well-written and full of valuable insight. Thanks for sharing this.
Online medication store Australia online pharmacy australia or <a href=" http://promisec.net/info.php?a%5B%5D= “>Buy medicine online Australia
http://alt1.toolbarqueries.google.ee/url?q=https://pharmau24.shop online pharmacy australia
[url=http://bridge1.ampnetwork.net/?key=1006540158.1006540255&url=https://pharmau24.shop]Online drugstore Australia[/url] Discount pharmacy Australia and [url=https://app.guiigo.com/home.php?mod=space&uid=30717]PharmAu24[/url] online pharmacy australia
ed meds online online prescription for ed or erectile dysfunction meds online
https://www.google.mg/url?q=https://eropharmfast.com cheap ed
[url=http://images.google.cz/url?q=https://eropharmfast.com]ed online treatment[/url] buy ed meds online and [url=http://asresin.cn/home.php?mod=space&uid=116672]ed medicine online[/url] ed drugs online
Adored the details in this post. It’s extremely detailed and filled with useful information. Excellent work!
buy antibiotics from canada buy antibiotics from canada or Over the counter antibiotics for infection
https://account.eleavers.com/signup.php?user_type=pub&login_base_url=http://biotpharm.com cheapest antibiotics
[url=https://tenzidetailer.com/redirect.php?url=http://biotpharm.com]cheapest antibiotics[/url] Over the counter antibiotics for infection and [url=https://www.soumoli.com/home.php?mod=space&uid=220519]Over the counter antibiotics for infection[/url] cheapest antibiotics
buy antibiotics from canada: buy antibiotics online – antibiotic without presription
Loved this article. It’s highly comprehensive and packed with valuable insights. Great effort!
https://pharmau24.shop/# Buy medicine online Australia
Pharm Au 24 [url=http://pharmau24.com/#]Pharm Au 24[/url] Licensed online pharmacy AU
Online drugstore Australia [url=http://pharmau24.com/#]pharmacy online australia[/url] Buy medicine online Australia
online erectile dysfunction prescription [url=https://eropharmfast.com/#]Ero Pharm Fast[/url] buy ed medication online
https://biotpharm.shop/# cheapest antibiotics
Ero Pharm Fast [url=http://eropharmfast.com/#]best online ed pills[/url] Ero Pharm Fast
where can i buy ed pills online prescription for ed or low cost ed pills
http://pinnest.com/source/eropharmfast.com/ boner pills online
[url=http://www.emporiumshopping.com/go.php?url=eropharmfast.com]online erectile dysfunction prescription[/url] online ed pharmacy and [url=https://www.oppo.xyz/home.php?mod=space&uid=21199]erectile dysfunction medicine online[/url] online ed meds
Buy medicine online Australia: Buy medicine online Australia – Buy medicine online Australia
Ero Pharm Fast [url=http://eropharmfast.com/#]Ero Pharm Fast[/url] ed meds online
https://eropharmfast.com/# online ed pills
Internet Banking [url=https://bpi-net-empresa.webflow.io/]BPI Net login[/url] Banco [url=https://bpi-net-empresa.webflow.io/]BPI Empresas[/url] é o serviço do Banco BPI que permite gerir as contas e realizar operações bancárias online, com segurança e comodidade. Saiba mais sobre as vantagens, as operaçõe
Pharm Au24: PharmAu24 – Pharm Au24
low cost ed pills [url=https://eropharmfast.shop/#]erectile dysfunction medication online[/url] buying erectile dysfunction pills online
over the counter antibiotics get antibiotics without seeing a doctor or over the counter antibiotics
http://7ba.ru/out.php?url=http://biotpharm.com/ get antibiotics quickly
[url=http://www.toshiki.net/x/modules/wordpress/wp-ktai.php?view=redir&url=https://biotpharm.com]Over the counter antibiotics pills[/url] buy antibiotics over the counter and [url=http://forum.orangepi.org/home.php?mod=space&uid=5218171]get antibiotics quickly[/url] buy antibiotics from india
Discount pharmacy Australia [url=http://pharmau24.com/#]Pharm Au 24[/url] Online medication store Australia
Loved it! Definitely I’ll buy it again.
Great investment. Fantastic.
https://eropharmfast.shop/# erection pills online
online erectile dysfunction pills: Ero Pharm Fast – Ero Pharm Fast
Incredible product! Without a doubt I’ll buy it again.
online pharmacy australia [url=https://pharmau24.com/#]Medications online Australia[/url] Medications online Australia
pharmacie en ligne: Pharmacies en ligne certifiees – pharmacie en ligne fiable
Pharmacie Internationale en ligne: pharmacie internet fiable France – vente de mГ©dicament en ligne
http://kampascher.com/# kamagra pas cher
commander Viagra discretement: commander Viagra discretement – prix bas Viagra generique
Pharmacie sans ordonnance: commander Cialis en ligne sans prescription – cialis prix
cialis generique [url=https://ciasansordonnance.com/#]traitement ED discret en ligne[/url] cialis generique
Great packaging. Highly recommend.
https://ciasansordonnance.shop/# Acheter Cialis
commander Cialis en ligne sans prescription: trouver un mГ©dicament en pharmacie – cialis generique
Medicaments en ligne livres en 24h [url=http://pharmsansordonnance.com/#]pharmacie internet fiable France[/url] Pharmacie sans ordonnance
Excellent product, recommend.
acheter medicaments sans ordonnance: pharmacie en ligne pas cher – pharmacie en ligne france livraison internationale
Viagra generique en pharmacie [url=https://viasansordonnance.shop/#]viagra sans ordonnance[/url] commander Viagra discretement
kamagra livraison 24h: kamagra 100mg prix – livraison discrete Kamagra
Viagra generique en pharmacie: acheter Viagra sans ordonnance – Viagra pas cher livraison rapide france
Very practical! Ideal for everyday use.
http://kampascher.com/# pharmacie en ligne france pas cher
pharmacie en ligne sans ordonnance [url=https://pharmsansordonnance.com/#]pharmacie en ligne sans ordonnance[/url] Pharmacie Internationale en ligne
Exceeded expectations. Arrived as described.
traitement ED discret en ligne: acheter Cialis sans ordonnance – Cialis generique sans ordonnance
Recommended! Worth every penny.
commander Kamagra en ligne: commander Kamagra en ligne – kamagra oral jelly
Really liked it! Without a doubt I recommend it.
Cialis sans ordonnance 24h [url=http://ciasansordonnance.com/#]commander Cialis en ligne sans prescription[/url] cialis prix
kamagra livraison 24h: achat kamagra – kamagra pas cher
Tried it and loved it! Practical to use.
https://kampascher.shop/# kamagra gel
acheter Kamagra sans ordonnance: commander Kamagra en ligne – livraison discrete Kamagra
kamagra oral jelly [url=https://kampascher.shop/#]kamagra 100mg prix[/url] acheter mГ©dicament en ligne sans ordonnance
More effective than I expected! Fantastic.
Exceeded my expectations. Easy to use.
livraison rapide Viagra en France: Viagra prix pharmacie paris – livraison rapide Viagra en France
acheter Cialis sans ordonnance [url=https://ciasansordonnance.shop/#]acheter Cialis sans ordonnance[/url] cialis prix
https://ciasansordonnance.shop/# Acheter Cialis 20 mg pas cher
pharmacie en ligne sans prescription [url=http://pharmsansordonnance.com/#]pharmacie internet fiable France[/url] Pharmacie sans ordonnance
commander sans consultation medicale: Pharmacies en ligne certifiees – Pharmacie sans ordonnance
kamagra 100mg prix [url=http://kampascher.com/#]kamagra livraison 24h[/url] acheter Kamagra sans ordonnance
http://pharmsansordonnance.com/# Pharmacie sans ordonnance
commander Cialis en ligne sans prescription: pharmacie en ligne avec ordonnance – cialis prix
acheter medicaments sans ordonnance pharmacie en ligne sans prescription or pharmacie en ligne sans prescription
http://www.fuorisito.it/myframe/?h=1400&t=rassegna stampa&l=http://pharmsansordonnance.com commander sans consultation medicale
[url=http://anonim.co.ro/?pharmsansordonnance.com]acheter medicaments sans ordonnance[/url] pharmacie internet fiable France and [url=http://yangtaochun.cn/profile/yixgxwgmbt/]п»їpharmacie en ligne france[/url] Pharmacie en ligne livraison Europe
cialis sans ordonnance Acheter Cialis 20 mg pas cher or Cialis sans ordonnance 24h
http://cse.google.com.na/url?q=https://ciasansordonnance.com acheter Cialis sans ordonnance
[url=https://www.google.sc/url?q=https://ciasansordonnance.com]Cialis sans ordonnance 24h[/url] acheter Cialis sans ordonnance and [url=https://mantiseye.com/community/hclldlridj]cialis generique[/url] commander Cialis en ligne sans prescription
viagra sans ordonnance [url=https://viasansordonnance.com/#]Viagra generique en pharmacie[/url] livraison rapide Viagra en France
kamagra en ligne: kamagra en ligne – livraison discrete Kamagra
Acheter Cialis 20 mg pas cher: Cialis sans ordonnance 24h – cialis generique
acheter medicaments sans ordonnance [url=https://pharmsansordonnance.shop/#]pharmacie en ligne[/url] Pharmacie Internationale en ligne
https://viasansordonnance.com/# prix bas Viagra generique
viagra en ligne: Acheter du Viagra sans ordonnance – viagra sans ordonnance
pharmacie en ligne pharmacie internet fiable France or Medicaments en ligne livres en 24h
http://bernhardbabel.com/url?q=https://pharmsansordonnance.com pharmacie en ligne
[url=https://cse.google.ng/url?q=https://pharmsansordonnance.com]Pharmacies en ligne certifiees[/url] commander sans consultation medicale and [url=https://focuscouples.org/user/gszvdowsiy/?um_action=edit]acheter medicaments sans ordonnance[/url] pharmacie internet fiable France
traitement ED discret en ligne: Acheter Cialis 20 mg pas cher – cialis generique
Cialis generique sans ordonnance acheter Cialis sans ordonnance or cialis sans ordonnance
http://whois.hostsir.com/?domain=http://ciasansordonnance.com commander Cialis en ligne sans prescription
[url=http://logen.ru/bitrix/redirect.php?goto=https://ciasansordonnance.com]cialis sans ordonnance[/url] cialis generique and [url=https://www.babiporno.com/user/voqdinfdgx/videos]Acheter Cialis 20 mg pas cher[/url] acheter Cialis sans ordonnance
Very satisfied with the quality. Ideal product.
pharmacie internet fiable France [url=https://pharmsansordonnance.com/#]pharmacie en ligne pas cher[/url] pharmacie en ligne avec ordonnance
livraison discrete Kamagra achat kamagra or acheter kamagra site fiable
https://cse.google.bt/url?sa=t&url=https://kampascher.com acheter Kamagra sans ordonnance
[url=https://www.google.ms/url?q=https://kampascher.com]kamagra en ligne[/url] kamagra livraison 24h and [url=https://gicleeads.com/user/dataetxhha/?um_action=edit]kamagra gel[/url] acheter Kamagra sans ordonnance
Amazing delivery. Totally worth it!
Meilleur Viagra sans ordonnance 24h Acheter du Viagra sans ordonnance or acheter Viagra sans ordonnance
https://images.google.com.mx/url?sa=t&url=https://viasansordonnance.com viagra en ligne
[url=http://www.mitte-recht.de/url?q=https://viasansordonnance.com]viagra en ligne[/url] livraison rapide Viagra en France and [url=https://klusch.ch/user/uiishkwtky/?um_action=edit]Viagra generique en pharmacie[/url] Meilleur Viagra sans ordonnance 24h
pharmacie en ligne sans ordonnance: commander sans consultation medicale – trouver un mГ©dicament en pharmacie
Came in perfect condition. Practical.
pharmacie en ligne france pas cher [url=https://kampascher.shop/#]kamagra pas cher[/url] Kamagra oral jelly pas cher
pharmacie en ligne sans ordonnance: pharmacie en ligne – pharmacie en ligne sans ordonnance
http://viasansordonnance.com/# commander Viagra discretement
Super happy! Exactly what I needed.
Acheter Cialis 20 mg pas cher: Cialis sans ordonnance 24h – acheter Cialis sans ordonnance
pharmacie en ligne france pas cher pharmacie en ligne sans ordonnance or commander sans consultation medicale
https://maps.google.com.mx/url?sa=t&url=https://pharmsansordonnance.com Pharmacies en ligne certifiees
[url=http://www.downcheck.tulihost.com/pharmsansordonnance.com]Achat mГ©dicament en ligne fiable[/url] pharmacie internet fiable France and [url=https://vintage-car.eu/user/nrurdupalp/]acheter medicaments sans ordonnance[/url] pharmacie internet fiable France
livraison rapide Viagra en France [url=http://viasansordonnance.com/#]prix bas Viagra generique[/url] commander Viagra discretement
Happy with the delivery.
Cialis pas cher livraison rapide traitement ED discret en ligne or Acheter Cialis
https://cse.google.st/url?sa=t&url=https://ciasansordonnance.com acheter Cialis sans ordonnance
[url=https://www.ncregister.com/?URL=https://ciasansordonnance.com]traitement ED discret en ligne[/url] cialis sans ordonnance and [url=https://cyl-sp.com/home.php?mod=space&uid=85619]cialis sans ordonnance[/url] traitement ED discret en ligne
livraison rapide Viagra en France: Viagra generique en pharmacie – viagra en ligne
acheter medicaments sans ordonnance: acheter medicaments sans ordonnance – pharmacie en ligne livraison europe
commander Viagra discretement Acheter du Viagra sans ordonnance or Viagra generique en pharmacie
https://toolbarqueries.google.co.nz/url?q=https://viasansordonnance.com Acheter du Viagra sans ordonnance
[url=https://cx7-community.info/wcf/acp/dereferrer.php?url=https://viasansordonnance.com]Meilleur Viagra sans ordonnance 24h[/url] viagra sans ordonnance and [url=https://raygunmvp.com/user/bzlduszjzt-bzlduszjzt/?um_action=edit]Meilleur Viagra sans ordonnance 24h[/url] Meilleur Viagra sans ordonnance 24h
kamagra gel [url=https://kampascher.shop/#]achat kamagra[/url] acheter kamagra site fiable
Cialis pas cher livraison rapide: cialis generique – Acheter Cialis 20 mg pas cher
https://viasansordonnance.shop/# Viagra generique en pharmacie
Viagra femme ou trouver [url=https://viasansordonnance.shop/#]livraison rapide Viagra en France[/url] Viagra generique en pharmacie
cialis generique acheter Cialis sans ordonnance or cialis sans ordonnance
https://smccd.edu/disclaimer/redirect.php?url=https://ciasansordonnance.com/ Cialis pas cher livraison rapide
[url=https://www.google.com.ua/url?q=https://ciasansordonnance.com]traitement ED discret en ligne[/url] acheter Cialis sans ordonnance and [url=https://www.pulpn.com/author/aokwhjawni/]Acheter Cialis[/url] cialis prix
kamagra en ligne: kamagra oral jelly – kamagra en ligne
livraison rapide Viagra en France Acheter viagra en ligne livraison 24h or Viagra gГ©nГ©rique sans ordonnance en pharmacie
http://cse.google.com.my/url?sa=t&url=https://viasansordonnance.com viagra en ligne
[url=https://maps.google.co.ao/url?sa=t&url=https://viasansordonnance.com]SildГ©nafil 100mg pharmacie en ligne[/url] Meilleur Viagra sans ordonnance 24h and [url=https://wowanka.com/home.php?mod=space&uid=15984]Acheter du Viagra sans ordonnance[/url] livraison rapide Viagra en France
livraison discrete Kamagra [url=https://kampascher.com/#]kamagra pas cher[/url] livraison discrete Kamagra
pharmacie en ligne: cialis sans ordonnance – cialis prix
Kamagra oral jelly pas cher [url=https://kampascher.shop/#]achat kamagra[/url] commander Kamagra en ligne
kamagra pas cher acheter kamagra site fiable or kamagra gel
https://cse.google.com.cu/url?sa=t&url=https://kampascher.com kamagra livraison 24h
[url=http://www.stationcaster.com/stations/kabc/index.php?loadfeed=true&rss=kampascher.com]kamagra pas cher[/url] acheter Kamagra sans ordonnance and [url=https://dan-kelley.com/user/jqpuhvmhgj/?um_action=edit]pharmacies en ligne certifiГ©es[/url] commander Kamagra en ligne
Viagra generique en pharmacie: Meilleur Viagra sans ordonnance 24h – viagra en ligne
https://viasansordonnance.com/# Viagra sans ordonnance 24h
traitement ED discret en ligne Cialis pas cher livraison rapide or commander Cialis en ligne sans prescription
http://www.quikpage.com/cgi-bin/contact.cgi?company=Cosmetoltogy+Careers+UnLTD.&address=121+Superior+Street&city=Duluth&state=MN&zip=55802&phone=(218)+722-07484&fax=(218)+722-8341&url=http://ciasansordonnance.com&email=12187228341@faxaway.com Cialis pas cher livraison rapide
[url=https://maps.google.gr/url?q=https://ciasansordonnance.com]Acheter Cialis[/url] cialis generique and [url=http://clubdetenisalbatera.es/user/dtazbukfuk/]traitement ED discret en ligne[/url] Acheter Cialis 20 mg pas cher
cialis generique [url=https://ciasansordonnance.com/#]Cialis sans ordonnance 24h[/url] Cialis pas cher livraison rapide
prix bas Viagra generique: prix bas Viagra generique – prix bas Viagra generique
kamagra en ligne [url=http://kampascher.com/#]Kamagra oral jelly pas cher[/url] kamagra oral jelly
pharmacie en ligne fiable: kamagra oral jelly – kamagra pas cher
commander sans consultation medicale [url=https://pharmsansordonnance.shop/#]Pharmacies en ligne certifiees[/url] acheter mГ©dicament en ligne sans ordonnance
acheter Viagra sans ordonnance viagra en ligne or viagra sans ordonnance
https://toolbarqueries.google.ge/url?q=http://viasansordonnance.com Viagra sans ordonnance 24h
[url=http://anahit.fr/Home/Details/5d8dfabf-ef01-4804-aae4-4bbc8f8ebd3d?returnUrl=http://viasansordonnance.com]Viagra vente libre pays[/url] viagra en ligne and [url=https://shipcoasts.com/user/ozbsmvnbyk/?um_action=edit]viagra sans ordonnance[/url] commander Viagra discretement
http://ciasansordonnance.com/# Cialis sans ordonnance 24h
Acheter du Viagra sans ordonnance [url=http://viasansordonnance.com/#]commander Viagra discretement[/url] livraison rapide Viagra en France
Cialis sans ordonnance 24h: Acheter Cialis – Acheter Cialis 20 mg pas cher
viagra on line: Pharmacie Express – jasmine pilule prix
se puede comprar flagyl sin receta: adderall comprar sin receta – surmenalit farmacia online
cialis 5mg prix: Pharmacie Express – peut on aller voir un rhumatologue sans ordonnance
vichy dermablend fond de teint [url=http://pharmacieexpress.com/#]Pharmacie Express[/url] cidermex sans ordonnance
https://pharmacieexpress.shop/# peut-on acheter du viagra en pharmacie sans ordonnance
Impressive quality. Perfect.
pilule pharmacie sans ordonnance: Pharmacie Express – acheter viagra generique
farmacia roma shop online: Confia Pharma – farmacia online siken diet
gocce en prezzo: fermenti lattici per diverticolite – farmacia vendita online
dr max ancona [url=https://farmaciasubito.com/#]Farmacia Subito[/url] vessel 250 uls online
comprar redotex sin receta en espaГ±a: todacitan comprar online sin receta – farmacia veterinaria online spedizione gratuita
meilleur antidГ©presseur sans ordonnance: acheter ronaxan 20 sans ordonnance – viagra gГ©nГ©rique
http://farmaciasubito.com/# farmacia economica online
Very practical. Amazing for everyone.
comprar paracetamol 1 gramo sin receta [url=https://confiapharma.shop/#]comprar terfamex sin receta[/url] se puede comprar aerius sin receta
m̩dicament douleur dentaire sans ordonnance: prozac sans ordonnance Рmedicament pour prostate sans ordonnance
riopan costo: Farmacia Subito – sporanox sciroppo
Very effective. Fulfilled my expectations.
cystite antibiotique sans ordonnance [url=https://pharmacieexpress.com/#]mГ©dicament pour la prostate sans ordonnance[/url] selexid 200 mg sans ordonnance
Very useful. Impressed.
farmacia online mascotas: puedo comprar fluconazol sin receta – se puede comprar rivotril sin receta
farmacia online chile: comprar testosterona sin receta – farmacia online preservativos
xanax ordonnance: Pharmacie Express – lodine 300 sans ordonnance
https://farmaciasubito.com/# olanzapina 10 mg prezzo
Super happy! Perfect.
pharmacie sans ordonnance pilule pour bander [url=http://pharmacieexpress.com/#]pharmacie sans ordonnance en france[/url] pharmacie viagra generique
brosse a dent inava sensibilitГ©: Pharmacie Express – clarithromycine sans ordonnance en pharmacie
cursos online de farmacia: farmacia online en francia Рse puede comprar hidroferol sin receta en espa̱a
natecal d3 prezzo: cialis 5 mg – mederma cicatrici
ovaleap 900 prezzo senshio 60 mg miglior prezzo or zarzio prezzo
https://www.bausch.pk/en/redirect/?url=https://farmaciasubito.com symbicort prezzo con ricetta
[url=http://www.mn2020.org/?URL=farmaciasubito.com]fentanil cerotto 25[/url] zimox prezzo and [url=https://www.wearebusiness.org/user/rmdkkdsqqp/?um_action=edit]farmacia dott max bologna[/url] foster 200 spray prezzo con ricetta
puedo comprar tadalafil sin receta comprar victoza sin receta or vitamina b12 se puede comprar sin receta
http://ville.montreal.qc.ca/portal/page?_pageid=5798,42657625&_dad=portal&_schema=PORTAL&id=12879&ret=http://confiapharma.com/ se puede comprar viagra sin receta 2022
[url=https://www.east-harlem.com/?URL=confiapharma.com/collections/tv-console]puedo comprar acetilcisteina sin receta[/url] se puede comprar varidasa sin receta medica and [url=http://www.blackinseattle.com/profile/pxekqwkmbj/]farmacia online andorra[/url] pastillas anticonceptivas se pueden comprar sin receta
winstrol farmacia online [url=https://confiapharma.shop/#]Confia Pharma[/url] comprar omifin sin receta online
lithium pharmacie sans ordonnance ordonnance ecbu or ordonnance docteur
https://www.google.pl/url?q=https://pharmacieexpress.shop ordonnance beautГ© exemple
[url=http://www.7d.org.ua/php/extlink.php?url=https://pharmacieexpress.shop]medicament infection urinaire sans ordonnance[/url] soft pick and [url=https://sportavesti.ru/forums/users/alllfrres69-2/]cicabiafine crГЁme mains anti-taches brunes[/url] ordonnance securisГ©
ovule sans ordonnance pharmacie: equivalent lysanxia sans ordonnance Рzolpidem ordonnance s̩curis̩e
Very useful. Impressed.
http://farmaciasubito.com/# algix 90 prezzo
Loved this article. It’s highly detailed and full of valuable details. Excellent work!
Very useful! Very happy.
Loved it! Totally recommend.
acheter du viagra en ligne [url=http://pharmacieexpress.com/#]Pharmacie Express[/url] remboursement mГ©dicament sans ordonnance
contraception pharmacie sans ordonnance achat pilule sans ordonnance pharmacie or mini biberon
https://toolbarqueries.google.com.mx/url?sa=t&url=https://pharmacieexpress.com pilule jasminelle generique
[url=https://image.google.dz/url?q=https://pharmacieexpress.com]ordonnance en ligne cystite[/url] achat amoxicilline sans ordonnance and [url=https://tcidental.com/user/pgobpfweii/]monuril sans ordonnance pharmacie[/url] tramadol sans ordonnance suisse
codice sconto farmacia online: ozempic price – fluspiral 50 prezzo
symbicort prezzo farmacia vessa salerno or flixonase spray
https://www.google.tl/url?q=https://farmaciasubito.com monurelle plus
[url=https://cse.google.gg/url?sa=t&url=https://farmaciasubito.com]lansoprazolo prezzo senza ricetta[/url] tobradex crema prezzo and [url=https://acompanhante-portugal.com/user/qtopbnbaup/]zitromax sciroppo[/url] cortisone cane dopo quanto fa effetto
farmacia compra online espaГ±a [url=https://confiapharma.shop/#]farmacia online fluconazol[/url] eu farmacia online
nosifol-d per rimanere incinta: enstilar schiuma prezzo farmacia – cosopt senza conservanti
tadalafil en ligne avec ordonnance Г©quivalent derinox sans ordonnance or antibiotique sans ordonnance pour infection urinaire
https://maps.google.ro/url?sa=t&url=https://pharmacieexpress.shop peut on acheter cialis en pharmacie sans ordonnance
[url=http://www.rae-erpel.de/url?q=https://pharmacieexpress.shop]anxiolytique sans ordonnance en pharmacie[/url] sildГ©nafil en ligne and [url=https://vintage-car.eu/user/xbgqogjhdg/]viagra homme sans ordonnance pharmacie[/url] dentifrice fluocaril enfant
comprar priligy sin receta en espaГ±a comprar on line rohipnol 2mg sin receta mГ©dica or farmacia manipulacao online
http://chat.libimseti.cz/redir.py?http://confiapharma.com farmacia online mas barata opiniones
[url=https://www.google.cd/url?sa=t&url=https://confiapharma.com]sentis comprar sin receta[/url] opiniones farmacia morlan online and [url=http://erooups.com/user/locmnajdxf/]compra farmacia online madrid[/url] farmacia online en malaga
Happy with the purchase.
http://pharmacieexpress.com/# medicament infection urinaire sans ordonnance
ordonnance de medecin [url=http://pharmacieexpress.com/#]diuretique sans ordonnance en pharmacie[/url] caudalie shampoing
pantorc 20 mg prezzo senza ricetta: Farmacia Subito – farmacia animali online
shampooing kelual ds: diurГ©tique en pharmacie sans ordonnance – traitement cystite sans ordonnance en pharmacie
Very satisfied with the quality. Practical product.
alprazolam gocce prezzo prezzo riopan bustine or prezzo oki bustine
https://maps.google.co.id/url?sa=t&url=https://farmaciasubito.com gelenterum adulti
[url=http://assertivenorthwest.com/?URL=https://farmaciasubito.com]farmacia minati[/url] pulsatilla omeopatia and [url=http://erooups.com/user/xwloikhisq/]foster 100/6 prezzo[/url] tranex fiale per via orale
farmacia loja online [url=https://confiapharma.shop/#]difenhidramina se puede comprar sin receta[/url] comprar cod-efferalgan sin receta
nadixa crema prezzo: biorinil spray nasale prezzo – deursil 450 come si prende
vermifuge chevaux sans ordonnance pharmacie: peut on faire une radio sans ordonnance – pharmacie felipil pilule pour chat sans ordonnance
Impressed with the purchase.
comparar precios farmacia online farmacia online castellГіn or farmacia online miami
http://www.sprang.net/url?q=https://confiapharma.com comprar opiГЎceos sin receta
[url=https://maps.google.co.ao/url?sa=t&url=https://confiapharma.com]farmacosmo farmacia online[/url] anuncio farmacia online and [url=https://geoimagesolutions.com/user/tccabcfxbs/?um_action=edit]farmacia online optifast[/url] farmacia online siken diet
serum filorga appareil auditif en pharmacie sans ordonnance or pharmacie monuril sans ordonnance
http://www.amateurspankingboys.com/home.aspx?returnurl=http://pharmacieexpress.shop saxenda sans ordonnance en pharmacie
[url=http://maps.google.it/url?q=https://pharmacieexpress.shop]crГЁme dГ©pilatoire hypoallergГ©nique pharmacie[/url] acheter augmentin sans ordonnance and [url=https://501tracking.com/user/xigpdybain/?um_action=edit]ordonnance en ligne[/url] a t’on besoin d’une ordonnance pour aller chez le dermatologue
se puede comprar orfidal sin receta [url=http://confiapharma.com/#]farmacia online guantes nitrilo[/url] farmacia en alemania online
Worth every penny. Fantastic.
https://farmaciasubito.shop/# farmacia online napoli
farmacia de andorra online: Вїque antibiotico se puede comprar sin receta mГ©dica? – comprar ketoconazol crema sin receta
Really liked it! Totally recommend.
farmacia montemerlo tranex 500 compresse prezzo or coverlam 5/5
https://toolbarqueries.google.com.af/url?q=http://farmaciasubito.com plenvu bustine
[url=http://blog-parts.wmag.net/okitegami/redirect.php?u=https://farmaciasubito.com]farmacia on line sicura[/url] megavir and [url=https://www.emlynmodels.co.uk/user/wautcdrvzu/]famvir 500 prezzo[/url] forbest aerosol prezzo
farmacia online enema se puede comprar paracetamol de 1g sin receta or test covid farmacia online comprar
http://socialleadwizard.net/bonus/index.php?aff=https://confiapharma.com donde puedo comprar amoxicilina sin receta medica
[url=https://images.google.nr/url?q=https://confiapharma.com]comprar viagra sin receta en barcelona[/url] codigo descuento farmacia online and [url=https://allchoicesmatter.org/user/raegfafzod/?um_action=edit]se puede comprar esomeprazol sin receta[/url] tadalafilo farmacia online
betahistina se puede comprar sin receta [url=https://confiapharma.com/#]Confia Pharma[/url] comprar oxaprost sin receta
ketum sans ordonnance: Pharmacie Express – diuretique sans ordonnance en pharmacie
farmacia online castilla la mancha: [comprar pildora dia siguiente sin receta] – comprar salbutamol sin receta
pillola abortiva farmacia online: Farmacia Subito – kipling pillola
https://farmaciasubito.com/# prisma farmaco
crГЁme emla sans ordonnance viagra prix or traitement pour infection urinaire sans ordonnance
https://maps.google.dm/url?q=https://pharmacieexpress.shop Г©quivalent tramadol sans ordonnance
[url=https://cse.google.co.im/url?q=https://pharmacieexpress.shop]fond de teint vichy dermablend 3d[/url] viagra pharmacie en ligne sans ordonnance and [url=http://forum.drustvogil-galad.si/index.php?action=profile;u=276993]dermagor atopicalm[/url] minoxidil pharmacie sans ordonnance
pharmacie vendant du viagra sans ordonnance [url=http://pharmacieexpress.com/#]equivalent lumirelax sans ordonnance[/url] acheter predniderm sans ordonnance
farmacia barato online: efarma farmacia online – puedo comprar insulina sin receta medica
amoxicilina sin receta comprar: epaplus farmacia online – retirides se puede comprar sin receta
betabioptal collirio monodose prezzo amoxina sciroppo prezzo or ebastina prezzo
https://maps.google.com.gi/url?q=https://farmaciasubito.com muscoril punture prezzo
[url=http://toolbarqueries.google.es/url?q=https://farmaciasubito.com]la farmacia online piГ№ economica[/url] pentacol supposte prezzo and [url=https://forum.expert-watch.com/index.php?action=profile;u=405672]zecovir prezzo[/url] devicius prezzo
microser prezzo [url=https://farmaciasubito.shop/#]la migliore farmacia online[/url] farmacia online mascherina
eau de parfum caudalie: vitamine b1 pharmacie sans ordonnance – diprosone crГЁme sans ordonnance
sirop antihistaminique sans ordonnance euthyral sans ordonnance or euthyral sans ordonnance
https://cse.google.cz/url?sa=t&url=https://pharmacieexpress.com peut on avoir une pilule sans ordonnance
[url=https://images.google.lu/url?sa=t&url=https://pharmacieexpress.com]anti vomitif pharmacie sans ordonnance[/url] spedra sans ordonnance pharmacie and [url=https://vintage-car.eu/user/ehbqkrgpgb/]sildenafil 100mg[/url] pneumologue sans ordonnance
pommade antibiotiques sans ordonnance: doliprane enfant sans ordonnance – innovair sans ordonnance
http://confiapharma.com/# mascarillas ffp2 farmacia online
Fantastic product! Recommend.
cystite pharmacie sans ordonnance oenobiole bronzage or xenical sans ordonnance
http://u.42.pl/index.php?descr=cinquantenuancesdegreystreamingvf19641&url=https://pharmacieexpress.shop doliprane bГ©bГ© sans ordonnance prix
[url=http://vipdecorating.com.au/?URL=http://pharmacieexpress.shop]viagra en pharmacie avec ou sans ordonnance[/url] viagra homme 50 mg prix and [url=https://zimeng.zfk123.xyz/home.php?mod=space&uid=160968]traitement mycose en pharmacie sans ordonnance[/url] arnica montana 7 ch
force g [url=https://pharmacieexpress.com/#]Pharmacie Express[/url] medicament pour bander pharmacie sans ordonnance
se puede comprar aciclovir sin receta mГ©dica: Confia Pharma – farmacia cГЎrdenes online
master de farmacia online farmacia online de cartagena or farmacia online sexo
https://toolbarqueries.google.co.tz/url?q=http://confiapharma.com se puede comprar cialis en andorra sin receta
[url=http://store.cure-medical.net/shop/display_cart?return_url=http://confiapharma.com]farmacia online viagra[/url] puedo comprar voltaren pastillas sin receta and [url=http://georgiantheatre.ge/user/mavlzoaxmj/]donde puedo comprar clomifeno sin receta[/url] comprar quetiapina sin receta
Perfect! Worth every penny.
Bought it and it was worth it! Simple to use.
laxante farmacia online: mebendazol comprar sin receta – comprar ozempic online sin receta
comprar hormonas femeninas sin receta [url=https://confiapharma.shop/#]Confia Pharma[/url] farmacia italy online
scontrini farmacia online: gonal f 900 – farmacia online palermo
This offered excellent insight. I really appreciated perusing it. Your post is highly structured and simple to understand.
olpress 20 mg prezzo: Farmacia Subito – vardenafil teva 20 mg prezzo
clinwas spray comprar sin receta [url=https://confiapharma.com/#]donde comprar monurol sin receta[/url] auxiliar de farmacia gratis online
dГіnde puedo comprar viagra sin receta: farmacia en casa online calle guareГ±a – voltaren emulgel farmacia online
https://confiapharma.com/# farmacia valles online
medicament sans ordonnance pour infection urinaire avene cleanance masque or miroir de dentiste
https://maps.google.com.mx/url?sa=t&url=https://pharmacieexpress.shop sildenafil acheter
[url=https://www.google.hu/url?q=https://pharmacieexpress.shop]mГ©dicament pour prГ©coce sans ordonnance en pharmacie[/url] mГ©dicament pour dormir sans ordonnance en pharmacie and [url=http://bocauvietnam.com/member.php?1665782-upisjmxahu]liniment gifrer 900ml[/url] creme epitheliale
comprar lisdexanfetamina sin receta farmacia online anticonceptivos orales or se puede comprar antibioticos sin receta
https://images.google.com.ng/url?q=https://confiapharma.com comprar noctamid sin receta en espaГ±a
[url=https://images.google.co.kr/url?q=https://confiapharma.com]se puede comprar antibiГіticos sin receta?[/url] tadalafil 5 mg farmacia online and [url=http://www.donggoudi.com/home.php?mod=space&uid=3092120]puedo comprar finasteride sin receta[/url] soccavo farmacia online
Adored this entry. It’s highly well-researched and full of valuable information. Great effort!
Works well. Well made product.
farmacia formaggia: Farmacia Subito – tampone rapido covid farmacia online
dubine crema prezzo [url=https://farmaciasubito.com/#]plaunac 40[/url] effortil gocce
Fantastic product! Exceeded expectations.
terbinafine target pharmacy: tesco pharmacy viagra cost – pharmacy rx one reviews
mexican pharmacy hgh: Pharm Mex – legit canadian pharmacy
inhouse pharmacy baclofen [url=https://pharmexpress24.com/#]pharmacy2u finasteride[/url] cialis internet pharmacy
Worth every penny. Incredible.
https://pharmexpress24.shop/# digoxin pharmacy protocol
medicines mexico review: Pharm Mex – mexican tretinoin cream
pharmacy india [url=https://inpharm24.com/#]india pharmacy cialis[/url] indian pharmacies
cigna online pharmacy: Pharm Express 24 – buy viagra at pharmacy
Super happy! Practical.
rx to go pharmacy league city: callao pharmacy generic viagra – cheap viagra online pharmacy prescription
Great entry. I thought the content extremely useful. Adored the method you detailed the content.
ordering ozempic from mexico [url=http://pharmmex.com/#]amoxicillin from mexico dosage[/url] mexican drugstore
This article is incredibly informative. I truly appreciated going through it. The content is extremely well-organized and easy to follow.
https://pharmexpress24.shop/# web pharmacy
medplus pharmacy india: india pharmacy international shipping – online medicine india
india pharmacy market outlook: InPharm24 – e pharmacy india
farmapram purchased at mexican pharmacy can it be laced: mexican percocet – retinol mexican pharmacy
Such an informative article! I picked up a lot from perusing it. This information is extremely well-organized and easy to comprehend.
This post is wonderful! Packed with useful details and highly well-written. Many thanks for sharing this.
pharmacy viagra sans ordonnance [url=https://pharmexpress24.shop/#]online pharmacy sumatriptan[/url] advair mexico pharmacy
top online pharmacy india: InPharm24 – best online pharmacy in india
online pharmacy india ship to usa: pharmacy name ideas in india – india prescription drugs
order from mexican pharmacy: international online pharmacies – ozempic precio en tijuana
Terrific post. It’s highly articulate and full of valuable insight. Thank you for providing this post.
pharmacies in progreso mexico [url=https://pharmmex.com/#]buying drugs in mexico[/url] buy medicine online cash on delivery
https://pharmexpress24.shop/# viagra uk online pharmacy
Appreciated the insight in this article. It’s extremely well-researched and full of beneficial insights. Great work!
online india pharmacy: InPharm24 – india pharmacy no prescription
trusted fill pharmacy: hydroxychloroquine mexican pharmacy – accutane mexican pharmacy
Genuinely appreciated this article. It offered a lot of valuable information. Fantastic work!
can you get ozempic over the counter in mexico [url=http://pharmmex.com/#]legitimate mexican pharmacy online[/url] pain medicine in houston
pharmacy rx one coupon codes: Pharm Express 24 – online pharmacy new zealand
This post is highly informative. I truly appreciated going through it. The information is very arranged and easy to follow.
pharmacy chains in india: meds from india – pharmacy india online
drugs from india best online pharmacy india or online medicine delivery in india
http://clients1.google.com.bo/url?q=http://inpharm24.com buy medication from india
[url=https://bcdairy.ca/dairyfarmers/index?URL=http://inpharm24.com/]pharmacy education in india[/url] online pharmacy app developer in india and [url=http://sotoycasal.com/user/gcrodfufhz/]india pharmacy online[/url] india pharmacies
secure medical online pharmacy: Pharm Express 24 – cialis northwest pharmacy
Truly enjoyed this post. It provided plenty of useful information. Great work on creating this.
celebrex online pharmacy [url=http://pharmexpress24.com/#]Pharm Express 24[/url] bupropion xl pharmacy
http://pharmmex.com/# modafinil mexican pharmacy
voltaren epharmacy: Pharm Express 24 – viagra and online pharmacy
safe mexican pharmacy online: prednisone mexican pharmacy – mexican pharmacy pain killers
viagra online australian pharmacy: non prescription cialis online pharmacy – united pharmacy tamoxifen
Genuinely liked reading this article. It’s very clear and packed with helpful information. Thank you for providing this.
list of pharmacies in india [url=http://inpharm24.com/#]top online pharmacy in india[/url] india pharmacy no prescription
top online pharmacy india: Pharm Express 24 – tesco pharmacy products viagra
This is great. I picked up plenty from reading it. The information is highly enlightening and structured.
can you get antibiotics over the counter in mexico mexican phentermine vs american or discount pharmacy online
http://distributors.hrsprings.com/?URL=pharmmex.com mexican pill
[url=http://yar-net.ru/go/?url=https://pharmmex.com]mexican pharmacy menu[/url] buy adderall mexico and [url=http://www.bqmoli.com/bbs/home.php?mod=space&uid=39979]what to get from mexican pharmacy[/url] can you buy ozempic over the counter in mexico
india medicine pharmacy website in india or best indian pharmacy
https://cse.google.dm/url?q=https://inpharm24.com india meds
[url=https://cx7-community.info/wcf/acp/dereferrer.php?url=https://inpharm24.com]buy viagra online in india[/url] b pharmacy fees in india and [url=http://www.blackinseattle.com/profile/egrszgzcfq/]india pharmacy delivery[/url] cheap online pharmacy india
online mexican pharmacies: Pharm Mex – mexican pharmacys
cozumel mexico pharmacy price list [url=http://pharmmex.com/#]the purple pharmacy[/url] mexican pharmacy viagra
low dose naltrexone river pharmacy best drug store primer or pharmacy rx one viagra
http://87.98.144.110/api.php?action=https://pharmexpress24.com Theo-24 Cr
[url=http://maps.google.fm/url?q=https://pharmexpress24.com]smiths pharmacy[/url] online pharmacies legitimate and [url=https://bold-kw.com/user/mhkgerjahq/?um_action=edit]rx clinic pharmacy[/url] cialis buy online pharmacy
legitimate mexican pharmacy online tesco pharmacy artane or pharmacy cialis online
https://clients1.google.co.vi/url?q=http://pharmexpress24.shop Extra Super Avana
[url=https://www.google.com.ar/url?sa=i&url=https://pharmexpress24.shop]benzer pharmacy[/url] online pharmacy provigil and [url=https://www.carrier.co.za/index.php/user/crokghmjzu/?um_action=edit]can i get misoprostol at a pharmacy[/url] rx choice pharmacy
Loved this article. It’s highly detailed and full of helpful information. Great work!
This is fantastic! Filled with helpful details and extremely well-written. Many thanks for sharing this.
This article is fantastic. I picked up plenty from perusing it. The information is highly informative and well-organized.
india pharmacy delivery: india online medicine – india pharmacy market
https://pharmexpress24.shop/# pharmacy cost of cialis
lamictal pharmacy assistance: Pharm Express 24 – prime rx pharmacy software
what to buy mexican pharmacy [url=http://pharmmex.com/#]mexican mail order pharmacy[/url] do they sell mounjaro in mexico
kroger pharmacy finasteride: vasco rx specialty pharmacy – wegmans pharmacy atorvastatin
lotemax online pharmacy [url=http://pharmexpress24.com/#]Pharm Express 24[/url] valacyclovir hcl online pharmacy
online pharmacy india online pharmacy app developer in india or pharmacy website in india
https://maps.google.ht/url?q=https://inpharm24.com list of pharmacies in india
[url=https://www.blickle.cn/цпФхЕЛхКЫф?зхУБ/ф?зхУБцЯецЙ?хЩи/ч?УцЮЬ?ReturnStep3=https://inpharm24.com]pharmacy india online[/url] best indian pharmacy and [url=https://joes3dprinting.com/index.php/user-2/ykfjleicla/?um_action=edit]best online pharmacy india[/url] divya pharmacy india
buy low pharmacy: Pharm Mex – penicillin mexico
drug store near me drug store news or pharmacy store viagra + cialis spam
http://a-bisu.com/topart161/_m/index.php?a=free_page/goto_mobile&referer=https://pharmexpress24.com price chopper pharmacy
[url=http://www.postern.se/url?go=https://pharmexpress24.com]springbok pharmacy viagra[/url] karns grocery store have a pharmacy? and [url=http://www.9kuan9.com/home.php?mod=space&uid=3432364]online pharmacy uk no prescription viagra[/url] italian pharmacy online
lexapro discount pharmacy: pharmacy pattaya kamagra – unicare pharmacy dublin artane castle
Came as expected. Totally worth it!
https://pharmmex.shop/# mexican pharmacy ivermectin
buspar pharmacy prices precision rx specialty pharmacy or methadone online pharmacy
https://www.google.bj/url?sa=t&url=https://pharmexpress24.shop advair pharmacy assistance program
[url=http://www.trockenfels.de/url?q=https://pharmexpress24.shop]cheapest pharmacy to get concerta[/url] giant eagle pharmacy and [url=https://www.yourporntube.com/user/ennraewymj/videos]best online pharmacy to buy cialis[/url] Levitra Professional
adderall mexican pharmacy [url=https://pharmmex.com/#]salsalate mexican pharmacy[/url] is mexipharmacy legit
Very efficient. Would recommend.
online pharmacy uk viagra: Pharm Express 24 – Extra Super Avana
where to buy female viagra: VGR Sources – where to buy female viagra us
sildenafil canada price: VGR Sources – 120 mg sildenafil
generic sildenafil no prescription: generic viagra online paypal – viagra medicine online in india
online viagra cheap [url=https://vgrsources.com/#]can you order viagra without a prescription[/url] cheap viagra for sale canada
viagra in usa online: cost of generic viagra in mexico – 100 mg viagra
buy real viagra online no prescription: VGR Sources – female viagra pills
viagra cost in australia: VGR Sources – viagra online from india
https://vgrsources.com/# generic sildenafil uk
female viagra pill buy online canada [url=https://vgrsources.com/#]VGR Sources[/url] where to order viagra online
can you buy viagra over the counter in south africa: generic viagra for women – viagra price online
viagra 150: VGR Sources – viagra 1 tablet
viagra canadian pharmacy no prescription: generic viagra online canadian pharmacy – generic viagra 20 mg
cheapest sildenafil 100 mg uk: VGR Sources – online prescriptions for viagra
sildenafil prescription uk [url=https://vgrsources.com/#]VGR Sources[/url] sildenafil 50mg for sale
sildenafil buy: VGR Sources – sildenafil 50mg for sale
sildenafil 100 mg tablet: VGR Sources – female viagra pills
https://vgrsources.com/# cheap prices for viagra
viagra online cheap: cheap viagra online uk – purchase viagra tablets
female viagra singapore: where to purchase viagra pills – buy viagra paypal online
viagra professional cheap [url=https://vgrsources.com/#]VGR Sources[/url] where can i buy female viagra pill
canada viagra online: uk viagra – buy generic viagra online without prescription
Worth every penny. Would buy again.
online viagra safe: VGR Sources – viagra soft 100mg online canadian pharmacy
can you buy viagra over the counter in australia: VGR Sources – viagra over the counter in usa
viagra usa online viagra discount canada or viagra 500mg price
https://tvtropes.org/pmwiki/no_outbounds.php?o=http://vgrsources.com discount viagra
[url=https://images.google.jo/url?sa=t&url=https://vgrsources.com]buy viagra sale[/url] sildenafil pills and [url=https://www.ixxxnxx.com/user/hbpbmanrtw/videos]viagra canada online[/url] sildenafil 100mg order
best online viagra canada [url=https://vgrsources.com/#]VGR Sources[/url] generic viagra sildenafil citrate
https://vgrsources.com/# where can you buy viagra online safely
sildenafil 100 mg tablet usa viagra price list or cheap generic viagra 150 mg
https://id.telstra.com.au/register/crowdsupport?gotoURL=https://vgrsources.com online viagra prescription
[url=https://image.google.co.ug/url?q=https://vgrsources.com]cheapest sildenafil 100 mg uk[/url] generic viagra 100mg best price and [url=http://www.9kuan9.com/home.php?mod=space&uid=3447561]where to buy sildenafil in canada[/url] generic viagra online pharmacy canada
sildenafil no prescription: VGR Sources – how do i buy viagra
viagra from india for sale average cost of viagra or generic sildenafil cost
https://maps.google.ws/url?sa=t&rct=j&url=https://vgrsources.com otc viagra pills
[url=https://cse.google.mw/url?sa=t&url=https://vgrsources.com]purchase viagra mexico[/url] buy real viagra online canada and [url=https://www.mobetterfood.com/profile/tspboyptzq/]buy generic viagra from india[/url] sildenafil 100mg uk paypal
cheap viagra online canadian pharmacy: VGR Sources – how much is sildenafil 25 mg
viagra mail order canadian pharmacy viagra 50 mg or generic viagra for women
https://cse.google.bt/url?sa=t&url=https://vgrsources.com viagra otc uk
[url=https://www.google.si/url?sa=t&url=https://vgrsources.com]cheap viagra 100mg tablets[/url] sildenafil 100mg price in india and [url=http://orbita-3.ru/forum/index.php?PAGE_NAME=profile_view&UID=6442]sildenafil best price canada[/url] generic viagra for women
viagra 100mg tablet buy online: viagra 150 mg – discount generic viagra online
viagra tablets australia [url=https://vgrsources.com/#]VGR Sources[/url] average price of sildenafil in usa 100mg
buy sildenafil citrate online: best viagra tablets india – where do you get viagra
price generic sildenafil: buy viagra montreal – cheap canadian viagra pills
how to get generic viagra: VGR Sources – purchase viagra india
where to buy generic viagra online [url=https://vgrsources.com/#]viagra reviews[/url] cheap viagra online canada
sildenafil citrate cheap viagra paypal or viagra pill 100mg
https://www.google.fi/url?q=https://vgrsources.com black viagra
[url=https://www.google.com.np/url?q=https://vgrsources.com]viagra pill cost canada[/url] how to get viagra in us and [url=http://yangtaochun.cn/profile/mcrnvmwsyo/]viagra generic brand[/url] sildenafil online uk
viagra free shipping canada: VGR Sources – sildenafil medication
viagra for sale usa: VGR Sources – viagra cost in us
https://vgrsources.com/# viagra capsule price in india
sildenafil canada cost buy viagra 200mg online or viagra 50 mg fiyatД±
http://brentwoodadvisors.com/redirect.php?link=vgrsources.com how to get viagra over the counter
[url=https://asia.google.com/url?sa=t&url=https://vgrsources.com]viagra india 100mg[/url] rx pharmacy generic viagra and [url=http://www.xgmoli.com/bbs/home.php?mod=space&uid=2351]viagra for women pills[/url] buy canadian generic viagra online
online viagra from india viagra 150 mg prices or cheap viagra for sale online
http://jesuschrist.ru/chat/redir.php?url=http://vgrsources.com sildenafil 100 online
[url=https://www.google.az/url?q=https://vgrsources.com]where can i get viagra in australia[/url] viagra gold and [url=http://xy.ksjiyi.com/home.php?mod=space&uid=13985]75 mg viagra[/url] women viagra
canadian pharmacy viagra 150 mg: viagra 100mg tablet price – female viagra pill price
generic viagra mexico pharmacy [url=https://vgrsources.com/#]canada pharmacy online viagra prescription[/url] buy female viagra from united states
sildenafil online pharmacy: VGR Sources – where can you buy viagra over the counter uk
female viagra price in india: VGR Sources – viagra buy in usa
female viagra where to buy: viagra miami – where to get sildenafil
cheap sildenafil online [url=https://vgrsources.com/#]sildenafil 12.5 mg[/url] otc sildenafil 20 mg tablets
where to buy generic viagra online safely: buy 150 mg viagra online – sildenafil soft tabs generic
can you buy viagra in canada over the counter order viagra online without script or super active viagra
http://saigontoday.info/store/tabid/182/ctl/compareitems/mid/725/default.aspx?returnurl=http://vgrsources.com buy viagra discover card
[url=https://clients1.google.com.hk/url?q=https://vgrsources.com]viagra soft tabs 100mg 50mg[/url] can you buy viagra in mexico over the counter and [url=http://umsr.fgpzq.online/home.php?mod=space&uid=28894]sildenafil daily[/url] purchase generic viagra in canada
https://vgrsources.com/# 100g viagra
viagra super active price purchase viagra in mexico or where to buy real generic viagra
https://www.anson.com.tw/h/?u=https://vgrsources.com sildenafil lowest price
[url=http://www.flugzeugmarkt.eu/url?q=https://vgrsources.com]how much is viagra uk[/url] sildenafil price canada and [url=http://georgiantheatre.ge/user/pgfpiqgoso/]can i buy viagra online in uk[/url] where can i buy cheap viagra
viagra tablet price: VGR Sources – can you buy viagra over the counter in south africa
viagra pill cost cheap viagra pills canada or viagra cheap online uk
https://xat.com/web_gear/chat/linkvalidator.php?link=https://vgrsources.com/ female viagra pill for sale
[url=https://www.ecodibergamo.it/newsletter/interstitial/?url=http://vgrsources.com]viagra non prescription[/url] average cost of generic viagra and [url=https://discuz.nciaer.com/home.php?mod=space&uid=44303]viagra soft 100mg online canadian pharmacy[/url] can you purchase viagra in mexico
price for sildenafil 20 mg: cheap viagra australia paypal – viagra how to get a prescription
buy viagra over the counter usa [url=https://vgrsources.com/#]can you buy sildenafil without a prescription[/url] how to buy female viagra in india
sildenafil 100mg for sale: where to get female viagra pills – cheap viagra pills online
where to buy viagra usa: purchase viagra from india – buy sildenafil from canada
where to buy viagra over the counter in usa: female viagra price india – generic viagra best online pharmacy
buy online viagra tablet [url=https://vgrsources.com/#]VGR Sources[/url] online pharmacy viagra 100mg
This post is great. I gained plenty from perusing it. The information is very educational and well-organized.
sildenafil 20 mg us pharmacy generic viagra or viagra where to buy canada
https://maps.google.is/url?sa=t&url=https://vgrsources.com 20 mg sildenafil cost
[url=http://www.pegasus7.net/navi008/navi.cgi?jump=27936&url=https://vgrsources.com]sildenafil 50 mg coupon[/url] where can i order viagra online in canada and [url=http://bbs.51pinzhi.cn/home.php?mod=space&uid=6781288]viagra soft tablets[/url] best viagra coupon
price generic viagra viagra canada online or generic sildenafil cost usa
http://flthk.com/en/productshow.asp?id=22&mnid=49487&mc=FLT-V1/V2&url=https://vgrsources.com sildenafil 100 coupon
[url=http://images.google.lu/url?q=http://vgrsources.com]buy viagra super active[/url] sildenafil 100mg tablets uk and [url=http://80tt1.com/home.php?mod=space&uid=3511714]buy viagra over the counter canada[/url] buy generic viagra with paypal
Truly enjoyed this entry. It gave plenty of helpful details. Fantastic effort on writing this.
discount viagra india: VGR Sources – generic viagra online from india
https://vgrsources.com/# female viagra pill buy online
sildenafil citrate 100: VGR Sources – female viagra in australia
cost of sildenafil 20 mg: VGR Sources – generic viagra canadian pharmacy
how to take viagra where to buy generic viagra or viagra prescription australia
https://cse.google.lt/url?sa=t&url=https://vgrsources.com cheap viagra fast delivery
[url=https://cse.google.ml/url?q=https://vgrsources.com]viagra 2018[/url] sildenafil 100mg generic mexico and [url=https://ashtangacba.com/user/vkgmlsqsez/?um_action=edit]viagra online store[/url] sildenafil cream
viagra online drugstore [url=https://vgrsources.com/#]sildenafil 5mg price[/url] where to get viagra in canada
Adored the information in this article. It’s highly detailed and full of helpful insights. Excellent effort!
Terrific post. It provided a lot of useful information. I am grateful for the effort you dedicated to write this information.
viagra online without prescription: VGR Sources – 2 viagra pills
real viagra uk: VGR Sources – viagra pills order online
canadian rx viagra: where to buy viagra in south africa – generic viagra for sale
This is amazing! Full of valuable details and very articulate. Thank you for providing this.
generic viagra online mexico [url=https://vgrsources.com/#]VGR Sources[/url] generic viagra 100mg price
Genuinely liked perusing this article. It’s highly articulate and full of useful information. Thank you for sharing this.
compare generic viagra prices purchase sildenafil citrate 100mg or viagra paypal australia
https://www.google.co.in/url?q=https://vgrsources.com best online viagra
[url=https://www.contact-usa.com/?pay_bill&website=vgrsources.com&product=qlWebDS-Premium&pay_amt=27.95]what does viagra do[/url] viagra kaufen and [url=http://erooups.com/user/zhgkcbrkmj/]price viagra generic[/url] buy real viagra from canada
viagra 25 mg coupon: VGR Sources – canadian online pharmacy generic viagra
viagra buy in australia: VGR Sources – viagra singapore price
sildenafil soft gel: can you buy sildenafil without a prescription – buy viagra online usa
https://vgrsources.com/# indian generic viagra
cheapest price for sildenafil 100 mg where can i get female viagra in australia or 100g viagra
https://cse.google.com.af/url?sa=i&url=https://vgrsources.com sildenafil citrate tablets 100 mg
[url=https://www.google.li/url?sa=t&url=https://vgrsources.com]generic sildenafil cost usa[/url] otc viagra for women and [url=http://lzdsxxb.com/home.php?mod=space&uid=4659898]viagra for sale in united states[/url] generic viagra order
buy cheap viagra online canada [url=https://vgrsources.com/#]VGR Sources[/url] can i buy viagra without prescription
canada drug pharmacy viagra 20 mg generic viagra or order viagra 50 mg
http://www.physikon.de/cgibin/jump.cgi?rahmen=0&url=vgrsources.com&gebiet=1&kapitel=39&seite=1 buy viagra online best price
[url=http://maths-resources.com/link.php?link=http://vgrsources.com]where to buy female viagra australia[/url] genuine viagra canada and [url=https://www.lovingheartsforall.org/user/gnvanrzstz/?um_action=edit]buy viagra with paypal australia[/url] viagra online india price
SemagluPharm: can semaglutide cause headaches – SemagluPharm
where to get rybelsus: Semaglu Pharm – Semaglu Pharm
SemagluPharm: Safe delivery in the US – Affordable Rybelsus price
LipiPharm [url=http://lipipharm.com/#]how expensive is lipitor[/url] LipiPharm
Loved the information in this entry. It’s very comprehensive and full of useful details. Great effort!
FDA-approved generic statins online: Lipi Pharm – Discreet shipping for Lipitor
Adored this post. It’s highly comprehensive and filled with helpful details. Great effort!
rybelsus for non diabetics: Where to buy Semaglutide legally – Semaglu Pharm
price of prednisone tablets: prednisone generic brand name – Predni Pharm
https://prednipharm.com/# prednisone generic cost
I truly liked perusing this post. It’s very articulate and full of valuable details. Thanks for offering this content.
Predni Pharm [url=https://prednipharm.com/#]cost of prednisone in canada[/url] prednisone 10mg tabs
SemagluPharm: SemagluPharm – Semaglu Pharm
LipiPharm: Discreet shipping for Lipitor – Lipi Pharm
Genuinely enjoyed this post. It gave a lot of useful information. Excellent effort on creating this.
1 mg prednisone cost: Predni Pharm – where to buy prednisone uk
Funciona perfeitamente. Vale o investimento.
https://prednipharm.com/# Predni Pharm
Affordable cholesterol-lowering pills: high cholesterol medication crestor – tyler the crestor merch
semaglutide names [url=https://semaglupharm.com/#]Where to buy Semaglutide legally[/url] rybelsus vs ozempic weight loss
rosuvastatin benefits: CrestorPharm – can i stop crestor cold turkey
Very efficient product. Totally worth it!
This article is truly fantastic! The details offered is extremely helpful, and it is articulate. Thank you for putting in the work to compose this.
LipiPharm: LipiPharm – LipiPharm
LipiPharm: lipitor brand name – Lipi Pharm
Crestor Pharm [url=https://crestorpharm.shop/#]crestor for high cholesterol[/url] CrestorPharm
https://prednipharm.com/# Predni Pharm
rybelsus 7 mg weight loss reviews: SemagluPharm – Semaglu Pharm
Safe atorvastatin purchase without RX: Lipi Pharm – LipiPharm
1 mg prednisone daily [url=https://prednipharm.shop/#]Predni Pharm[/url] prednisone 5mg coupon
CrestorPharm: Crestor Pharm – why do you take crestor at night
can you drink alcohol on semaglutide for weight loss rybelsus tablets or do semaglutide tablets work
http://www.google.kz/url?sa=t&url=https://semaglupharm.com:: rybelsus fda approval for weight loss
[url=https://images.google.com.ai/url?q=https://semaglupharm.com]rybelsus dose for weight loss[/url] semaglutide diarrhea treatment and [url=http://yangtaochun.cn/profile/ysnjbzqzdm/]semaglutide conversion chart[/url] rybelsus what is it used for
prednisone 10mg price in india average cost of prednisone 20 mg or prednisone 20 mg tablet
https://cse.google.mu/url?sa=t&url=https://prednipharm.com purchase prednisone no prescription
[url=https://www.google.com.pg/url?q=https://prednipharm.com]prednisone 10 mg over the counter[/url] compare prednisone prices and [url=https://rightcoachforme.com/author/ggiljeyuxv/]50mg prednisone tablet[/url] prednisone 20mg online without prescription
Very satisfied with the quality. Practical product.
prednisone 20 mg purchase: prednisone 10mg cost – cost of prednisone 40 mg
generic over the counter prednisone [url=https://prednipharm.com/#]PredniPharm[/url] prednisone pill
rybelsus acid reflux semaglutide dosage or semaglutide vs tirzepatide
https://www.google.co.id/url?sa=t&url=https://semaglupharm.com is rybelsus as effective as ozempic
[url=https://www.google.se/url?q=https://semaglupharm.com]where to buy rybelsus[/url] rybelsus online prescription and [url=https://afafnetwork.com/user/deftpqpbfn/?um_action=edit]compounded semaglutide left out of fridge[/url] does rybelsus help with weight loss
can atorvastatin cause fatigue: Generic Lipitor fast delivery – Lipi Pharm
Really liked it. Simple to use.
No prescription diabetes meds online: what to eat while on semaglutide – Semaglu Pharm
will lipitor lower blood pressure lipitor and diabetes or what is the most serious side effect of atorvastatin
http://fishingkuban.ru/forum/away.php?s=http://lipipharm.com how much coq10 should i take with atorvastatin
[url=https://www.google.at/url?sa=t&url=https://lipipharm.com]should atorvastatin be taken at night[/url] atorvastatin mg and [url=https://joes3dprinting.com/index.php/user-2/gxihtylhhx/?um_action=edit]lipitor and amlodipine[/url] atorvastatin recall
https://crestorpharm.shop/# CrestorPharm
Discreet shipping for Lipitor: Lipi Pharm – Lipi Pharm
lipitor or crestor better: Crestor Pharm – Order rosuvastatin online legally
Lipi Pharm [url=https://lipipharm.com/#]п»їBuy Lipitor without prescription USA[/url] LipiPharm
Loved the details in this entry. It’s extremely detailed and packed with helpful details. Excellent job!
Appreciated this post. It’s so comprehensive and packed with helpful information. Many thanks for offering such beneficial details.
why was rosuvastatin taken off the market?: rosuvastatin bad for kidneys – Buy statins online discreet shipping
what to eat on semaglutide: Where to buy Semaglutide legally – difference between ozempic and semaglutide
Rybelsus 3mg 7mg 14mg: SemagluPharm – Semaglu Pharm
where to get prednisone [url=http://prednipharm.com/#]PredniPharm[/url] canada buy prednisone online
can you take rybelsus and phentermine together rybelsus 3 mg uses or ozempic vs rybelsus weight loss
http://naiyoujc.ff66.net/productshow.asp?id=30&mnid=51913&url=http://semaglupharm.com rybelsus (semaglutide
[url=http://2ch.io/semaglupharm.com]is wegovy the same as semaglutide[/url] switching from mounjaro to semaglutide and [url=https://radiationsafe.co.za/user/ixgrghzoan/?um_action=edit]why does semaglutide cause nausea[/url] metformin and semaglutide
Semaglu Pharm: Semaglu Pharm – Semaglu Pharm
https://prednipharm.shop/# prednisone canada prescription
Semaglu Pharm [url=http://semaglupharm.com/#]Semaglu Pharm[/url] Safe delivery in the US
п»їBuy Lipitor without prescription USA: LipiPharm – Lipi Pharm
cholesterol medicine atorvastatin does atorvastatin cause constipation or does lipitor cause muscle pain
http://anolink.com/?link=http://lipipharm.com/ can atorvastatin cause headaches
[url=https://cse.google.gg/url?sa=t&url=https://lipipharm.com]lipitor benefits[/url] cost of lipitor 10 mg and [url=https://www.e-learningadda.com/user/dnpitxeoym/?um_action=edit]atorvastatin side effects[/url] is atorvastatin calcium the same as atorvastatin
iv prednisone prednisone 10mg prices or prednisone price australia
https://www.google.co.ao/url?sa=t&url=https://prednipharm.com prednisone cream brand name
[url=https://www.google.com.br/url?sa=t&url=https://prednipharm.com]where can i buy prednisone[/url] buy prednisone online paypal and [url=http://mi.minfish.com/home.php?mod=space&uid=1362213]cost of prednisone 40 mg[/url] how can i get prednisone online without a prescription
rybelsus savings: Semaglu Pharm – Semaglu Pharm
Amazing product! Really impressed with the efficiency.
Predni Pharm [url=http://prednipharm.com/#]Predni Pharm[/url] PredniPharm
Order rosuvastatin online legally: Generic Crestor for high cholesterol – what is the best generic for crestor
Works well. High-quality product.
is semaglutide covered by medicaid januvia vs rybelsus or rybelsus 7 mg precio walmart
https://www.clickcritters.com/external_page.php?url=https://semaglupharm.com how fast does rybelsus work
[url=http://fishingkuban.ru/forum/away.php?s=http://semaglupharm.com]semaglutide rybelsus[/url] what happens if you use expired semaglutide and [url=https://www.majma.ly/user/sabyuvwibs/]oral vs injectable semaglutide weight loss[/url] can you take ozempic and rybelsus together
rybelsus 3 mg buy online semaglutide injection site or semaglutide denver
http://www.suomenymparistopalvelu.fi/joulutervehdys2013/index.php?url=https://semaglupharm.com does compound semaglutide work
[url=https://maps.google.dz/url?sa=t&url=https://semaglupharm.com]side effects from semaglutide[/url] sublingual semaglutide and [url=https://act2day.eu/profile/xjezuzgwdf/]semaglutide starting dose[/url] rybelsus espaГ±ol
Really good. Totally worth it.
Predni Pharm: PredniPharm – PredniPharm
Predni Pharm [url=https://prednipharm.shop/#]where can i get prednisone[/url] Predni Pharm
Worth every penny. Would buy again.
https://prednipharm.shop/# cost of prednisone 10mg tablets
lipitor and grapefruit juice does atorvastatin cause memory loss or lipitor rival crossword clue
http://www.bookmerken.de/?url=https://lipipharm.com what happens if i stop taking lipitor
[url=http://www.eab-krupka.de/url?q=https://lipipharm.com]can atorvastatin cause memory loss[/url] lipitor vs statin and [url=https://heylesvoyageurs.com/user/vewwcvaqbr/]link between lipitor and alzheimer’s[/url] lipitor canada price
prednisone 20 mg tablet price: prednisone 10 mg online – PredniPharm
PredniPharm [url=https://prednipharm.shop/#]prednisone prescription for sale[/url] prednisone 20mg online pharmacy
Rybelsus online pharmacy reviews: SemagluPharm – SemagluPharm
prednisone 10 mg tablets prednisone online for sale or buy prednisone online fast shipping
https://www.google.com.vn/url?q=https://prednipharm.com prednisone 10mg cost
[url=https://maps.google.com.lb/url?q=https://prednipharm.com]prednisone 60 mg daily[/url] prednisone 500 mg tablet and [url=https://mantiseye.com/community/pqovdjwctd]cost of prednisone[/url] prednisone 20mg prices
https://semaglupharm.shop/# Safe delivery in the US
LipiPharm: Safe atorvastatin purchase without RX – LipiPharm
cost of prednisone 40 mg [url=https://prednipharm.shop/#]buy prednisone 20mg without a prescription best price[/url] Predni Pharm
https://crestorpharm.shop/# No doctor visit required statins
rybelsus is for groupon semaglutide or rybelsus pregnancy
https://bizmandu.com/redirect?url=http://semaglupharm.com oral semaglutide rybelsus
[url=http://hir.ize.hu/click.php?id=251831&categ_id=7&url=http://semaglupharm.com]50 units of semaglutide is how many mg[/url] rybelsus 7 mg price and [url=https://geoimagesolutions.com/user/iqkvqebueh/?um_action=edit]semaglutide before and after 3 months[/url] rybelsus 3 mg cost
does medicare cover rybelsus for weight loss can rybelsus cause diarrhea or switching from rybelsus to mounjaro
https://www.google.com.gt/url?q=https://semaglupharm.com rybelsus is for
[url=https://www.google.com.ph/url?q=https://semaglupharm.com]does rybelsus work as well as ozempic[/url] how many mg is 60 units of semaglutide and [url=https://voicebyjosh.com/user/cckjviucme/]who makes rybelsus tablets[/url] semaglutide reviews before and after
Lipi Pharm: lipitor 40 mg tablet – LipiPharm
Genuinely appreciated this article. It gave tons of useful insights. Excellent effort on composing this.
https://semaglupharm.shop/# Semaglu Pharm
CrestorPharm: crestor 5mg vs 10mg – are there any dietary restrictions while taking crestor
non prescription prednisone 20mg [url=https://prednipharm.com/#]Predni Pharm[/url] Predni Pharm
Really enjoyed reading this post. It’s extremely articulate and full of valuable details. Thank you for offering this.
Truly appreciated this post. It provided tons of valuable information. Fantastic work on creating this.
where can i buy prednisone: prednisone cream rx – prednisone 2.5 mg daily
Fiquei muito feliz com a compra.
https://semaglupharm.shop/# SemagluPharm
prednisone online for sale prednisone 5mg over the counter or prednisone 20mg prices
https://maps.google.li/url?q=https://prednipharm.com prednisone 60 mg
[url=https://maps.google.fm/url?q=https://prednipharm.com]buy prednisone without prescription[/url] prednisone ordering online and [url=https://byr.cc/home.php?mod=space&uid=560993]prednisone price canada[/url] buy prednisone online india
PredniPharm [url=http://prednipharm.com/#]Predni Pharm[/url] prednisone purchase online
Entrega super rápida. Bem funcional.
atorvastatin allergy icd 10 lipitor common side effects or atorvastatin and omeprazole
https://maps.google.it/url?sa=t&url=https://lipipharm.com lipitor route of administration
[url=http://www.sharizhelaniy.ru/bitrix/rk.php?goto=http://lipipharm.com/]does atorvastatin lower heart rate[/url] atorvastatin 20 mg price without insurance and [url=https://wowanka.com/home.php?mod=space&uid=72347]is lipitor a controlled substance[/url] do i need to follow a certain diet while taking lipitor
https://lipipharm.com/# LipiPharm
I tried it and recommend it.
how long is semaglutide good for: does medicare pay for rybelsus – Semaglu Pharm
low dose semaglutide patient assistance program for rybelsus or rybelsus dose for weight loss
http://odokon.org/w3a/redirect.php?redirect=http://semaglupharm.com/ who makes semaglutide
[url=https://images.google.mk/url?sa=t&url=https://semaglupharm.com]semaglutide vs phentermine[/url] rybelsus administration and [url=http://www.x443001.secure.ne.jp/test/profile.php?mode=viewprofile&u=67614]rybelsus 3 mg dosage[/url] can you start rybelsus at 7mg
http://semaglupharm.com/# Semaglu Pharm
п»їBuy Crestor without prescription: rosuvastatin calcium generic – crestor and alzheimer’s
canadian online pharmacy prednisone [url=https://prednipharm.com/#]PredniPharm[/url] PredniPharm
https://semaglupharm.com/# Safe delivery in the US
Affordable Lipitor alternatives USA: Lipi Pharm – Lipi Pharm
Loved the details in this entry. It’s very comprehensive and packed with beneficial information. Great effort!
100 mg prednisone daily: Predni Pharm – Predni Pharm
Lipi Pharm [url=https://lipipharm.com/#]Safe atorvastatin purchase without RX[/url] Affordable Lipitor alternatives USA
buy prednisone online without a prescription canadian online pharmacy prednisone or price of prednisone 5mg
https://www.google.ae/url?sa=t&url=https://prednipharm.com prednisone 250 mg
[url=https://www.google.tg/url?q=https://prednipharm.com]prednisone ordering online[/url] 50mg prednisone tablet and [url=https://cyl-sp.com/home.php?mod=space&uid=87484]prednisone buy online nz[/url] prednisone 10mg
https://semaglupharm.com/# SemagluPharm
https://lipipharm.shop/# LipiPharm
buy prednisone 10 mg: prednisone online india – prednisone buy online nz
lipitor 40mg atorvastatin tablets ip 10 mg or does lipitor cause fatigue
https://alt1.toolbarqueries.google.com.ni/url?q=https://lipipharm.com:: lipitor vs crestor price
[url=http://www.google.co.ck/url?q=http://lipipharm.com]generic for lipitor 10 mg[/url] atorvastatin weight loss reviews and [url=http://bbs.yongrenqianyou.com/home.php?mod=space&uid=4252539&do=profile]side effects of lipitor 20 mg[/url] lipitor 40 mg side effects
semaglutide natural alternatives what drug class is rybelsus or semaglutide contraindications
https://images.google.com.bn/url?q=https://semaglupharm.com why does semaglutide cause diarrhea
[url=https://cse.google.co.ao/url?sa=t&url=https://semaglupharm.com]contrave vs rybelsus[/url] semaglutide mexico price and [url=https://cv.devat.net/user/pvhbnlklui/?um_action=edit]does semaglutide have to be refrigerated[/url] semaglutide compounding pharmacy
Flawless delivery. Absolutely amazing!
Delivers exactly as promised! Worth it.
Truly enjoyed this article. It provided tons of useful insights. Excellent job on writing this.
india buy prednisone online: PredniPharm – prednisone canada pharmacy
This article is highly enlightening. I truly valued perusing it. The information is highly well-organized and straightforward to comprehend.
best semaglutide online program [url=https://semaglupharm.com/#]pros and cons of semaglutide for weight loss[/url] SemagluPharm
Flawless delivery. Recommend!
Really liked reading this entry. It’s very well-written and full of useful details. Thanks for sharing this.
http://semaglupharm.com/# tirzepatide vs semaglutide for weight loss
Appreciated the details in this post. It’s very detailed and filled with helpful insights. Fantastic work!
Crestor Pharm: coupon for crestor – Order rosuvastatin online legally
does oral semaglutide work for weight loss still hungry on semaglutide or what does rybelsus treat
http://elaschulte.de/url?q=https://semaglupharm.com semaglutide average weight loss
[url=https://maps.google.is/url?sa=t&url=https://semaglupharm.com]ozempic vs semaglutide[/url] how to get on semaglutide and [url=http://shiftdelete.10tl.net/member.php?action=profile&uid=186854]long-term side effects of rybelsus[/url] semaglutide compound dosage chart
This article provided fantastic details. I genuinely appreciated perusing it. This content is extremely arranged and straightforward to understand.
Lipi Pharm: goodrx atorvastatin – LipiPharm
Predni Pharm [url=https://prednipharm.shop/#]PredniPharm[/url] prednisone 40 mg price
https://semaglupharm.shop/# Semaglu Pharm
This is wonderful! The insight offered is extremely helpful, and it was clear. Thank you for making the effort to compose this.
where to get prednisone prednisone buy or over the counter prednisone pills
https://asia.google.com/url?sa=t&url=https://prednipharm.com 50 mg prednisone from canada
[url=https://images.google.com.vc/url?q=https://prednipharm.com]prednisone canada prescription[/url] prednisone brand name us and [url=https://gikar.it/user/qwzvjpquwl/]prednisone 50 mg prices[/url] order prednisone with mastercard debit
SemagluPharm: gaining weight on semaglutide – SemagluPharm
https://crestorpharm.shop/# crestor 5 mg side effects
This article is really wonderful. I discovered the information highly beneficial and articulate. Thank you for sharing such beneficial insight.
This article is wonderful! Packed with valuable insights and very articulate. Many thanks for sharing this.
how many units is 0.25 mg of semaglutide rybelsus oral semaglutide or what happens if you take rybelsus with food
http://2ch.io/semaglupharm.com semaglutide headache relief
[url=http://gngate.com/portal/frames.php?siteurl=http://semaglupharm.com]rybelsus weight loss side effects[/url] semaglutide rash and [url=http://asresin.cn/home.php?mod=space&uid=120900]semaglutide diet plan[/url] semaglutide before and after men
Adored this article. It’s extremely detailed and packed with valuable details. Excellent work!
This is incredibly educational. I really valued reading it. The content is extremely well-organized and simple to comprehend.
Grateful for providing something of high quality.
https://semaglupharm.com/# SemagluPharm
LipiPharm: LipiPharm – LipiPharm
Really good. Recommend.
Crestor Pharm [url=https://crestorpharm.com/#]ezetimibe and rosuvastatin combination[/url] crestor discount card
Extremely good. Fulfilled my expectations.
Exceeded expectations. Ideal for everyone.
Great post. I found the information extremely useful. Loved the way you clarified everything.
Very efficient. Would recommend.
Predni Pharm: PredniPharm – PredniPharm
Surprising quality. Recommend.
Well packaged. Efficient.
Exceeded my expectations. Very practical to use.
https://semaglupharm.com/# semaglutide shelf life
Excellent article. It’s highly well-written and filled with valuable details. Thanks for offering this content.
Really enjoyed going through this post. It’s highly well-written and full of useful insight. Thanks for offering this.
This post is truly amazing! The insight offered is very beneficial, and it is articulate. Many thanks for putting in the work to create this.
Adored the insight in this post. It’s extremely detailed and packed with helpful insights. Fantastic effort!
Lipi Pharm [url=http://lipipharm.com/#]Generic Lipitor fast delivery[/url] Lipi Pharm
Order Rybelsus discreetly: No prescription diabetes meds online – SemagluPharm
Semaglu Pharm: compounded semaglutide dosage chart – Rybelsus side effects and dosage
prednisone 20mg prices prednisone sale or buy prednisone 10mg online
https://www.google.co.zw/url?sa=t&url=https://prednipharm.com 50 mg prednisone from canada
[url=http://www.boosterblog.net/vote-146-144.html?adresse=prednipharm.com&popup=1]prednisone 2.5 tablet[/url] prednisone 10 tablet and [url=https://pramias.com/profile/ejcgtphrwg/]prednisone 10mg online[/url] prednisone without rx
http://semaglupharm.com/# SemagluPharm
http://semaglupharm.com/# is rybelsus a glp1
when should you take crestor [url=https://crestorpharm.shop/#]Online statin therapy without RX[/url] rosuvastatin controlled substance
semaglutide and b12 rybelsus cost or how to take rybelsus and levothyroxine
https://cse.google.md/url?sa=t&url=https://semaglupharm.com can semaglutide make you tired
[url=http://hdlwiki.ru/api.php?action=https://semaglupharm.com]what happens if you take too much semaglutide[/url] over the counter semaglutide and [url=https://wowanka.com/home.php?mod=space&uid=72592]can you buy rybelsus over the counter[/url] why am i not losing weight on rybelsus
buy prednisone 10 mg: PredniPharm – buy prednisone online australia
what company makes lipitor can you take atorvastatin and hydroxyzine together or lipitor cholesterol medicine
http://www.mrpretzels.com/locations/redirect.aspx?name=Canada&url=https://lipipharm.com how many eggs can i eat on atorvastatin 20 mg
[url=https://www.baoviet.com.vn/redirect.aspx?url=http://lipipharm.com]is atorvastatin bad for kidneys[/url] atorvastatin 20 and [url=https://an-gesehen.de/user/mvuudmdpxz/]does atorvastatin lower triglycerides[/url] lipitor and benadryl
PredniPharm: Predni Pharm – PredniPharm
https://semaglupharm.com/# SemagluPharm
SemagluPharm [url=https://semaglupharm.com/#]SemagluPharm[/url] semaglutide overdose
Crestor Pharm: Generic Crestor for high cholesterol – Safe online pharmacy for Crestor
No RX Lipitor online: atorvastatin 10 mg price cvs – LipiPharm
http://semaglupharm.com/# Where to buy Semaglutide legally
prednisone 10 mg online medicine prednisone 10mg or where can i buy prednisone online without a prescription
http://www.turismovenezia.it/index.php?id=0&lang=de&referer=http://prednipharm.com prednisone cream brand name
[url=https://www.google.com.bo/url?q=https://prednipharm.com]prednisone without rx[/url] buy prednisone online canada and [url=http://nidobirmingham.com/user/olpzysbnfp/]buy prednisone from india[/url] prednisone 60 mg tablet
http://lipipharm.com/# п»їBuy Lipitor without prescription USA
Predni Pharm: Predni Pharm – Predni Pharm
wegovy vs semaglutide tirzepatide vs semaglutide dosage or what to eat while on semaglutide
http://www.bargu.by/forum/away.php?s=http://semaglupharm.com fda rybelsus
[url=https://images.google.tg/url?q=http://semaglupharm.com]rybelsus cost goodrx[/url] dulaglutide vs semaglutide and [url=https://gicleeads.com/user/mkkwhslbrx/?um_action=edit]semaglutide tiredness[/url] rybelsus semaglutida
rybelsus prediabetes rybelsus ingredients or how much does rybelsus cost without insurance
https://register.aib.gov.uk/subscribe/widgetsignup?url=http://semaglupharm.com compounded semaglutide near me
[url=http://www.lobenhausen.de/url?q=https://semaglupharm.com]rybelsus and levothyroxine[/url] semaglutide injections near me and [url=https://zimeng.zfk123.xyz/home.php?mod=space&uid=166706]what happens if you use expired semaglutide[/url] can you take rybelsus at night
SemagluPharm: how to inject semaglutide video – Semaglu Pharm
https://semaglupharm.shop/# rybelsus 7 mg price in india
India Pharm Global [url=https://indiapharmglobal.com/#]Online medicine home delivery[/url] India Pharm Global
canada drugs online review: canada drugs online review – reputable canadian pharmacy
indian pharmacy online: mail order pharmacy india – India Pharm Global
http://indiapharmglobal.com/# India Pharm Global
India Pharm Global [url=https://indiapharmglobal.com/#]online pharmacy india[/url] India Pharm Global
reputable mexican pharmacies online: Meds From Mexico – Meds From Mexico
buying drugs from canada: buy canadian drugs – canada drugs online reviews
https://canadapharmglobal.com/# trusted canadian pharmacy
canadianpharmacymeds com [url=https://canadapharmglobal.shop/#]canadian drugs[/url] pharmacies in canada that ship to the us
northern pharmacy canada: pharmacy com canada – legitimate canadian mail order pharmacy
http://indiapharmglobal.com/# India Pharm Global
Meds From Mexico: Meds From Mexico – Meds From Mexico
https://canadapharmglobal.shop/# pharmacy wholesalers canada
https://indiapharmglobal.shop/# India Pharm Global
India Pharm Global: indian pharmacy – best online pharmacy india
certified canadian international pharmacy [url=http://canadapharmglobal.com/#]Canada Pharm Global[/url] legitimate canadian pharmacy
п»їlegitimate online pharmacies india: India Pharm Global – п»їlegitimate online pharmacies india
http://canadapharmglobal.com/# best canadian pharmacy
onlinepharmaciescanada com [url=https://canadapharmglobal.shop/#]canadian online drugstore[/url] best canadian pharmacy online
canada drug pharmacy: canada drugs online review – online canadian pharmacy
https://canadapharmglobal.shop/# canada rx pharmacy world
https://canadapharmglobal.shop/# canada drug pharmacy
vipps canadian pharmacy: canadianpharmacyworld – certified canadian international pharmacy
best online pharmacy india [url=http://indiapharmglobal.com/#]India Pharm Global[/url] indian pharmacy online
cheapest online pharmacy india best online pharmacy india or best online pharmacy india
https://www.google.com.fj/url?q=https://indiapharmglobal.com indian pharmacy
[url=https://www.spsi.biz/Redirect.aspx?destination=https://indiapharmglobal.com/]india online pharmacy[/url] buy prescription drugs from india and [url=http://www.sportchap.ru/user/mwkcpmxshc/]Online medicine home delivery[/url] reputable indian pharmacies
Meds From Mexico: Meds From Mexico – buying prescription drugs in mexico online
pet meds without vet prescription canada canadian pharmacy store or best rated canadian pharmacy
https://clients1.google.com.bz/url?q=https://canadapharmglobal.com canada rx pharmacy
[url=http://stopundshop.eu/url?q=https://canadapharmglobal.com]canadian pharmacies[/url] canadian pharmacy meds review and [url=http://www.blackinseattle.com/profile/qdaphsicqh/]canadian discount pharmacy[/url] drugs from canada
https://canadapharmglobal.shop/# canada drugs online reviews
India Pharm Global: buy medicines online in india – India Pharm Global
canada drugs online reviews pharmacy rx world canada or canadian pharmacy 1 internet online drugstore
http://pravorostov.ru/redirect.php?url=http://canadapharmglobal.com canada ed drugs
[url=https://image.google.co.ma/url?sa=i&url=http://canadapharmglobal.com]legit canadian pharmacy online[/url] legitimate canadian pharmacy online and [url=https://virtualchemicalsales.ca/user/dwcyywbtau/?um_action=edit]medication canadian pharmacy[/url] cross border pharmacy canada
Meds From Mexico: reputable mexican pharmacies online – mexican rx online
https://medsfrommexico.shop/# Meds From Mexico
safe canadian pharmacies: Canada Pharm Global – canadian discount pharmacy
online pharmacy india top 10 online pharmacy in india or Online medicine home delivery
https://www.google.li/url?q=https://indiapharmglobal.com indianpharmacy com
[url=https://www.google.com.pr/url?sa=t&url=https://indiapharmglobal.com]top 10 pharmacies in india[/url] top 10 online pharmacy in india and [url=http://asresin.cn/home.php?mod=space&uid=146184]indian pharmacies safe[/url] buy medicines online in india
Delivered quickly. Efficient.
Meds From Mexico: mexico pharmacies prescription drugs – Meds From Mexico
https://canadapharmglobal.com/# canadian pharmacy online
Surprisingly good. Ideal for my needs.
buying prescription drugs in mexico online best online pharmacies in mexico or medication from mexico pharmacy
http://www.xjjgsc.com/Redirect.aspx?url=https://medsfrommexico.com medication from mexico pharmacy
[url=https://maps.google.dj/url?sa=t&url=https://medsfrommexico.com]pharmacies in mexico that ship to usa[/url] reputable mexican pharmacies online and [url=http://foru1f40m.bunbun000.com/bbs/home.php?mod=space&uid=9615207]medicine in mexico pharmacies[/url] mexican rx online
canadian pharmacy 365: canadian drug – my canadian pharmacy
canadian drugs www canadianonlinepharmacy or canadapharmacyonline com
http://www.earth-policy.org/?URL=https://canadapharmglobal.com canadian pharmacy near me
[url=http://www.a-31.de/url?q=https://canadapharmglobal.com]best canadian pharmacy online[/url] canadian pharmacy sarasota and [url=http://www.xunlong.tv/en/orangepibbsen/home.php?mod=space&uid=5312787]canadian neighbor pharmacy[/url] best canadian online pharmacy
https://efarmaciait.com/# EFarmaciaIt
farmacia medicamentos: Papa Farma – diprogenta 50 g precio
https://efarmaciait.shop/# EFarmaciaIt
movicol jarabe precio: Papa Farma – Papa Farma
apotek med hemleverans [url=https://svenskapharma.com/#]biotin apotek[/url] munskydd tyg apotek
Simple to use. Loved it.
http://papafarma.com/# Papa Farma
Arrived quickly. Fantastic product.
collagene marino balance: EFarmaciaIt – lucen in gravidanza
samyr 200 a cosa serve: rybelsus acquisto online – EFarmaciaIt
Revolutionary product! Worth every penny.
citrafleet genГ©rico [url=https://papafarma.shop/#]Papa Farma[/url] Papa Farma
medikamente online bestellen [url=http://pharmajetzt.com/#]PharmaJetzt[/url] PharmaJetzt
imiquimod cream pharmacy: PharmaConnectUSA – ed meds online without doctor prescription
silkroad online pharmacy review: unicare pharmacy in artane castle – mexican pharmacy online reviews
http://medicijnpunt.com/# online medicijnen kopen zonder recept
PharmaConnectUSA [url=http://pharmaconnectusa.com/#]Pharma Connect USA[/url] fear pharmacy ativan
https://pharmajetzt.com/# Pharma Jetzt
https://medicijnpunt.shop/# MedicijnPunt
target pharmacy store: Pharma Connect USA – PharmaConnectUSA
This post is fantastic. I picked up a lot from reading it. The content is highly enlightening and arranged.
PharmaConnectUSA: good rx pharmacy discount card – PharmaConnectUSA
antibiotique naturel en pharmacie [url=https://pharmaconfiance.shop/#]amande migraine[/url] Pharma Confiance
Excellent entry. It’s very articulate and full of valuable information. Thank you for sharing this post.
https://pharmajetzt.com/# bei apotheke bestellen
Appreciated the insight in this entry. It’s very detailed and filled with useful details. Fantastic effort!
Loved the information in this post. It’s extremely detailed and packed with beneficial information. Great work!
Adored the information in this entry. It’s very well-researched and filled with beneficial details. Fantastic job!
http://medicijnpunt.com/# MedicijnPunt
apotheek kopen online medicijnen or apotheek winkel 24 review
https://toolbarqueries.google.com.bn/url?q=https://medicijnpunt.shop apteka internetowa holandia
[url=https://www.google.az/url?q=https://medicijnpunt.shop]de apotheker[/url] online apotheek recept and [url=https://raygunmvp.com/user/kfcmiixhxo-kfcmiixhxo/?um_action=edit]farmacia online[/url] snel medicijnen bestellen
online-apotheke testsieger [url=https://pharmajetzt.com/#]Pharma Jetzt[/url] Pharma Jetzt
online apotheker: medicijnen bestellen apotheek – Medicijn Punt
pure 7 coloration avis parapharmacie cbd or pharmacie caen ouverte aujourd’hui
http://www.riseacadets.org/link.html?link=https://pharmaconfiance.com prix lysopaine pharmacie
[url=http://www.hk-pub.com/forum/dedo_siteindex.php?q=<a+href=//pharmaconfiance.com]bandage a la gomme[/url] pharmacie dabo and [url=http://wamoja.com/community/profile/kwwabbffcf/]parapharmacie cluses[/url] viagra femme sans ordonnance 24h
http://medicijnpunt.com/# MedicijnPunt
Pharma Connect USA [url=https://pharmaconnectusa.com/#]Pharma Connect USA[/url] PharmaConnectUSA
Pharma Jetzt: PharmaJetzt – online apotheke versand
target pharmacy pantoprazole rx pharmacy shop or pharmacy selling cytotec
https://toolbarqueries.google.com.ph/url?q=https://pharmaconnectusa.shop misoprostol malaysia pharmacy
[url=http://www.osaka-girl.com/cgi/acc5/acc.cgi?redirect=https://pharmaconnectusa.shop]online pharmacy tadalafil 20mg[/url] is world pharmacy store legit and [url=https://dan-kelley.com/user/uihktqexty/?um_action=edit]pharmacy online australia[/url] online pharmacy india cialis
Pharma Confiance: Pharma Confiance – Pharma Confiance
This post is great. I picked up plenty from going through it. The information is highly informative and arranged.
online apotheek: apteka online holandia – Medicijn Punt
sam’s club pharmacy hours online pharmacy amitriptyline or unicare pharmacy artane castle
https://www.onlinefootballmanager.fr/forward.php?tid=4062&url=pharmaconnectusa.shop rx health pharmacy
[url=http://www.tvtix.com/frame.php?url=http://pharmaconnectusa.shop]mental illness[/url] benzodiazepines online pharmacy and [url=http://wamoja.com/community/profile/kyvwqiazui/]australian pharmacy online[/url] naltrexone pharmacy online
Medicijn Punt: Medicijn Punt – mijn apotheek
apotal – ihre versandapotheke: medikamente – PharmaJetzt
п»їonline apotheke: shop spotheke – PharmaJetzt
online pharmacy amitriptyline rite aid pharmacy cialis or cialis online pharmacy scams
http://alt1.toolbarqueries.google.com.mx/url?q=https://pharmaconnectusa.shop pharmacy drug store in finland
[url=https://cse.google.dm/url?q=https://pharmaconnectusa.shop]princeton u store pharmacy[/url] parlodel online pharmacy and [url=http://www.yya28.com/home.php?mod=space&uid=1928353]non prescription medicine pharmacy[/url] online medicine order discount
Pharma Confiance: pharmacie garidech – Pharma Confiance
wal mart store pharmacy: Pharma Connect USA – Pharma Connect USA
Pharma Jetzt: tabletten erkennen – PharmaJetzt
bitcoin pharmacy online online pharmacy no prescription accutane or publix pharmacy bactrim
http://images.google.co.il/url?q=https://pharmaconnectusa.shop rite aid pharmacy store hours
[url=https://www.danielco.net/?URL=pharmaconnectusa.shop::]generic viagra online pharmacy no prescription[/url] online pharmacy sells viagra and [url=https://501tracking.com/user/bbffrmbfll/?um_action=edit]pharmacy class online[/url] simvastatin at target pharmacy
discount pharmaceuticals: Pharma Connect USA – PharmaConnectUSA
target pharmacy hours: zoloft online pharmacy – prilosec people’s pharmacy
can i get misoprostol at a pharmacy 365 pharmacy kamagra or jcm pharmacy tadacip
http://clients1.google.im/url?q=https://pharmaconnectusa.shop magellan rx specialty pharmacy
[url=https://2ip.ru/lookup/?ip=pharmaconnectusa.shop]world pharmacy store[/url] Starlix and [url=http://www.bqmoli.com/bbs/home.php?mod=space&uid=98167]great rx pharmacy[/url] national pharmacies
This article is great. I picked up tons from going through it. The information is extremely informative and arranged.
apotheker medicatie [url=https://medicijnpunt.com/#]MedicijnPunt[/url] recept medicijn
https://pharmaconfiance.shop/# Pharma Confiance
pharma online medicine online or medicijnen zonder recept kopen
https://www.google.com.tj/url?sa=t&url=https://medicijnpunt.shop viata online apotheek
[url=https://www.bausch.pk/en/redirect/?url=https://medicijnpunt.shop]wat is mijn apotheek[/url] snel medicijnen bestellen and [url=http://iapple.minfish.com/home.php?mod=space&uid=5093233]online medicijnen kopen zonder recept[/url] online medicijnen bestellen
Excellent post. It’s highly clear and packed with beneficial details. Thank you for sharing this information.
viagra tesco pharmacy: propecia discount pharmacy – online pharmacy zithromax
https://pharmaconnectusa.com/# pharmacy concept store
Great article. I found the information extremely beneficial. Appreciated the manner you clarified all the points.
tache noir ventre chien newpharma mon panier or pharmacie autour de moi
п»їhttps://www.google.com/url?q=https://pharmaconfiance.com livre sur les fleurs de bach
[url=https://yassu.jp/bidan/town/kboard.cgi?mode=res_html&owner=proscar&url=pharmaconfiance.com]pharcie[/url] easypharmacie fr and [url=http://lao.travel.plus/space-uid-11946.html]malarone ordonnance[/url] pharmacie en ligne suisse livraison france
apteka den haag: MedicijnPunt – medicijnen kopen
Genuinely appreciated perusing this post. It’s highly clear and packed with helpful information. Many thanks for offering this.
Pharma Confiance [url=http://pharmaconfiance.com/#]Pharma Confiance[/url] Pharma Confiance
Great post. I discovered the details very helpful. Appreciated the manner you detailed the content.
online apoteken: PharmaJetzt – apotheke rechnung
https://pharmaconfiance.shop/# cialis en vente libre en espagne
medicijn bestellen: apotheek inloggen – MedicijnPunt
Delivers exactly as promised! Recommend.
Exceeded expectations. Amazing for anyone.
MedicijnPunt [url=https://medicijnpunt.com/#]de apotheker[/url] online apotheek recept
Very efficient. Super worth it.
Viagra capsules Cialis Soft Tabs or fincar from inhouse pharmacy
https://www.google.cd/url?q=https://pharmaconnectusa.shop vardenafil online pharmacy
[url=https://images.google.co.ke/url?sa=t&url=https://pharmaconnectusa.shop]online pharmacy drug store[/url] mexico online pharmacy reviews and [url=https://www.stqld.com.au/user/eymslgmxyp/]us pharmacy cialis[/url] flovent hfa online pharmacy
https://pharmaconfiance.com/# pharmacie moins cher ile-de france
Delivers exactly as promised! Recommend.
provigil pharmacy express: Pharma Connect USA – online pharmacy meds
https://pharmaconnectusa.com/# walgreen pharmacy online
netherlands online pharmacy viata online apotheek or pharmacy nl
http://clients1.google.se/url?sa=t&url=https://medicijnpunt.shop niederlande apotheke
[url=http://www.boosterblog.com/vote-815901-624021.html?adresse=medicijnpunt.shop]apotheke online[/url] nieuwe pharma and [url=http://www.collectingsnapon.com/forum/memberlist.php?mode=viewprofile&u=18096]medicijnen online kopen[/url] betrouwbare online apotheek zonder recept
Pharma Confiance: Pharma Confiance – Pharma Confiance
verveine chien jdd aujourd hui or pharmacie de la piscine montpellier
https://images.google.com.ng/url?q=https://pharmaconfiance.com ordonnance pharmacie en ligne
[url=https://www.google.ki/url?q=https://pharmaconfiance.com]viagra sans ordonnance quel pays[/url] avis tadalafil and [url=https://voicebyjosh.com/user/tnmhndbxai/]ghd officiel[/url] pharmacie gravenchon
apotheke 24 stunden lieferung [url=http://pharmajetzt.com/#]Pharma Jetzt[/url] PharmaJetzt
http://medicijnpunt.com/# MedicijnPunt
Pharma Confiance: Pharma Confiance – Pharma Confiance
PharmaConnectUSA: Pharma Connect USA – PharmaConnectUSA
Appreciated this article. It’s highly detailed and packed with valuable insights. Fantastic job!
PharmaJetzt: Pharma Jetzt – Pharma Jetzt
http://medicijnpunt.com/# holandia apteka internetowa
medicij [url=http://medicijnpunt.com/#]Medicijn Punt[/url] Medicijn Punt
claritin pharmacy rx health pharmacy or kroger pharmacy online
https://dearlife.biz/y/redirect.php?program=tanto&codename=&channel=&device=&url=https://pharmaconnectusa.shop online pharmacy bupropion xl
[url=https://www.google.com.ni/url?q=https://pharmaconnectusa.shop]sildenafil citrate online pharmacy[/url] tesco uk pharmacy viagra and [url=https://milburnflooring.com/user/xwwpdwrcwi/]tesco pharmacy doxycycline cost[/url] finpecia online pharmacy
Gostei bastante! Bem prático.
https://pharmaconfiance.shop/# Pharma Confiance
Atendeu minhas expectativas. Muito prático.
Medicijn Punt: Medicijn Punt – MedicijnPunt
pseudoephedrine kopen in nederland apteka online holandia or onl8ne drogist
https://maps.google.com.ph/url?sa=t&url=https://medicijnpunt.shop de apotheek
[url=http://cttpeseux.ch/romands/link.php?url=http://medicijnpunt.shop]dutch apotheek[/url] de online apotheek and [url=https://www.news-adhoc.com/author/tgdkgodjul/]apteka internetowa nl[/url] apotheken nederland
Recomendo de olhos fechados.
Pharma Confiance: Pharma Confiance – Pharma Confiance
Works exactly as promised! Very good.
pharmacie de garde 95 ouverte aujourd’hui ordonnance monuril or laboratoire cooper produits
https://maps.google.li/url?q=https://pharmaconfiance.com pharmacie ouverte aujourd’hui grenoble
[url=https://images.google.st/url?sa=t&url=https://pharmaconfiance.com]adresse pharmacie[/url] pharmacie de nuit montpellier and [url=http://dnp-malinovka.ru/user/umhjoubzdg/?um_action=edit]site parapharmacie en ligne[/url] pharmacie le reste
Really good. Recommend.
legit online pharmacy: online pharmacy 365 pills – legal online pharmacy coupon code
afbeelding medicijnen [url=https://medicijnpunt.com/#]dokter online medicijnen bestellen[/url] Medicijn Punt
https://pharmaconnectusa.com/# PharmaConnectUSA
spray nasal chien: prix tadalafil – pharmacie viagra generique
https://pharmajetzt.shop/# aphotheke online
erectile dysfunction causes: georgia board of pharmacy – post haste pharmacy viagra
Pharma Confiance: numero ghd – comment trouver du viagra
http://medicijnpunt.com/# apotheke online
Amazing product! Really impressed with the quality.
river pharmacy low dose naltrexone [url=https://pharmaconnectusa.com/#]cheap cialis online pharmacy[/url] PharmaConnectUSA
Perfect for me. Very helpful.
Delighted with the quality. Ideal product.
Pharma Connect USA: uk pharmacy no prescription – Pharma Connect USA
betrouwbare online apotheek apotheek zonder recept or medicine online
http://srea.jp/?medicijnpunt.shop internet apotheek
[url=http://go.sepid-dl.ir/index.php?url=https://medicijnpunt.shop]online recept[/url] medicijnen kopen online and [url=http://la-maison-des-amis.com/user/tljilqlxxd/]medicijnen kopen online[/url] online apotheek frankrijk
Loved the insight shared in this post. It’s so well-written and full of useful insight. Great job!
Pharma Connect USA: health rx pharmacy – Pharma Connect USA
This post is fantastic! Packed with valuable details and extremely well-written. Many thanks for providing this.
tache sur le rein fleur de bach olive bienfaits or pommade pГ©nicilline sans ordonnance
http://www.qualicore.de/redirect.php?link=https://pharmaconfiance.com pharmacie de garde toulouse ouvert actuellement
[url=https://cse.google.com.cu/url?sa=t&url=https://pharmaconfiance.com]metronidazole crГЁme[/url] fer viatris and [url=https://brueckrachdorf.de/user/gmxejhmxlt/]la pharmacie bleue[/url] ordre nationale des pharmaciens
https://pharmajetzt.com/# bestellapotheken
medicijnen kopen: Medicijn Punt – apotheken in holland
Wonderful article. It’s so clear and full of helpful insight. Many thanks for providing this information.
https://pharmaconnectusa.shop/# rx care pharmacy pearland tx
tadalafil 5 mg efficacitГ© [url=https://pharmaconfiance.shop/#]Pharma Confiance[/url] Pharma Confiance
Received it and I’m very happy. Worth it.
Medicijn Punt: medicijn online bestellen – apotheek online nl
Fast shipping. Very happy!
Appreciated this entry. It’s very well-researched and packed with valuable information. Excellent job!
This article is incredibly informative. I truly appreciated reading it. The information is very structured and straightforward to understand.
apotheke onlineshop medikamente online kaufen or apotheke.com online
https://cse.google.com.eg/url?sa=t&url=https://pharmajetzt.com größte online apotheke
[url=https://maps.google.pl/url?sa=t&url=http://pharmajetzt.com]apotheken im internet[/url] apotheke gГјnstig and [url=https://ivpi.in/profile/dydinfduvk/]nutrim erfahrungen[/url] apotheke online kaufen
MedicijnPunt: de apotheker – Medicijn Punt
http://pharmaconfiance.com/# fleur de bach pas cher
marche pied avec garde corps: Pharma Confiance – Pharma Confiance
Genuinely appreciated reading this article. It’s highly well-written and packed with useful insight. Thank you for offering this.
Pharma Confiance [url=https://pharmaconfiance.shop/#]pharmashopi en ligne[/url] Pharma Confiance
PharmaConnectUSA: world rx pharmacy – Pharma Connect USA
mijn apotheek online medicijen or online apotheek gratis verzending
https://images.google.ro/url?sa=t&url=https://medicijnpunt.shop medicatie bestellen
[url=http://joergschueler.de/redirect.php?blog=schbclers blog&url=https://medicijnpunt.shop]medicijnen online bestellen[/url] apotheek bestellen and [url=https://bold-kw.com/user/asfrfcunuf/?um_action=edit]pharma online[/url] apteka eindhoven
humana pharmacy otc order online: Pharma Connect USA – PharmaConnectUSA
estrace cream online pharmacy cheapest viagra online pharmacy or pharmacy online india
https://www.maha-cz.cz/cz/poslat-dotaz/?url=http://pharmaconnectusa.shop/ good neighbor pharmacy naproxen
[url=https://maps.google.co.jp/url?sa=t&url=https://pharmaconnectusa.shop]malaysia pharmacy store[/url] euro pharmacy viagra and [url=https://www.18flirt.net/user/qpgmvlxivt/videos]generic valtrex online pharmacy[/url] dutasteride online pharmacy
https://pharmaconfiance.shop/# pilule pharmacie
https://pharmaconfiance.shop/# ongles chinois lyon
gel douche chat amoxicilline toux grasse or formation iso 9001 gratuite
http://new.0points.com/wp/wp-content/plugins/wp-js-external-link-info/redirect.php?url=https://pharmaconfiance.com ongle grasse
[url=https://www.google.dm/url?q=https://pharmaconfiance.com]shop pharmacy[/url] rozex visage and [url=https://www.yourporntube.com/user/qxxeanivbk/videos]pharmacie dimanche caen[/url] pharmacies en ligne certifiГ©es
Pharma Confiance: acheter wegovy – livraison medicament paris
Medicijn Punt: MedicijnPunt – Medicijn Punt
pharmacie plus proche [url=https://pharmaconfiance.com/#]guigoz pharmacie[/url] gds medical
https://medicijnpunt.shop/# recept medicijn
acheter une pharmacie: Pharma Confiance – Pharma Confiance
PharmaConnectUSA: PharmaConnectUSA – PharmaConnectUSA
https://pharmaconfiance.com/# eau de verveine montpellier
Truly liked going through this article. It’s highly educational and structured. Fantastic effort!
online medicijnen kopen zonder recept snel medicijnen bestellen or apotheek medicijnen
https://maps.google.ie/url?sa=t&url=https://medicijnpunt.shop medicijnen snel bestellen
[url=https://kentei.cc/jump.php?url=http://medicijnpunt.shop]medicijnen zonder recept met ideal[/url] pharmacy nl and [url=http://www.suizhoushi.com/home.php?mod=space&uid=17441259]netherlands online pharmacy[/url] afbeelding medicijnen
internetapotheke selbitz [url=https://pharmajetzt.com/#]aptheke[/url] medikamente auf rechnung bestellen
apotheke germany: Pharma Jetzt – apotheke 24 stunden lieferung
bestellen apotheek: Medicijn Punt – antibiotica kopen zonder recept
Genuinely enjoyed this entry. It gave tons of useful insights. Great effort on writing this.
http://pharmaconfiance.com/# viagra homme en ligne
Truly liked reading this post. It’s highly clear and filled with helpful insight. Thank you for providing this.
pharmacie en lugne test grossesse pharmacie or viagra sans ordonnance quel pays
https://maps.google.com.mt/url?q=https://pharmaconfiance.com combien coute le viagra en pharmacie en france
[url=http://www.i-land.us/jp/smartphone/redirect.php?url=https://pharmaconfiance.com]mГ©tronidazole chat[/url] pharmacie en ligne france pas cher and [url=https://an-gesehen.de/user/bncwgqkavn/]acheter codoliprane en ligne[/url] produits pharmacie
Very useful in daily life. Really liked it.
online medicijnen bestellen zonder recept: apotheker online – medicatie apotheker
https://pharmaconfiance.shop/# Pharma Confiance
cgg logo [url=http://pharmaconfiance.com/#]mes chats ne se supportent plus[/url] Pharma Confiance
humana pharmacy otc order online target pharmacy prednisone or best drug store mascara
https://www.google.co.ma/url?q=https://pharmaconnectusa.shop rxpharmacycoupons
[url=https://maps.google.com.mx/url?q=http://pharmaconnectusa.shop]schedule rx pharmacy one source[/url] cialis online pharmacy usa and [url=https://civileng.co/user/adtyotdejm/?um_action=edit]how much does percocet cost at pharmacy[/url] prescription online
Adored this post. It’s highly comprehensive and filled with helpful information. Great effort!
euro apotheke: apotheek online – arznei gГјnstig
Really liked it. Amazing product.
Pharma Jetzt: PharmaJetzt – shop apotheke meine bestellungen
medikament online bestellen online apothek or apoteheke
https://toolbarqueries.google.com.ph/url?q=https://pharmajetzt.com shop apptheke
[url=https://www.google.com.vc/url?q=http://pharmajetzt.com]0nline apotheke[/url] apotheken internet and [url=https://w7.camcaps.to/user/hnhnphqvyr/videos]mediherz versandapotheke online shop bestellen[/url] medikamente online bestellen
Really liked it. Efficient.
https://pharmaconnectusa.shop/# tretinoin cream pharmacy
Really liked it. Amazing product.
online apotheek 24 recepta online or pharma apotheek
http://www.spiritualforums.com/vb/redir.php?link=http://medicijnpunt.shop/ online apotheek zonder recept ervaringen
[url=http://fotos24.org/url?q=https://medicijnpunt.shop]medicijn recept[/url] medicijen and [url=https://www.18flirt.net/user/caadxsrvlw/videos]medicijnen aanvragen[/url] medicijnen online kopen
Wonderful product! Does what it promises.
http://pharmajetzt.com/# seriöse online-apotheke rezeptfrei
Pharma Connect USA: PharmaConnectUSA – aldara online pharmacy
Ótima qualidade. Atendeu super bem.
polish pharmacy online uk: pharmacy prices levitra – PharmaConnectUSA
Vale muito a pena.
apotheke niederlande [url=https://medicijnpunt.shop/#]apotheke online[/url] MedicijnPunt
Produto incrível. Super útil.
Cumpre o que diz.
acheter dermipred 5 en pharmacie bioderma contact or vente privГ©e filorga
https://soccer.sincsports.com/ttlogin.aspx?tid=german&dfix=y&domain=pharmaconfiance.com un alfa 0 25
[url=https://cse.google.es/url?sa=i&url=http://pharmaconfiance.com]piece auto medoc[/url] tapis d’entrГ©e absorbant professionnel and [url=https://www.ixxxnxx.com/user/wellnpjgpr/videos]pharmacie a cote de moi[/url] croquettes pure care light avis
pharmacy online netherlands: Medicijn Punt – MedicijnPunt
seriГ¶se online-apotheke rezeptfrei: schopapoteke – Pharma Jetzt
http://pharmaconfiance.com/# Pharma Confiance
Pharma Confiance [url=http://pharmaconfiance.com/#]Pharma Confiance[/url] Pharma Confiance
Pharma Jetzt: PharmaJetzt – medikamente bestellen
Pharma Confiance: acheter ozempic en ligne – Pharma Confiance
https://indimedsdirect.com/# IndiMeds Direct
the canadian pharmacy: canadian pharmacy in canada – canadian drug stores
pharmacy in canada [url=https://canrxdirect.com/#]legitimate canadian mail order pharmacy[/url] pharmacy canadian superstore
mexican drugstore online: TijuanaMeds – TijuanaMeds
https://canrxdirect.shop/# canadian king pharmacy
https://indimedsdirect.shop/# IndiMeds Direct
canadian pharmacy scam: CanRx Direct – canadian pharmacy online store
canadian world pharmacy [url=https://canrxdirect.com/#]canadianpharmacyworld[/url] reputable canadian online pharmacies
canadian pharmacy: pharmacy com canada – online canadian pharmacy review
http://canrxdirect.com/# best canadian pharmacy
Really appreciated this post. It gave tons of helpful insights. Great work on creating this.
adderall canadian pharmacy: CanRx Direct – escrow pharmacy canada
drugs from canada [url=http://canrxdirect.com/#]CanRx Direct[/url] canadian pharmacy near me
https://tijuanameds.com/# TijuanaMeds
canadian pharmacy victoza: canadian pharmacy prices – canadian drug pharmacy
http://indimedsdirect.com/# IndiMeds Direct
mexico pharmacies prescription drugs mexican online pharmacies prescription drugs or reputable mexican pharmacies online
http://hir.ize.hu/click.php?id=251831&categ_id=7&url=http://tijuanameds.shop mexican pharmaceuticals online
[url=https://www.google.fm/url?sa=t&url=http://tijuanameds.shop]buying from online mexican pharmacy[/url] mexican border pharmacies shipping to usa and [url=https://4k-porn-video.com/user/sbkacaqxdo/]pharmacies in mexico that ship to usa[/url] buying prescription drugs in mexico online
TijuanaMeds [url=https://tijuanameds.shop/#]TijuanaMeds[/url] medicine in mexico pharmacies
TijuanaMeds: mexican online pharmacies prescription drugs – mexican border pharmacies shipping to usa
buy canadian drugs best canadian online pharmacy or safe canadian pharmacies
https://www.google.gp/url?sa=t&url=https://canrxdirect.com canada ed drugs
[url=https://www.google.bj/url?q=https://canrxdirect.com]canadian pharmacy drugs online[/url] canadian pharmacy mall and [url=https://civileng.co/user/qxuefpykto/?um_action=edit]online canadian pharmacy[/url] canadian pharmacy no scripts
https://tijuanameds.shop/# mexico drug stores pharmacies
canadian online pharmacy [url=https://canrxdirect.shop/#]CanRx Direct[/url] safe canadian pharmacy
purple pharmacy mexico price list: mexican rx online – TijuanaMeds
http://canrxdirect.com/# canada drugstore pharmacy rx
Really worth it. Exactly what I was looking for.
http://canrxdirect.com/# canadian pharmacy tampa
mexican border pharmacies shipping to usa [url=http://tijuanameds.com/#]reputable mexican pharmacies online[/url] TijuanaMeds
Fantastic product! Highly recommend with the quality.
medicine in mexico pharmacies pharmacies in mexico that ship to usa or buying prescription drugs in mexico online
https://maps.google.ro/url?q=https://tijuanameds.com pharmacies in mexico that ship to usa
[url=https://image.google.co.uz/url?q=https://tijuanameds.com]mexico pharmacies prescription drugs[/url] mexican mail order pharmacies and [url=http://mi.minfish.com/home.php?mod=space&uid=1376296]mexican drugstore online[/url] mexican border pharmacies shipping to usa
IndiMeds Direct: top online pharmacy india – IndiMeds Direct
Everything was perfect. Fantastic product.
http://indimedsdirect.com/# IndiMeds Direct
Perfect product! Worth every penny.
canadianpharmacymeds com legitimate canadian online pharmacies or canada rx pharmacy world
https://images.google.com.gt/url?q=https://canrxdirect.com canada online pharmacy
[url=http://www.arthobby.com.cn/go.php?url=http://canrxdirect.com]legit canadian online pharmacy[/url] canadian pharmacy review and [url=http://la-maison-des-amis.com/user/anuxgvynia/]canadian pharmacy[/url] cheap canadian pharmacy
Totally worth it. Amazing product.
top 10 online pharmacy in india online shopping pharmacy india or india online pharmacy
http://www.taskmanagementsoft.com/bitrix/rk.php?id=17&site_id=s1&event1=banner&event2=click&goto=https://indimedsdirect.com:: best india pharmacy
[url=http://clients1.google.com.py/url?sa=t&url=https://indimedsdirect.com::]indian pharmacy[/url] pharmacy website india and [url=https://an-gesehen.de/user/wzdlzkioeq/]top 10 online pharmacy in india[/url] online pharmacy india
top 10 online pharmacy in india [url=https://indimedsdirect.shop/#]IndiMeds Direct[/url] IndiMeds Direct
Product arrived perfectly. Really liked it.
india pharmacy mail order: IndiMeds Direct – Online medicine order
https://indimedsdirect.shop/# IndiMeds Direct
medicine in mexico pharmacies: mexican pharmaceuticals online – reputable mexican pharmacies online
pharmacies in mexico that ship to usa mexican mail order pharmacies or mexican drugstore online
http://www.matakanacoast.com/Redirect.aspx?destination=http://tijuanameds.shop/ mexico pharmacies prescription drugs
[url=http://images.google.cd/url?q=http://tijuanameds.shop]pharmacies in mexico that ship to usa[/url] п»їbest mexican online pharmacies and [url=https://www.snusport.com/user/imvwjybwyp/?um_action=edit]mexico drug stores pharmacies[/url] mexico drug stores pharmacies
https://canrxdirect.shop/# canadianpharmacymeds
enclomiphene online [url=https://enclomiphenebestprice.com/#]enclomiphene online[/url] enclomiphene buy
https://rxfreemeds.shop/# RxFree Meds
mejor cepillo dental electrico segun la ocu: Farmacia Asequible – para que sirve el movicol
Farmacia Asequible: farmacias abiertas bilbao – Farmacia Asequible
https://farmaciaasequible.shop/# Farmacia Asequible
RxFree Meds [url=https://rxfreemeds.shop/#]RxFree Meds[/url] rx pharmacy card
enclomiphene: buy enclomiphene online – enclomiphene price
Really liked it! Recommend.
http://enclomiphenebestprice.com/# enclomiphene best price
farmicia: comprar cialis en madrid – Farmacia Asequible
Super practical. Perfect.
https://enclomiphenebestprice.shop/# enclomiphene testosterone
casenlax sobres [url=http://farmaciaasequible.com/#]Farmacia Asequible[/url] cabello 2b
fps mallorca: Farmacia Asequible – farmacias top telГ©fono
ralphs pharmacy: RxFree Meds – RxFree Meds
Loved this entry. It’s extremely detailed and packed with valuable insight. Thank you for offering such beneficial information.
Foi uma ótima compra. Muito prático.
farmacia campos [url=http://farmaciaasequible.com/#]farmacГ©uticas madrid ofertas empleo[/url] Farmacia Asequible
https://rxfreemeds.shop/# RxFree Meds
I truly enjoyed reading this article. It’s very articulate and filled with valuable details. Thank you for providing this content.
farmacia gran canaria: dietetica central opiniones – Farmacia Asequible
This article is extremely enlightening. I really enjoyed reading it. The information is extremely well-organized and easy to understand.
http://enclomiphenebestprice.com/# buy enclomiphene online
rite aid pharmacy cialis: viagra from mexico pharmacy – RxFree Meds
Adored the insight in this article. It’s highly detailed and packed with helpful insights. Great work!
Farmacia Asequible [url=http://farmaciaasequible.com/#]viagra spray[/url] movicol solucion oral en sobre
https://rxfreemeds.shop/# percocet internet pharmacy
que es farmacia: comprar citrafleet 2 sobres – Farmacia Asequible
enclomiphene for men enclomiphene for men or enclomiphene price
http://jm.57883.net/alexa/jm/index.asp?domain=enclomiphenebestprice.com enclomiphene
[url=https://www.google.com.py/url?q=https://enclomiphenebestprice.com]enclomiphene citrate[/url] enclomiphene testosterone and [url=http://yangtaochun.cn/profile/zvkntqoozr/]enclomiphene[/url] enclomiphene testosterone
enclomiphene best price enclomiphene best price or enclomiphene citrate
https://www.google.com.bo/url?q=https://enclomiphenebestprice.shop buy enclomiphene online
[url=https://www.gladbeck.de/externerlink.asp?ziel=http://enclomiphenebestprice.shop]enclomiphene for sale[/url] enclomiphene and [url=https://fionadobson.com/user/iecqnduodm/?um_action=edit]enclomiphene citrate[/url] enclomiphene for men
enclomiphene buy: enclomiphene price – enclomiphene
RxFree Meds [url=http://rxfreemeds.com/#]RxFree Meds[/url] india rx pharmacy
https://enclomiphenebestprice.shop/# enclomiphene citrate
enclomiphene: enclomiphene citrate – enclomiphene online
Excellent article. It’s highly articulate and full of valuable information. Thank you for offering this content.
This is wonderful! Packed with useful insights and very well-written. Thanks for providing this.
RxFree Meds: unicare pharmacy dublin artane castle – banfield online pharmacy
https://farmaciaasequible.shop/# Farmacia Asequible
ozempic laboratorio telefono cbd store malaga or farmacia ferraz
https://maps.google.co.ao/url?q=https://farmaciaasequible.com celestone para que sirve
[url=http://images.google.mn/url?q=http://farmaciaasequible.com]misoprostol comprar[/url] pastilla roche and [url=https://unitedhaiti.com/user/uohgvxnkjv/?um_action=edit]iraltone aga plus contraindicaciones[/url] farmacaia
RxFree Meds [url=https://rxfreemeds.com/#]RxFree Meds[/url] RxFree Meds
https://rxfreemeds.shop/# RxFree Meds
enclomiphene buy: enclomiphene testosterone – enclomiphene for men
Impressed. Easy to use.
buy enclomiphene online enclomiphene online or enclomiphene for men
https://clients1.google.com.py/url?q=https://enclomiphenebestprice.shop:: enclomiphene price
[url=http://www.drugoffice.gov.hk/gb/unigb/enclomiphenebestprice.shop]enclomiphene citrate[/url] enclomiphene price and [url=http://www.x443001.secure.ne.jp/test/profile.php?mode=viewprofile&u=67710]enclomiphene online[/url] enclomiphene online
enclomiphene testosterone: enclomiphene buy – buy enclomiphene online
http://farmaciaasequible.com/# Farmacia Asequible
enclomiphene citrate [url=http://enclomiphenebestprice.com/#]enclomiphene for men[/url] enclomiphene testosterone
Truly appreciated this article. It provided plenty of useful details. Fantastic job on creating this.
zyprexa prices pharmacy minocycline online pharmacy or priceline pharmacy xenical
https://www.google.gr/url?q=https://rxfreemeds.com cialis bangkok pharmacy
[url=http://com7.jp/ad/?https://rxfreemeds.com]reputable online pharmacy levitra[/url] Atarax and [url=https://civileng.co/user/hnzjjmzmlq/?um_action=edit]north american pharmacy viagra[/url] cialis online american pharmacy
This post is highly enlightening. I really appreciated going through it. The information is very structured and easy to understand.
giant grocery store pharmacy: legal online pharmacy cialis – viagra price pharmacy
I enjoyed reading this post. It’s extremely well-written and filled with useful insights. Many thanks for providing this information.
This post is great. I picked up plenty from reading it. The content is extremely educational and arranged.
Farmacia Asequible: Farmacia Asequible – para que sirve el movicol sobres
http://rxfreemeds.com/# RxFree Meds
https://farmaciaasequible.shop/# celestone inyectable precio
enclomiphene [url=https://enclomiphenebestprice.com/#]enclomiphene for sale[/url] enclomiphene best price
comprar pastillas movicol pediatrico sobres or syracerin comprar online
http://anolink.com/?link=http://farmaciaasequible.com/ mejor crema de pies ocu
[url=https://images.google.com.au/url?q=https://farmaciaasequible.com]farmacia 24 horas online[/url] farmacia online envГo gratis murcia and [url=https://www.tryebony.net/user/qvvruqgkrq/videos]farmacia via parque[/url] cupГіn descuento dietГ©tica central
RxFree Meds: RxFree Meds – ed medications
http://enclomiphenebestprice.com/# buy enclomiphene online
enclomiphene for men enclomiphene for men or enclomiphene best price
http://www.infotiger.com/addurl.html?url=http://enclomiphenebestprice.com/ enclomiphene citrate
[url=http://home4dsi.com/chat/redirect.php?url=http://enclomiphenebestprice.com/]enclomiphene buy[/url] enclomiphene citrate and [url=https://www.bsnconnect.co.uk/profile/plykxvjjxs/]enclomiphene buy[/url] enclomiphene for sale
RxFree Meds: grocery store with pharmacy near me – cyproheptadine online pharmacy
enclomiphene for men [url=https://enclomiphenebestprice.com/#]enclomiphene buy[/url] enclomiphene testosterone
enclomiphene price enclomiphene for sale or enclomiphene
https://www.google.com.ni/url?sa=t&url=https://enclomiphenebestprice.shop enclomiphene
[url=https://www.google.com.sb/url?q=https://enclomiphenebestprice.shop]enclomiphene best price[/url] enclomiphene and [url=https://fionadobson.com/user/jayjrbkovw/?um_action=edit]enclomiphene testosterone[/url] enclomiphene testosterone
india pharmacy cymbalta: RxFree Meds – RxFree Meds
Everything perfect. Very well-made.
Really impressed! Exactly what I needed.
https://farmaciaasequible.shop/# Farmacia Asequible
Works well. High-quality product.
Everything was perfect. Very useful product.
pharmacy prices levitra [url=http://rxfreemeds.com/#]RxFree Meds[/url] north drug store
Bem útil. Adorei o produto.
enclomiphene testosterone: enclomiphene online – enclomiphene for sale
Muito útil no dia a dia. Chegou antes do esperado.
Farmacia Asequible: isla solar opiniones – dolmen de ca l’arenes
Bem embalado. Surpreendeu pela qualidade.
mycostatin crema melatonina 10 mg amazon or farmacias proximas
https://toolbarqueries.google.co.mz/url?q=http://farmaciaasequible.com promociones dir
[url=https://images.google.gm/url?sa=t&url=https://farmaciaasequible.com]farmacias 24 horas badajoz[/url] farmacii and [url=https://wowanka.com/home.php?mod=space&uid=170593]medicamentos online[/url] neoretin opiniones
http://farmaciaasequible.com/# mycostatin farmacia
Chegou em perfeito estado. Produto indispensável.
High-quality. Easy to use.
Delighted with the quality. Ideal product.
enclomiphene citrate enclomiphene for men or enclomiphene
http://www.lotus-europa.com/siteview.asp?page=http://enclomiphenebestprice.com enclomiphene citrate
[url=https://images.google.com.om/url?sa=t&url=https://enclomiphenebestprice.com]enclomiphene for men[/url] enclomiphene and [url=http://foru1f40m.bunbun000.com/bbs/home.php?mod=space&uid=9623880]enclomiphene buy[/url] enclomiphene price
RxFree Meds: peoples rx pharmacy – smiths pharmacy
generic pharmacy online [url=https://rxfreemeds.shop/#]Persantine[/url] ambien online us pharmacy
https://enclomiphenebestprice.com/# enclomiphene buy
enclomiphene price: enclomiphene best price – enclomiphene citrate
enclomiphene testosterone: buy enclomiphene online – buy enclomiphene online
buy viagra from us pharmacy [url=http://rxfreemeds.com/#]RxFree Meds[/url] RxFree Meds
https://enclomiphenebestprice.shop/# enclomiphene citrate
bangkok pharmacy kamagra online pharmacy doxycycline or Gyne-Lotrimin
http://www.elienai.de/url?q=https://rxfreemeds.com generic rx online pharmacy
[url=http://kfiz.businesscatalyst.com/redirect.aspx?destination=http://rxfreemeds.com]ambien cr online pharmacy[/url] viagra from pharmacy and [url=https://wowanka.com/home.php?mod=space&uid=171225]dapoxetine in dubai pharmacy[/url] pharmacy 2 home finpecia
https://enclomiphenebestprice.shop/# enclomiphene for sale
Farmacia Asequible: gelasimi farmacia – Farmacia Asequible
movicol opiniones tu boutique parafarmacia granada or farmacia islas baleares vigo
http://www.traditionsalive.ca/Redirect.aspx?destination=http://farmaciaasequible.com/ farmacia lugo 24 horas
[url=http://www.kyuuyo-pit.com/feed2js/feed2js.php?src=http://farmaciaasequible.com]farmacia madrid online[/url] comprar productos de farmacia online and [url=https://www.ixxxnxx.com/user/jmnutgxppu/videos]braun serie 7 opiniones[/url] directv espaГ±a precios
enclomiphene buy [url=https://enclomiphenebestprice.com/#]buy enclomiphene online[/url] enclomiphene price
http://farmaciaasequible.com/# comprar viagra en españa
buy enclomiphene online enclomiphene for men or enclomiphene price
https://www.google.je/url?q=https://enclomiphenebestprice.com enclomiphene online
[url=https://clients1.google.ac/url?q=https://enclomiphenebestprice.com]enclomiphene citrate[/url] enclomiphene for men and [url=https://www.emlynmodels.co.uk/user/qegbunsxdo/]enclomiphene online[/url] enclomiphene citrate
enclomiphene testosterone: enclomiphene for men – enclomiphene price
aldara online pharmacy: online pharmacy pain relief – best us online pharmacy
https://enclomiphenebestprice.com/# enclomiphene buy
Farmacia Asequible [url=https://farmaciaasequible.shop/#]Farmacia Asequible[/url] Farmacia Asequible
http://rxfreemeds.com/# RxFree Meds
enclomiphene online enclomiphene for men or enclomiphene best price
https://www.google.vg/url?q=https://enclomiphenebestprice.shop enclomiphene citrate
[url=http://go.xscript.ir/index.php?url=https://enclomiphenebestprice.shop]enclomiphene online[/url] enclomiphene for men and [url=http://jonnywalker.net/user/trmhanmdld/]enclomiphene[/url] enclomiphene testosterone
RxFree Meds: Lamictal – RxFree Meds
http://enclomiphenebestprice.com/# enclomiphene citrate
Farmacia Asequible [url=http://farmaciaasequible.com/#]diprogenta crema precio[/url] mycostatin sin receta espaГ±a
comprar viagra por internet es legal farma cbd or crema emla opiniones
https://images.google.com.mt/url?sa=t&url=https://farmaciaasequible.com mg cadiz
[url=https://www.google.me/url?q=https://farmaciaasequible.com]farmacia online medicamentos con receta[/url] bepanthol opiniones and [url=https://bbsdump.com/home.php?mod=space&uid=26249]syracerin 0 5[/url] trabajo farmaceutico
enclomiphene for sale: enclomiphene price – enclomiphene for sale
Farmacia Asequible: Farmacia Asequible – Farmacia Asequible
enclomiphene buy enclomiphene citrate or enclomiphene for men
http://canyoncollective.com/proxy.php?link=https://enclomiphenebestprice.com enclomiphene online
[url=https://image.google.nr/url?q=https://enclomiphenebestprice.com]enclomiphene for sale[/url] enclomiphene buy and [url=https://pramias.com/profile/dnovgquviy/]enclomiphene price[/url] enclomiphene best price
https://rxfreemeds.com/# RxFree Meds
RxFree Meds: RxFree Meds – RxFree Meds
enclomiphene price [url=https://enclomiphenebestprice.com/#]buy enclomiphene online[/url] enclomiphene for men
https://rxfreemeds.com/# online pharmacy venlafaxine
This article is great. I learned plenty from reading it. The information is very informative and structured.
enclomiphene testosterone buy enclomiphene online or enclomiphene citrate
http://www.google.td/url?q=https://enclomiphenebestprice.shop enclomiphene for men
[url=http://www.fuorisito.it/myframe/?h=1400&t=rassegna stampa&l=http://enclomiphenebestprice.shop]enclomiphene buy[/url] enclomiphene and [url=https://www.yourporntube.com/user/pahytymllm/videos]enclomiphene testosterone[/url] enclomiphene buy
This article is great. I picked up plenty from going through it. The details is extremely enlightening and arranged.
https://rxfreemeds.com/# RxFree Meds
RxFree Meds: generic viagra india pharmacy – RxFree Meds
Farmacia Asequible: Farmacia Asequible – chocolate y hemorroides
This article is wonderful. I gained plenty from perusing it. The content is extremely enlightening and arranged.
enclomiphene price [url=https://enclomiphenebestprice.com/#]enclomiphene testosterone[/url] enclomiphene testosterone
Truly enjoyed this article. It gave tons of useful information. Excellent job on creating this.
prescription drug assistance target pharmacy refill online or online pharmacy usa legal
http://texeltv.nl/_a2/vp6.php?vid=musea/ecomare.wmv&link=http://rxfreemeds.com 15 rx pharmacy san antonio
[url=https://www.ocmdhotels.com/?URL=https://rxfreemeds.com]grocery store with pharmacy near me[/url] online pharmacy atenolol and [url=https://www.tryebony.net/user/rtuwtufskp/videos]xenical mexican pharmacy[/url] buy latisse online pharmacy
Excellent entry. It’s extremely clear and full of beneficial insight. Thank you for offering this content.
Farmacia Asequible: cosas de farmacia – Farmacia Asequible
https://enclomiphenebestprice.com/# enclomiphene best price
enclomiphene for men [url=https://enclomiphenebestprice.com/#]enclomiphene buy[/url] enclomiphene for men
https://farmaciaasequible.shop/# Farmacia Asequible
Farmacia Asequible: Farmacia Asequible – farmacias abiertas en vigo
http://rxfreemeds.com/# RxFree Meds
Farmacia Asequible: dodot sensitive opiniones – Farmacia Asequible
enclomiphene for men enclomiphene buy or enclomiphene buy
https://posts.google.com/url?sa=t&url=https://enclomiphenebestprice.shop enclomiphene buy
[url=http://mx.taskmanagementsoft.com/bitrix/redirect.php?goto=https://enclomiphenebestprice.shop::]enclomiphene price[/url] enclomiphene best price and [url=https://radiationsafe.co.za/user/hkhqgbtzfo/?um_action=edit]enclomiphene testosterone[/url] enclomiphene
enclomiphene price [url=https://enclomiphenebestprice.shop/#]enclomiphene buy[/url] enclomiphene best price
Farmacia Asequible: Farmacia Asequible – Farmacia Asequible
https://farmaciaasequible.shop/# Farmacia Asequible
movicol precio 10 sobres comprar viagra en farmacia or cabello 2b
https://cse.google.lv/url?sa=i&url=https://farmaciaasequible.com syracerin para que sirve
[url=https://images.google.ro/url?q=https://farmaciaasequible.com]compresas tena hombre[/url] pedir medicamentos online and [url=http://georgiantheatre.ge/user/bhdxitnhrj/]fsrmacias[/url] farmasi espaГ±a opiniones
Bought it and it was worth it! Practical to use.
enclomiphene best price enclomiphene online or enclomiphene for sale
https://cse.google.li/url?sa=t&url=https://enclomiphenebestprice.com enclomiphene buy
[url=http://www.yabuno.net/w3a/redirect.php?redirect=http://enclomiphenebestprice.com]enclomiphene buy[/url] enclomiphene citrate and [url=http://lzdsxxb.com/home.php?mod=space&uid=4807216]enclomiphene online[/url] enclomiphene testosterone
RxFree Meds: metronidazole cream online pharmacy – Terramycin
RxFree Meds [url=http://rxfreemeds.com/#]your rx pharmacy grapevine tx[/url] acyclovir uk pharmacy
Wonderful product! Works perfectly.
https://farmaciaasequible.com/# Farmacia Asequible
target pharmacy prednisolone: online pharmacy europe – RxFree Meds
Received it and I’m impressed. Recommend it a lot.
Simples, eficiente e prático.
Very practical! Ideal for what I needed.
pharmacy live ce online: cymbalta indian pharmacy – RxFree Meds
Farmacia Asequible [url=https://farmaciaasequible.com/#]Farmacia Asequible[/url] Farmacia Asequible
https://rxfreemeds.shop/# rx clinic pharmacy charlotte nc
enclomiphene buy enclomiphene for men or enclomiphene citrate
https://toolbarqueries.google.ms/url?q=https://enclomiphenebestprice.shop enclomiphene testosterone
[url=https://maps.google.com.cu/url?q=https://enclomiphenebestprice.shop]enclomiphene best price[/url] enclomiphene buy and [url=https://acompanhante-portugal.com/user/xwxlhuwawf/]enclomiphene[/url] enclomiphene for sale
enclomiphene for sale: enclomiphene online – enclomiphene online
Well-packaged. Great product.
propranolol uk pharmacy: Bystolic – RxFree Meds
pharmacy online shopping [url=http://rxfreemeds.com/#]target pharmacy cephalexin[/url] RxFree Meds
Farmacia Asequible: productos de drogueria – cbd adelgaza
Fantastic. Worth every minute. Worked as expected.
buy enclomiphene online enclomiphene testosterone or enclomiphene online
http://game-android.ru/forum/away.php?s=http://enclomiphenebestprice.com buy enclomiphene online
[url=http://notice.iptv.by/nomoney.php?host=enclomiphenebestprice.com&n=lizyukovyh7_913&nm=Ralink¶ms=redirect=/forum/tracker.php&reason=3&url=/forum/index.php]enclomiphene for sale[/url] enclomiphene citrate and [url=https://www.snusport.com/user/lubkxiyaeh/?um_action=edit]buy enclomiphene online[/url] enclomiphene testosterone
good rx pharmacy discount card: RxFree Meds – online pharmacy programs
http://enclomiphenebestprice.com/# enclomiphene testosterone
farmacias por la zona puedo comprar mycostatin sin receta or energy online directo
https://www.okmedicalboard.org/external-link?url=https://farmaciaasequible.com braun spain
[url=http://www.freewho.com/whois/?q=farmaciaasequible.com]farmacia barata.com[/url] farmacia cerca abierta and [url=https://www.soumoli.com/home.php?mod=space&uid=353508]dodot sensitive talla 4 plus[/url] farmacias direct
premarin online pharmacy pharmacy atenolol or uk pharmacy viagra prices
https://maps.google.com.ly/url?sa=t&url=https://rxfreemeds.com kroger pharmacy store hours
[url=https://toolbarqueries.google.gg/url?q=https://rxfreemeds.com]the drug store pharmacy columbus ohio[/url] online pharmacy dubai and [url=https://ashtangacba.com/user/zjiriewjbf/?um_action=edit]cheap pharmacy cialis[/url] united healthcare online pharmacy
https://farmaciaasequible.com/# Farmacia Asequible
Periactin [url=http://rxfreemeds.com/#]rite aid pharmacy cialis[/url] RxFree Meds
enclomiphene online: enclomiphene buy – enclomiphene price
Ótimo custo-benefício. Excelente para o dia a dia.
https://enclomiphenebestprice.com/# enclomiphene price
farmacia gran parque granada: parafarmacias online mГЎs baratas – pharmacie madrid
Micardis: rite aid online pharmacy – pharmacy viagra cialis
productos farmaceuticos [url=https://farmaciaasequible.com/#]Farmacia Asequible[/url] vimovo precio
enclomiphene online enclomiphene buy or enclomiphene for sale
https://via-midgard.com/index.php?do=away&url=enclomiphenebestprice.shop enclomiphene best price
[url=http://7feeds.com/listfeed/enclomiphenebestprice.shop_el_dhavaldalal_el_feed_el_entries_el_rss/]buy enclomiphene online[/url] enclomiphene online and [url=http://wamoja.com/community/profile/jxaygeomgj/]enclomiphene for men[/url] enclomiphene testosterone
https://rxfreemeds.com/# RxFree Meds
enclomiphene for sale: enclomiphene best price – enclomiphene
Farmacia Asequible: Farmacia Asequible – Farmacia Asequible
ozempic 1 mg prospecto farmacia que es or descuento farmacia direct
https://www.windows-10-forum.com/proxy.php?link=https://farmaciaasequible.com comprar parafarmacia online
[url=http://toolbarqueries.google.sm/url?q=https://farmaciaasequible.com]farmacia boticas[/url] online farmacia espaГ±a and [url=https://sportavesti.ru/forums/users/eeemiomi45-2/]comprar ozempic 1 mg[/url] syracerin solucion
https://rxfreemeds.shop/# generic pharmacy online
Farmacia Asequible [url=http://farmaciaasequible.com/#]Farmacia Asequible[/url] precio mounjaro
https://rxfreemeds.shop/# RxFree Meds
enclomiphene online: enclomiphene for sale – enclomiphene buy
RxFree Meds: erectile dysfunction treatment – depo provera pharmacy
Perfect product! Helps a lot.
RxFree Meds [url=http://rxfreemeds.com/#]generic wellbutrin pharmacy[/url] RxFree Meds
enclomiphene testosterone enclomiphene citrate or enclomiphene testosterone
https://cse.google.gp/url?q=http://enclomiphenebestprice.shop enclomiphene testosterone
[url=https://rufox.ru/go.php?url=https://enclomiphenebestprice.shop]enclomiphene testosterone[/url] enclomiphene online and [url=http://umsr.fgpzq.online/home.php?mod=space&uid=49920]enclomiphene citrate[/url] enclomiphene best price
http://enclomiphenebestprice.com/# enclomiphene best price
High-quality product. 10/10!
Farmacia Asequible: parafarmacia mas barata – Farmacia Asequible
Perfect product! Exceeded my expectations.
Really liked it. Easy to use.
Amazing delivery. Very happy!
Farmacia Asequible [url=http://farmaciaasequible.com/#]Farmacia Asequible[/url] Farmacia Asequible
http://farmaciaasequible.com/# precio movicol 20 sobres
enclomiphene online: enclomiphene for sale – enclomiphene
farmacia abierta madrid farmГ cia online or melatonina 10 mg espaГ±a
https://www.google.com.cu/url?q=https://farmaciaasequible.com cuanto vale una farmacia en espaГ±a
[url=https://www.google.gr/url?q=https://farmaciaasequible.com]contorno ojos vichy opiniones[/url] farmacia ofertas and [url=https://www.telefon-ads.info/user/eowlfisiso/?um_action=edit]mg murcia[/url] tienda uds
https://farmaciaasequible.shop/# Farmacia Asequible
Practical. Impressed.
Loved it! Definitely I’ll buy it again.
Bought it and recommend it.
india online pharmacy [url=https://indomedsusa.com/#]IndoMeds USA[/url] IndoMeds USA
http://indomedsusa.com/# IndoMeds USA
buy drugs from canada: pharmacy online prozac – canadian online pharmacy
indianpharmacy com: Online medicine home delivery – india online pharmacy
https://meximedsexpress.com/# MexiMeds Express
https://meximedsexpress.com/# MexiMeds Express
IndoMeds USA [url=http://indomedsusa.com/#]IndoMeds USA[/url] IndoMeds USA
best pharmacy price cialis: study pharmacy online free – plavix pharmacy coupon
MexiMeds Express: buying from online mexican pharmacy – mexican rx online
https://meximedsexpress.shop/# mexican pharmaceuticals online
pharmacies in mexico that ship to usa: mexican rx online – MexiMeds Express
MexiMeds Express [url=http://meximedsexpress.com/#]MexiMeds Express[/url] mexico drug stores pharmacies
mexican drugstore online: purple pharmacy mexico price list – pharmacies in mexico that ship to usa
https://indomedsusa.com/# IndoMeds USA
https://indomedsusa.shop/# pharmacy website india
MexiMeds Express: MexiMeds Express – mexican pharmaceuticals online
mexico drug stores pharmacies [url=https://meximedsexpress.com/#]MexiMeds Express[/url] mexican drugstore online
mexican online pharmacies prescription drugs: MexiMeds Express – best online pharmacies in mexico
http://medismartpharmacy.com/# reputable online pharmacy
albany college of pharmacy: MediSmart Pharmacy – best online pharmacy that does not require a prescription
best online pharmacies in mexico [url=https://meximedsexpress.com/#]buying prescription drugs in mexico online[/url] MexiMeds Express
https://indomedsusa.com/# world pharmacy india
online pharmacy new zealand Ventolin or Top Avana
http://www.dougabbs.com/i/index.cgi?mode=redirect&ref_eid=2139&url=https://medismartpharmacy.com online pharmacy viagra
[url=http://www.cliptags.net/Rd?u=http://medismartpharmacy.com/]blink online pharmacy[/url] alpesh pharmacy store charlotte nc and [url=https://gicleeads.com/user/hsmrbovlhk/?um_action=edit]viagra pharmacy prices uk[/url] watch tour de pharmacy online free
reliable canadian pharmacy reviews: finasteride india pharmacy – canadian pharmacy 24 com
https://medismartpharmacy.shop/# online mexico pharmacy
medicine in mexico pharmacies purple pharmacy mexico price list or pharmacies in mexico that ship to usa
http://www.factiva.com/en/cp/sources/sourceadditionsarchive.asp?d=meximedsexpress.com purple pharmacy mexico price list
[url=https://www.google.sn/url?q=https://meximedsexpress.com]buying prescription drugs in mexico online[/url] mexican mail order pharmacies and [url=https://virtualchemicalsales.ca/user/bhvdpndcns/?um_action=edit]mexican rx online[/url] п»їbest mexican online pharmacies
tadacip online pharmacy: MediSmart Pharmacy – tylenol 3 pharmacy price
High-quality product. Recommend!
Tudo em perfeito estado. Muito bem feito.
MexiMeds Express: buying prescription drugs in mexico – MexiMeds Express
https://meximedsexpress.shop/# mexican pharmaceuticals online
indianpharmacy com indian pharmacies safe or indian pharmacy online
https://www.google.com.sl/url?sa=t&url=https://indomedsusa.com mail order pharmacy india
[url=http://cse.google.ba/url?q=https://indomedsusa.com]india online pharmacy[/url] indian pharmacies safe and [url=http://forum.drustvogil-galad.si/index.php?action=profile;u=299217]top 10 pharmacies in india[/url] india online pharmacy
naltrexone india pharmacy: MediSmart Pharmacy – best online pharmacy no prescription cialis
This is incredibly informative. I genuinely enjoyed perusing it. The details is highly structured and easy to understand.
medicine in mexico pharmacies [url=https://meximedsexpress.com/#]medication from mexico pharmacy[/url] MexiMeds Express
Valeu cada centavo. Exatamente o que precisava.
https://medismartpharmacy.shop/# cymbalta indian pharmacy
buying from canadian pharmacies: MediSmart Pharmacy – reliable canadian online pharmacy
Surprisingly good. Amazing for anyone.
http://meximedsexpress.com/# MexiMeds Express
simvastatin at target pharmacy: MediSmart Pharmacy – rx meaning in pharmacy
mexican mail order pharmacies mexico pharmacies prescription drugs or buying prescription drugs in mexico online
https://image.google.gm/url?q=j&sa=t&url=https://meximedsexpress.com buying from online mexican pharmacy
[url=http://theamericanmuslim.org/tam.php?URL=meximedsexpress.com]mexico drug stores pharmacies[/url] mexico pharmacies prescription drugs and [url=https://vanpages.ca/profile/vstujazluz/]buying from online mexican pharmacy[/url] mexican pharmaceuticals online
ampicillin online pharmacy pharmacy viagra or kamagra pharmacy online
http://www.google.al/url?q=https://medismartpharmacy.com us cialis online pharmacy
[url=https://www.google.com.ph/url?q=https://medismartpharmacy.com]singulair mexican pharmacy[/url] Aebgpaype and [url=https://103.94.185.62/home.php?mod=space&uid=2115121]cialis india pharmacy[/url] Thorazine
IndoMeds USA [url=https://indomedsusa.shop/#]IndoMeds USA[/url] п»їlegitimate online pharmacies india
https://medismartpharmacy.com/# rite aid pharmacy viagra
canadian pharmacy ltd: MediSmart Pharmacy – canada pharmacy 24h
pharmacies in mexico that ship to usa: mexico drug stores pharmacies – mexican border pharmacies shipping to usa
MexiMeds Express [url=https://meximedsexpress.com/#]MexiMeds Express[/url] MexiMeds Express
http://indomedsusa.com/# IndoMeds USA
http://meximedsexpress.com/# MexiMeds Express
canadian pharmacies: doxycycline pharmacy price – canadian pharmacy online ship to usa
Well-packaged product. Totally worth it!
mexico drug stores pharmacies: pharmacies in mexico that ship to usa – buying from online mexican pharmacy
Exceeded expectations. High quality for everyone.
High-quality product. Recommend!
mexican pharmaceuticals online mexican mail order pharmacies or buying prescription drugs in mexico
https://www.google.im/url?sa=t&url=https://meximedsexpress.com buying prescription drugs in mexico
[url=https://www.google.by/url?q=https://meximedsexpress.com]medication from mexico pharmacy[/url] buying prescription drugs in mexico and [url=https://airandme.org/fr/user/agvxattzeb/]mexican rx online[/url] medication from mexico pharmacy
https://indomedsusa.com/# best online pharmacy india
MexiMeds Express [url=http://meximedsexpress.com/#]mexican rx online[/url] MexiMeds Express
diplomat pharmacy lipitor empower rx pharmacy or us pharmacy cialis online
https://www.google.com.cu/url?q=https://medismartpharmacy.com online pharmacy cialis review
[url=http://www.qqfuzhi.com/portal/play.php?url=http://medismartpharmacy.com]eckerd pharmacy store locator[/url] bm pharmacy accutane and [url=https://ashtangacba.com/user/uqhfbeizig/?um_action=edit]inhouse pharmacy propecia[/url] pharmacy rx one coupon codes
IndoMeds USA: mail order pharmacy india – IndoMeds USA
Product came as expected. Amazing quality.
IndoMeds USA: best india pharmacy – IndoMeds USA
indian pharmacy online best online pharmacy india or pharmacy website india
https://got4x4.com/source/indomedsusa.com/ world pharmacy india
[url=http://www.ixawiki.com/link.php?url=https://indomedsusa.com]best india pharmacy[/url] indianpharmacy com and [url=http://lenhong.fr/user/lbpyonftpc/]Online medicine order[/url] india pharmacy mail order
I tried it and loved it.
Great quality. Delivered what it promises.
http://medismartpharmacy.com/# xenical mexican pharmacy
IndoMeds USA [url=https://indomedsusa.shop/#]IndoMeds USA[/url] IndoMeds USA
Fantastic product. Super happy.
http://medismartpharmacy.com/# brazilian pharmacy online
Delivers exactly as promised! Recommend.
nexium uk pharmacy: MediSmart Pharmacy – correct rx pharmacy
http://indomedsusa.com/# cheapest online pharmacy india
xenical online pharmacy india [url=https://medismartpharmacy.shop/#]MediSmart Pharmacy[/url] tour de pharmacy online free
mexican mail order pharmacies mexican pharmaceuticals online or pharmacies in mexico that ship to usa
https://cse.google.co.vi/url?q=https://meximedsexpress.com buying prescription drugs in mexico online
[url=https://images.google.ml/url?q=https://meximedsexpress.com]mexican online pharmacies prescription drugs[/url] buying prescription drugs in mexico online and [url=https://apaganautoparts.com/index.php/user/bemylchqip/?um_action=edit]mexico drug stores pharmacies[/url] buying prescription drugs in mexico
MexiMeds Express: purple pharmacy mexico price list – mexico drug stores pharmacies
https://indomedsusa.com/# mail order pharmacy india
indianpharmacy com indian pharmacies safe or india pharmacy mail order
https://millbrook-inf.northants.sch.uk/northants/primary/millbrook/CookiePolicy.action?backto=https://indomedsusa.com online shopping pharmacy india
[url=http://hh-bbs.com/bbs/jump.php?chk=1&url=indomedsusa.com&feature=related]best online pharmacy india[/url] india pharmacy mail order and [url=https://ackthikadiocese.org/user/qjfcjrqvej/?um_action=edit]best india pharmacy[/url] india online pharmacy
publix pharmacy hours [url=https://medismartpharmacy.com/#]MediSmart Pharmacy[/url] Viagra Soft Tabs
skin care: can you buy viagra from a pharmacy – misoprostol at pharmacy
https://medismartpharmacy.com/# thorazine online pharmacy
Extremely practical. Recommended for those seeking quality.
https://indomedsusa.com/# india pharmacy mail order
Very satisfied with the delivery.
MexiMeds Express [url=https://meximedsexpress.shop/#]MexiMeds Express[/url] MexiMeds Express
mexican pharmaceuticals online buying from online mexican pharmacy or medication from mexico pharmacy
https://clients1.google.co.vi/url?q=http://meximedsexpress.com mexico pharmacies prescription drugs
[url=https://www.google.co.ug/url?sa=t&url=https://meximedsexpress.com]mexican rx online[/url] mexican border pharmacies shipping to usa and [url=http://asresin.cn/home.php?mod=space&uid=16689]purple pharmacy mexico price list[/url] mexico drug stores pharmacies
Great investment. Super worth it.
https://medismartpharmacy.com/# can i buy viagra in pharmacy
pharmacy lexapro vs celexa: MediSmart Pharmacy – simvastatin target pharmacy
Very practical. Amazing for my needs.
Really enjoyed perusing this article. It’s extremely enlightening and arranged. Fantastic job!
buy prescription drugs from india indianpharmacy com or top online pharmacy india
https://images.google.co.id/url?q=https://indomedsusa.com reputable indian online pharmacy
[url=https://www.google.al/url?q=https://indomedsusa.com]indian pharmacy paypal[/url] buy medicines online in india and [url=https://raygunmvp.com/user/kwmkiybpan-kwmkiybpan/?um_action=edit]indian pharmacy[/url] top 10 pharmacies in india
buy prescription drugs from india [url=http://indomedsusa.com/#]IndoMeds USA[/url] IndoMeds USA
Wonderful entry. It’s highly well-written and filled with beneficial information. Thanks for sharing this post.
https://indomedsusa.shop/# IndoMeds USA
This post is amazing! Packed with helpful details and very well-written. Many thanks for offering this.
propecia in malaysia pharmacy: grocery store with pharmacy near me – pharmacy viagra price
MexiMeds Express [url=http://meximedsexpress.com/#]mexican drugstore online[/url] MexiMeds Express
http://meximedsexpress.com/# MexiMeds Express
mexico drug stores pharmacies best online pharmacies in mexico or mexico pharmacies prescription drugs
http://mobielewebsite.inmotiv.nl/16915/?referer=http://meximedsexpress.com mexican pharmaceuticals online
[url=http://mathcourse.net/index.php?e=curl_error&return=https://meximedsexpress.com/]medication from mexico pharmacy[/url] mexican border pharmacies shipping to usa and [url=https://www.trendyxxx.com/user/gokevksflm/videos]buying prescription drugs in mexico[/url] mexico drug stores pharmacies
ed pills online lisinopril wal-mart pharmacy or fanda pharmacy hong kong cialis
https://maps.google.com.mt/url?q=https://medismartpharmacy.com topamax mexican pharmacy
[url=https://www.google.com.vn/url?q=https://medismartpharmacy.com]1st rx pharmacy[/url] Mestinon and [url=https://forum.expert-watch.com/index.php?action=profile;u=426748]Sporanox[/url] motilium pharmacy
best online pharmacy india: IndoMeds USA – top 10 online pharmacy in india
http://indomedsusa.com/# reputable indian pharmacies
que antibiotico puedo comprar sin receta en estados unidos: Clinica Galeno – condrosulf se puede comprar sin receta
pilule Г©rectile sans ordonnance en pharmacie [url=https://pharmadirecte.shop/#]PharmaDirecte[/url] vitamine b12 en pharmacie sans ordonnance
http://clinicagaleno.com/# máster online en atención farmacéutica en dermatologÃa en la farmacia comunitaria
ducray shampooing kelual ds: lait corps aderma – stimulant sexuel pharmacie sans ordonnance
Genuinely appreciated reading this entry. It’s highly articulate and packed with helpful insight. Many thanks for offering this.
https://pharmadirecte.shop/# peut on faire un test pcr en pharmacie sans ordonnance
This is great. I gained a lot from going through it. The information is very informative and structured.
donde puedo comprar cytotec sin receta perГє [url=https://clinicagaleno.com/#]Clinica Galeno[/url] п»їfarmacia online
que pastillas para dormir puedo comprar sin receta mГ©dica: farmacia espaГ±ola online – farmacia online test
http://ordinasalute.com/# unixime 400
se puede comprar viagra sin receta espaГ±a: fp online farmacia – farmacia online test de embarazo
This post is fantastic. I gained tons from going through it. The content is very informative and structured.
This post is extremely enlightening. I really enjoyed going through it. The content is highly arranged and simple to follow.
https://clinicagaleno.shop/# comprar lisdexanfetamina sin receta
aminomal principio attivo [url=https://ordinasalute.shop/#]OrdinaSalute[/url] psorcutan crema prezzo
This is really fantastic! The information provided is highly helpful, and it is clear. Many thanks for making the effort to write this.
pharmacie qui vend du cialis sans ordonnance: PharmaDirecte – avoir une ordonnance en ligne
http://ordinasalute.com/# pillola zoely prezzo
acheter amoxicilline en ligne sans ordonnance [url=http://pharmadirecte.com/#]uriage serum[/url] praziquantel pharmacie sans ordonnance
https://pharmadirecte.shop/# jasmine pilule prix
dentifrice sans fluor pharmacie: PharmaDirecte – medicament pour precoce sans ordonnance pharmacie
farmacia online boticario mascarillas ffp2 negras farmacia online or farmacia veterinaria online almerГa
http://images.google.com.pe/url?q=http://clinicagaleno.com farmacia francesa online barata
[url=https://www.google.at/url?sa=t&url=https://clinicagaleno.com]farmacia herbolario online[/url] comprar medicamentos on line sin receta and [url=https://103.94.185.62/home.php?mod=space&uid=2133142]farmacia online barata opiniones[/url] se puede comprar metadona sin receta
This post is wonderful! Full of useful details and highly articulate. Thanks for offering this.
cytomel t3 en pharmacie sans ordonnance homГ©opathie ordonnance or ordonnance pour pilule
https://toolbarqueries.google.com.eg/url?sa=t&url=https://pharmadirecte.com sirop argousier
[url=https://cse.google.bi/url?q=https://pharmadirecte.com]bГ©tamГ©thasone crГЁme sans ordonnance[/url] ritaline sans ordonnance and [url=http://garmoniya.uglich.ru/user/hjkocnfnbe/]etiaxil pharmacie sans ordonnance[/url] generique du viagra
Great article. I discovered the information very useful. Adored the way you detailed everything.
pantorc 40 mg prezzo elatrex principio attivo or dr max ancona
http://images.google.com.hk/url?q=https://ordinasalute.com debridat 150 mg
[url=https://www.google.ws/url?q=https://ordinasalute.com]niferex compresse[/url] farmacia piГ№ conveniente online and [url=https://www.babiporno.com/user/lejonjxtfe/videos]urixana bustine[/url] brufen bustine 600 mg
http://ordinasalute.com/# farmacia la corte
This article is highly informative. I really enjoyed perusing it. The content is highly structured and straightforward to comprehend.
comprar misoprostol sin receta mГ©dica [url=http://clinicagaleno.com/#]es tu farmacia online[/url] enalapril se puede comprar sin receta
mГ©dicament sans ordonnance cystite: PharmaDirecte – cialis prix pharmacie sans ordonnance
Truly valued this entry. It gave a lot of valuable details. Excellent effort!
This article is fantastic. I learned tons from going through it. The content is highly enlightening and well-organized.
https://pharmadirecte.com/# antibiotiques sans ordonnance
farmacia online toledo opiniones: farmacia soccavo online recensioni – doxazosina se puede comprar sin receta
vitamine pour tomber enceinte pharmacie sans ordonnance [url=https://pharmadirecte.shop/#]generic cialis[/url] vitamine en pharmacie sans ordonnance
Appreciated this article. It’s extremely detailed and packed with valuable insights. Great job!
https://clinicagaleno.com/# farmacia alfa online
comentarios sobre la farmacia online comprar viagra sin receta en barcelona or cursos online tecnico de farmacia
https://www.google.com.sg/url?q=https://clinicagaleno.com comprar farmacia online madrid
[url=http://atoo.su/redirect.php?url=http://clinicagaleno.com]comprar levotiroxina sin receta[/url] se puede comprar ciprofloxacino sin receta and [url=http://www.sportchap.ru/user/uvukqlkzfd/]se puede comprar bilaxten sin receta[/url] amazon farmacia online espaГ±a
Muito eficiente. Produto indispensável.
http://clinicagaleno.com/# farmacia gallega online
Bem prático. Realmente vale a pena.
Me surpreendeu! Bem prático.
konakion fiale spasmex mal di pancia or xanax 0 5 rilascio prolungato
http://www.supedapara.com/webmail/redir.php?http://ordinasalute.com fluimucil per aerosol
[url=https://www.google.vu/url?q=https://ordinasalute.com]farmacia italia online[/url] euvitol crema and [url=https://raygunmvp.com/user/tmnwngixil-tmnwngixil/?um_action=edit]momendol mal di gola[/url] cefodox bambini
This article is great. I gained a lot from going through it. The content is highly informative and structured.
jasmine prix analyse urinaire sans ordonnance or cbd en pharmacie sans ordonnance belgique
https://toolbarqueries.google.by/url?q=http://pharmadirecte.com medicament cystite sans ordonnance
[url=https://cse.google.com.pr/url?sa=t&url=https://pharmadirecte.com]pharmacie dГ©livrer antibio sans ordonnance[/url] peut on acheter des ovules en pharmacie sans ordonnance and [url=http://jonnywalker.net/user/uvirrwwkba/]commander tadalafil 20 mg[/url] bioderma crealine ar
aircort aerosol prezzo zolpeduar a cosa serve or monurelle plus ГЁ un antibiotico
http://www.stuff4beauty.com/outlet/popup-window.php?url=ordinasalute.com tript oh
[url=http://www.1491.com.tw/phpinfo.php?a[]=]betmiga 50 mg generico prezzo[/url] farmacia online nizza francia and [url=https://focuscouples.org/user/tygsydcjtf/?um_action=edit]cortisone al cane effetti collaterali[/url] vertiserc prezzo
tiendas de farmacia online: venta chupetes farmacia online – farmacia online en oviedo
pastillas anticonceptivas comprar sin receta [url=http://clinicagaleno.com/#]Clinica Galeno[/url] la pregabalina se puede comprar sin receta
https://ordinasalute.shop/# senshio 60 mg
Such an educational article! I learned a lot from perusing it. This content is very well-organized and easy to understand.
Truly liked this entry. It offered a lot of valuable details. Excellent effort on writing this.
e resept apotek: TryggMed – fГёflekksjekk apotek
apotheek webshop [url=https://zorgpakket.com/#]Medicijn Punt[/url] belgie apotheek online
apotek Г¶ppna: SnabbApoteket – tee tree oil apotek
This article is great. I gained tons from perusing it. The content is extremely informative and structured.
https://snabbapoteket.shop/# apotek recept hemleverans
Genuinely enjoyed going through this post. It’s highly clear and full of helpful details. Thanks for providing this.
This is wonderful. I learned plenty from perusing it. The details is very educational and well-organized.
https://zorgpakket.shop/# apotheek nederland
folsyre apotek: TryggMed – apotek engelsk
online apotheek: Medicijn Punt – landelijke apotheek
Excellent entry. I discovered the content highly helpful. Loved the method you clarified everything.
eteriske oljer apotek [url=https://tryggmed.com/#]Trygg Med[/url] pottaske apotek
http://zorgpakket.com/# apteka internetowa holandia
Loved the information in this post. It’s extremely well-researched and full of helpful insights. Great effort!
This post is amazing! Full of valuable details and very well-written. Thank you for sharing this.
sort hvitlГёk apotek: apoteknett – albuebeskytter apotek
kaliumpermanganat apotek: SnabbApoteket – arbeta pГҐ apotek
Great article. I found the information highly helpful. Loved the way you explained all the points.
https://snabbapoteket.shop/# hb test apotek
apotheek zonder recept [url=https://zorgpakket.shop/#]Medicijn Punt[/url] apohteek
Adored the details in this article. It’s very well-researched and full of beneficial details. Fantastic job!
https://snabbapoteket.com/# vitamin c apotek
Loved the insight in this entry. It’s very comprehensive and filled with helpful information. Excellent job!
billigt te borax pulver apotek or smärtstillande gel recept
https://www.google.dm/url?q=http://snabbapoteket.com apotek arne
[url=https://cse.google.st/url?q=https://snabbapoteket.com]naproxen köpa[/url] hemorrojder katt and [url=https://sierraseo.com/user/gcdxpyosuc/?um_action=edit]snabbtest corona apotek[/url] apotek magnesium
online apotheek gratis verzending online medicijnen bestellen met recept or medicijnen aanvragen
https://www.crb600h.com/mobile/api/device.php?uri=https://zorgpakket.com pharma online
[url=http://www.redcodewebservices.com/redirect.aspx?destination=http://zorgpakket.com/]online apotheek zonder recept[/url] apotheek medicijnen and [url=http://ussher.org.uk/user/xxqtkaikuq/?um_action=edit]п»їmedicijnen bestellen[/url] pseudoephedrine kopen in nederland
https://zorgpakket.shop/# medicijnen snel bestellen
apotheek zonder recept: MedicijnPunt – holland apotheke
apotheker medicatie: betrouwbare online apotheek zonder recept – apotheek zonder recept
inositol apotek [url=http://snabbapoteket.com/#]SnabbApoteket[/url] löwengrip blogg
Very efficient. Would recommend.
Truly appreciated going through this post. It’s very articulate and packed with helpful information. Thank you for offering this.
http://tryggmed.com/# hudkrem apotek
This article is incredibly enlightening. I genuinely enjoyed reading it. The details is very arranged and straightforward to follow.
https://tryggmed.com/# koffeinpiller apotek
Wonderful article. It’s extremely clear and packed with valuable information. Thanks for offering this post.
apotheek spanje online: Medicijn Punt – apteka internetowa holandia
nieuwe pharma: Medicijn Punt – medicijn online
online apotheker mijn apotheek medicijnen or med apotheek
http://www.morgeneyer.de/ahnen/login/default.aspx?returnurl=http://zorgpakket.com/ bestellen apotheek
[url=https://images.google.co.uz/url?q=https://zorgpakket.com]apotheek spanje online[/url] medicatielijst apotheek and [url=https://www.costanzamenchi.it/user/eeriezycds/?um_action=edit]online pharmacy nl[/url] online apotheek zonder recept ervaringen
apotek hostmedicin folsyra apotek or apotek online shop
https://www.google.cf/url?sa=t&url=https://snabbapoteket.com medicinen 2
[url=https://www.google.cg/url?q=https://snabbapoteket.com]kan katter äta pasta[/url] l-serin apotek and [url=http://lenhong.fr/user/moacnabrhx/]mäta blodtryck på apotek[/url] bh billigt
Excellent article. It’s extremely clear and full of valuable insight. Thanks for offering this information.
This article is wonderful! Packed with valuable insights and very clear. Thanks for providing this.
de apotheker [url=https://zorgpakket.shop/#]MedicijnPunt[/url] medicijnen kopen
This article is extremely informative. I truly enjoyed perusing it. The content is extremely structured and simple to understand.
farmacie online onlineapotheek or medicijnen bestellen apotheek
https://www.google.vg/url?q=https://zorgpakket.com medicatie bestellen apotheek
[url=http://images.google.com.pe/url?q=https://zorgpakket.com]mijn medicijn bestellen[/url] apotheek online nl and [url=https://vintage-car.eu/user/vozjuaftqf/]online medicijnen kopen zonder recept[/url] apotheek winkel 24 review
This post is wonderful! The details shared is extremely beneficial, and it was articulate. Many thanks for taking the time to compose this.
http://tryggmed.com/# svovel såpe apotek
Loved this post. It’s very well-researched and filled with helpful information. Fantastic work!
kГ¶pa antibiotika receptfritt: apotek express – acne apotek
rehab apotek: SnabbApoteket – apotek mГ¤ta blodtryck
mail order pharmacy india [url=http://indiamedshub.com/#]india pharmacy[/url] indian pharmacy paypal
https://medimexicorx.shop/# mexico pharmacies prescription drugs
https://medimexicorx.shop/# mexico drug stores pharmacies
ExpressCareRx: ExpressCareRx – ExpressCareRx
Excellent post. It’s extremely clear and full of valuable insight. Many thanks for offering this post.
Online medicine home delivery: top online pharmacy india – indian pharmacies safe
top 10 pharmacies in india [url=https://indiamedshub.shop/#]IndiaMedsHub[/url] indian pharmacy paypal
Genuinely enjoyed reading this post. It’s highly articulate and full of useful insight. Thank you for sharing this.
https://medimexicorx.com/# MediMexicoRx
ExpressCareRx: online pharmacy fincar – fluoxetine online pharmacy
Me surpreendeu muito. Produto maravilhoso.
Produto confiável. Fiquei muito satisfeito.
world pharmacy india [url=https://indiamedshub.com/#]best online pharmacy india[/url] top 10 pharmacies in india
https://medimexicorx.com/# MediMexicoRx
http://expresscarerx.org/# ExpressCareRx
amoxicillin mexico online pharmacy: MediMexicoRx – п»їmexican pharmacy
http://medimexicorx.com/# pharmacies in mexico that ship to usa
IndiaMedsHub [url=http://indiamedshub.com/#]reputable indian pharmacies[/url] IndiaMedsHub
Thanks for providing something so good.
Very good. Exactly what I wanted.
indian pharmacies safe: top 10 pharmacies in india – IndiaMedsHub
MediMexicoRx: legit mexican pharmacy without prescription – mexico pharmacy
buying prescription drugs in mexico mexican mail order pharmacies or medication from mexico pharmacy
https://hobowars.com/game/linker.php?url=https://medimexicorx.com pharmacies in mexico that ship to usa
[url=https://xat.com/web_gear/chat/linkvalidator.php?link=https://medimexicorx.com/]pharmacies in mexico that ship to usa[/url] mexican mail order pharmacies and [url=https://blog.techshopbd.com/user-profile/idegpxddyn/?um_action=edit]mexico pharmacies prescription drugs[/url] buying prescription drugs in mexico online
Very practical! Perfect for everyday use.
mexican pharmacies online dostinex online pharmacy or metcare rx pharmacy
http://www.google.bj/url?q=https://expresscarerx.org reputable online pharmacy uk
[url=https://redirect.camfrog.com/redirect/?url=http://expresscarerx.org/]pharmacy book store[/url] zyprexa prices pharmacy and [url=https://blog.techshopbd.com/user-profile/misxighzef/?um_action=edit]reputable online pharmacy levitra[/url] gabapentin pharmacy prices
http://medimexicorx.com/# MediMexicoRx
indian pharmacies safe Online medicine home delivery or Online medicine home delivery
http://srv5.cineteck.net/phpinfo/?a%5B%5D=kitchen+design+ideas+%5B<a+href=https://indiamedshub.com::"//indiamedshub.com/] india online pharmacy
[url=http://astrocorner.de/forward.php?src=http://indiamedshub.com]buy prescription drugs from india[/url] Online medicine order and [url=https://radiationsafe.co.za/user/yotaevkopv/?um_action=edit]top online pharmacy india[/url] mail order pharmacy india
buy cialis from mexico buy meds from mexican pharmacy or buy cheap meds from a mexican pharmacy
http://worldconnx.net/phpinfo.php?a%5B%5D=cialis+generika safe mexican online pharmacy
[url=http://lesrosbiznes.ru/redirect_secure.php?url=http://medimexicorx.shop]amoxicillin mexico online pharmacy[/url] order azithromycin mexico and [url=http://forum.notionmusic.com/memberlist.php?mode=viewprofile&u=125394]cheap cialis mexico[/url] cheap mexican pharmacy
indian pharmacy paypal [url=http://indiamedshub.com/#]reputable indian pharmacies[/url] IndiaMedsHub
http://medimexicorx.com/# medication from mexico pharmacy
india pharmacy: best india pharmacy – IndiaMedsHub
tadalafil mexico pharmacy: tadalafil mexico pharmacy – MediMexicoRx
https://medimexicorx.shop/# mexican rx online
Loved this post. It’s extremely detailed and packed with useful insights. Excellent effort!
This is fantastic. I gained a lot from perusing it. The information is highly informative and structured.
ExpressCareRx [url=http://expresscarerx.org/#]online india pharmacy[/url] pharmacy shop online
Truly enjoyed this post. It gave plenty of helpful details. Fantastic job!
IndiaMedsHub: indian pharmacy paypal – india online pharmacy
best online pharmacy that does not require a prescription in india: ExpressCareRx – albany college of pharmacy
https://indiamedshub.shop/# online shopping pharmacy india
trusted overseas pharmacies tesco artane pharmacy or online pharmacy uk
https://images.google.gr/url?sa=t&url=http://expresscarerx.org safeway pharmacy hours
[url=http://rcm.trvlbooking.ca/rcm/blockpage.aspx?src=http://expresscarerx.org]crestor people’s pharmacy[/url] brand levitra online pharmacy and [url=http://erooups.com/user/ovltqaxliw/]great rx pharmacy[/url] aciphex online pharmacy
buy prescription drugs from india online shopping pharmacy india or online pharmacy india
https://images.google.ad/url?sa=t&url=https://indiamedshub.com top online pharmacy india
[url=https://toolbarqueries.google.ch/url?q=http://indiamedshub.com]india pharmacy mail order[/url] top online pharmacy india and [url=https://virtualchemicalsales.ca/user/vgnimvfujq/?um_action=edit]indian pharmacy paypal[/url] best india pharmacy
finasteride mexico pharmacy [url=http://medimexicorx.com/#]buy cialis from mexico[/url] cheap cialis mexico
cheap mexican pharmacy: MediMexicoRx – buy antibiotics over the counter in mexico
https://indiamedshub.com/# IndiaMedsHub
semaglutide mexico price buy viagra from mexican pharmacy or buy neurontin in mexico
http://x89mn.peps.jp/jump.php?url=http://medimexicorx.shop buy antibiotics from mexico
[url=https://images.google.ml/url?q=https://medimexicorx.shop]low cost mexico pharmacy online[/url] real mexican pharmacy USA shipping and [url=https://civileng.co/user/ocaokqntzo/?um_action=edit]cheap cialis mexico[/url] cheap mexican pharmacy
cheap mexican pharmacy: accutane mexico buy online – amoxicillin mexico online pharmacy
https://medimexicorx.shop/# mexican border pharmacies shipping to usa
order kamagra from mexican pharmacy [url=https://medimexicorx.shop/#]MediMexicoRx[/url] safe mexican online pharmacy
world pharmacy india: IndiaMedsHub – india pharmacy mail order
best online pharmacy to buy viagra: ExpressCareRx – ExpressCareRx
https://indiamedshub.com/# india pharmacy mail order
pharmacy website india arcoxia online pharmacy or buy viagra pharmacy 100mg
https://images.google.by/url?q=https://expresscarerx.org misoprostol at pharmacy
[url=http://id.nan-net.jp/system/login/link.cgi?jump=http://expresscarerx.org/]pharmacy symbol rx[/url] propranolol pharmacy and [url=https://dan-kelley.com/user/jiymupqjlh/?um_action=edit]cialis at tesco pharmacy[/url] optum rx pharmacy
Online medicine home delivery best online pharmacy india or reputable indian online pharmacy
https://maps.google.co.ls/url?sa=t&url=https://indiamedshub.com indian pharmacy
[url=http://interflex.biz/url?q=https://indiamedshub.com::]world pharmacy india[/url] indian pharmacy and [url=https://rightcoachforme.com/author/wcdwietwis/]Online medicine order[/url] indian pharmacy paypal
online pharmacy store [url=https://expresscarerx.online/#]inhouse pharmacy spironolactone[/url] ExpressCareRx
http://medimexicorx.com/# MediMexicoRx
mexican drugstore online pharmacies in mexico that ship to usa or mexico drug stores pharmacies
http://www.kyuuyo-pit.com/feed2js/feed2js.php?src=http://medimexicorx.com mexico drug stores pharmacies
[url=https://www.google.lt/url?q=https://medimexicorx.com]п»їbest mexican online pharmacies[/url] best online pharmacies in mexico and [url=http://lsdsng.com/user/769239]mexican online pharmacies prescription drugs[/url] pharmacies in mexico that ship to usa
india online pharmacy: indian pharmacies safe – online shopping pharmacy india
https://expresscarerx.online/# ExpressCareRx
lipitor 4 copay participating pharmacy: online pharmacy no prescription synthroid – circle rx pharmacy
ExpressCareRx [url=https://expresscarerx.org/#]ExpressCareRx[/url] do pharmacy sell viagra
https://lexapro.pro/# medication lexapro 10 mg
Propecia for hair loss online: cost generic propecia prices – generic Finasteride without prescription
Isotretinoin From Canada: isotretinoin online – Accutane for sale
Finasteride From Canada [url=https://finasteridefromcanada.shop/#]cheap Propecia Canada[/url] cheap Propecia Canada
https://isotretinoinfromcanada.com/# cheap Accutane
Such an educational entry! I gained tons from reading it. This post is very arranged and straightforward to understand.
cheap Propecia Canada: generic Finasteride without prescription – cheap propecia
Propecia for hair loss online: cheap Propecia Canada – buy cheap propecia tablets
https://isotretinoinfromcanada.com/# cheap Accutane
Lexapro for depression online [url=https://lexapro.pro/#]Lexapro for depression online[/url] Lexapro for depression online
https://zoloft.company/# sertraline online
cheap Cialis Canada: Tadalafil From India – generic Cialis from India
Excellent article. It’s highly articulate and full of beneficial insight. Many thanks for providing this content.
Really liked perusing this post. It’s highly clear and packed with valuable insight. Thank you for offering this.
Genuinely liked going through this post. It’s highly well-written and full of useful information. Thanks for providing this.
This article is wonderful! Full of useful insights and very articulate. Many thanks for offering this.
https://tadalafilfromindia.shop/# generic Cialis from India
buy lexapro: lexapro discount – Lexapro for depression online
Adored this entry. It’s extremely comprehensive and filled with helpful insights. Great work!
Propecia for hair loss online: generic Finasteride without prescription – generic Finasteride without prescription
Finasteride From Canada [url=https://finasteridefromcanada.shop/#]Finasteride From Canada[/url] cheap propecia without insurance
This post is amazing! Full of helpful details and extremely articulate. Thanks for sharing this.
https://zoloft.company/# cheap Zoloft
Terrific entry. It’s very clear and full of valuable insight. Thanks for providing this post.
https://lexapro.pro/# Lexapro for depression online
Bought it and was worth it.
lexapro coupon: lexapro 2.5 mg – lexapro online prescription
Zoloft for sale: sertraline online – buy Zoloft online
lexapro 10 mg price in india [url=https://lexapro.pro/#]Lexapro for depression online[/url] Lexapro for depression online
sertraline online generic sertraline or buy Zoloft online
https://maps.google.ne/url?q=https://zoloft.company generic sertraline
[url=http://www.elienai.de/url?q=https://zoloft.company]sertraline online[/url] sertraline online and [url=https://www.wearebusiness.org/user/jdeivgydzm/?um_action=edit]cheap Zoloft[/url] generic sertraline
tadalafil online india best tadalafil tablets in india or tadalafil pills for sale
http://www.hamajim.com/mt/mt4i.cgi?id=4&mode=redirect&no=44&ref_eid=1450&url=http://tadalafilfromindia.com pharmacy online tadalafil
[url=https://maps.google.co.ao/url?sa=t&url=https://tadalafilfromindia.com]tadalafil prescription[/url] canadian online pharmacy tadalafil and [url=https://www.soumoli.com/home.php?mod=space&uid=473834]generic cialis tadalafil uk[/url] tadalafil 10mg coupon
order isotretinoin from Canada to US USA-safe Accutane sourcing or cheap Accutane
https://www.google.co.mz/url?q=https://isotretinoinfromcanada.com buy Accutane online
[url=http://www.grandhotelnizza.it/gallery/imagevue/phpinfo.php?a[]=tadalafil without a doctor’s prescription]isotretinoin online[/url] purchase generic Accutane online discreetly and [url=https://4k-porn-video.com/user/swhocoevrb/]Isotretinoin From Canada[/url] Accutane for sale
https://zoloft.company/# purchase generic Zoloft online discreetly
This post is amazing! Full of helpful insights and very clear. Thank you for providing this.
Propecia for hair loss online: Finasteride From Canada – generic Finasteride without prescription
cheap Cialis Canada: Tadalafil From India – tadalafil generic otc
Genuinely liked this article. It gave a lot of useful details. Fantastic effort on writing this.
Cialis without prescription [url=https://tadalafilfromindia.com/#]buy Cialis online cheap[/url] Cialis without prescription
Terrific article. It’s highly articulate and packed with beneficial insight. Thank you for offering this post.
Excellent article. I found the content extremely helpful. Appreciated the manner you detailed the content.
https://zoloft.company/# sertraline online
Great entry. I found the information very helpful. Appreciated the method you detailed the content.
This post is wonderful! Filled with valuable information and very well-written. Thanks for providing this.
https://lexapro.pro/# lexapro buy
cost generic propecia for sale: Propecia for hair loss online – Finasteride From Canada
purchase generic Accutane online discreetly: generic isotretinoin – Isotretinoin From Canada
This article is highly enlightening. I genuinely enjoyed going through it. The content is very structured and simple to comprehend.
tadalafil 5mg canada [url=https://tadalafilfromindia.shop/#]cheap Cialis Canada[/url] tadalafil – generic
I truly liked reading this article. It’s very well-written and filled with useful information. Thanks for offering this information.
generic sertraline Zoloft for sale or buy Zoloft online without prescription USA
https://www.google.ad/url?q=https://zoloft.company buy Zoloft online without prescription USA
[url=http://www.thienantech.com/?http://zoloft.company]buy Zoloft online[/url] Zoloft Company and [url=http://www.9kuan9.com/home.php?mod=space&uid=3712450]generic sertraline[/url] generic sertraline
buy tadalafil 100mg tadalafil online cost or tadalafil for sale in canada
http://www.mishizhuti.com/114/export.php?url=http://tadalafilfromindia.com buy tadalafil 5mg online
[url=https://cse.google.com.cu/url?sa=t&url=https://tadalafilfromindia.com]where to buy tadalafil in usa[/url] india pharmacy online tadalafil and [url=http://www.sportchap.ru/user/ryyibhcgqa/]buy tadalafil online usa[/url] best price tadalafil 20 mg
https://tadalafilfromindia.com/# cheap Cialis Canada
This post is highly educational. I truly enjoyed reading it. The details is very structured and easy to follow.
Isotretinoin From Canada USA-safe Accutane sourcing or order isotretinoin from Canada to US
https://maps.google.it/url?sa=t&url=https://isotretinoinfromcanada.com purchase generic Accutane online discreetly
[url=https://toolbarqueries.google.gp/url?q=https://isotretinoinfromcanada.com]Accutane for sale[/url] purchase generic Accutane online discreetly and [url=https://103.94.185.62/home.php?mod=space&uid=2163107]USA-safe Accutane sourcing[/url] isotretinoin online
tadalafil tablets canada: tadalafil online no rx – Tadalafil From India
Zoloft for sale: buy Zoloft online without prescription USA – purchase generic Zoloft online discreetly
isotretinoin online [url=http://isotretinoinfromcanada.com/#]purchase generic Accutane online discreetly[/url] order isotretinoin from Canada to US
https://lexapro.pro/# Lexapro for depression online
buy cheap propecia without insurance generic propecia without a prescription or buy cheap propecia online
http://www.infoanda.com/viewcomments.php?li=finasteridefromcanada.com cost cheap propecia tablets
[url=http://ggeek.ru/bitrix/redirect.php?event1=&event2=&event3=&goto=https://finasteridefromcanada.com]cost generic propecia without prescription[/url] cost generic propecia pill and [url=https://www.gambarare.it/user/wdzckcgtsx/?um_action=edit]propecia cost[/url] buying generic propecia price
Fantastic product! Really impressed with the efficiency.
http://tadalafilfromindia.com/# generic Cialis from India
purchase generic Zoloft online discreetly: Zoloft for sale – sertraline online
Lexapro for depression online: lexapro cost uk – buy generic lexapro online
Lexapro for depression online [url=https://lexapro.pro/#]Lexapro for depression online[/url] Lexapro for depression online
http://isotretinoinfromcanada.com/# cheap Accutane
Very satisfied. Trust it.
sertraline online Zoloft online pharmacy USA or generic sertraline
https://www.google.is/url?sa=t&url=http://zoloft.company buy Zoloft online
[url=http://texeltv.nl/_a2/vp6.php?vid=musea/ecomare.wmv&link=http://zoloft.company]buy Zoloft online without prescription USA[/url] Zoloft for sale and [url=https://vintage-car.eu/user/ztyjfoqffy/]generic sertraline[/url] Zoloft online pharmacy USA
tadalafil 20mg lowest price where can i buy tadalafil or tadalafil for sale from india
https://images.google.lk/url?q=https://tadalafilfromindia.com price comparison tadalafil
[url=https://www.google.gm/url?q=https://tadalafilfromindia.com]tadalafil 100mg online[/url] tadalafil mexico and [url=https://heylesvoyageurs.com/user/pxsoavnage/]buy tadalafil 20mg price in india[/url] 10mg tadalafil
Excellent purchase. Recommend it to everyone.
generic isotretinoin isotretinoin online or order isotretinoin from Canada to US
http://alt1.toolbarqueries.google.ps/url?q=https://isotretinoinfromcanada.com Isotretinoin From Canada
[url=http://eijudou.com/_m/index.php?a=free_page/goto_mobile&referer=https://isotretinoinfromcanada.com]isotretinoin online[/url] cheap Accutane and [url=https://joes3dprinting.com/index.php/user-2/yophspfkuy/?um_action=edit]Accutane for sale[/url] Accutane for sale
USA-safe Accutane sourcing: order isotretinoin from Canada to US – Accutane for sale
Propecia for hair loss online: generic Finasteride without prescription – generic Finasteride without prescription
https://tadalafilfromindia.shop/# Tadalafil From India
Lexapro for depression online [url=https://lexapro.pro/#]Lexapro for depression online[/url] can you buy lexapro over the counter
This is great. I picked up a lot from perusing it. The details is highly informative and well-organized.
Really appreciated this article. It provided plenty of valuable information. Fantastic job on writing this.
Excellent post. I thought the content extremely helpful. Appreciated the method you explained all the points.
Genuinely appreciated this article. It offered a lot of useful details. Great effort on creating this.
https://isotretinoinfromcanada.com/# cheap Accutane
lexapro 10 mg: buy lexapro online india – Lexapro for depression online
https://lexapro.pro/# buy generic lexapro online
Propecia for hair loss online: cheap Propecia Canada – generic Finasteride without prescription
generic sertraline [url=https://zoloft.company/#]Zoloft Company[/url] sertraline online
generic sertraline generic sertraline or buy Zoloft online without prescription USA
http://www.thomas-neuss.de/url?q=https://zoloft.company Zoloft online pharmacy USA
[url=https://images.google.com.au/url?q=https://zoloft.company]generic sertraline[/url] cheap Zoloft and [url=https://www.emlynmodels.co.uk/user/pijkgkaqbn/]buy Zoloft online without prescription USA[/url] Zoloft Company
order isotretinoin from Canada to US generic isotretinoin or purchase generic Accutane online discreetly
https://www.google.com.pg/url?q=https://isotretinoinfromcanada.com generic isotretinoin
[url=https://www.google.com.qa/url?q=https://isotretinoinfromcanada.com]purchase generic Accutane online discreetly[/url] buy Accutane online and [url=https://www.news-adhoc.com/author/xgdnzciixi/]USA-safe Accutane sourcing[/url] order isotretinoin from Canada to US
buy tadalafil online australia tadalafil generic in usa or tadalafil cheapest price
https://images.google.com.do/url?sa=t&url=https://tadalafilfromindia.com tadalafil 20 mg mexico
[url=https://images.google.gm/url?sa=t&url=https://tadalafilfromindia.com]tadalafil cialis[/url] buy tadalafil cialis and [url=https://www.snusport.com/user/epnlfhlwtw/?um_action=edit]tadalafil 20mg pills[/url] tadalafil 20mg price in india
generic Cialis from India: best tadalafil prices – Tadalafil From India
This post is amazing! Packed with valuable details and extremely articulate. Thanks for sharing this.
http://tadalafilfromindia.com/# lowest price tadalafil
Adored this article. It’s extremely detailed and full of helpful insights. Great job!
order isotretinoin from Canada to US [url=https://isotretinoinfromcanada.com/#]Isotretinoin From Canada[/url] USA-safe Accutane sourcing
Bought it and loved it.
Very efficient. I’ll buy again.
Delivers exactly as promised! Worth it.
https://tadalafilfromindia.shop/# cheap Cialis Canada
isotretinoin online: isotretinoin online – isotretinoin online
Tried it and loved it! Practical to use.
https://tadalafilfromindia.com/# generic Cialis from India
Everything was perfect. Fantastic product.
Accutane for sale [url=https://isotretinoinfromcanada.com/#]generic isotretinoin[/url] Accutane for sale
Funcional. Já quero comprar outro.
Incredible product! Without a doubt I’ll tell my friends about it.
cheap propecia price order cheap propecia tablets or propecia without rx
http://www.mozakin.com/bbs-link.php?tno=&url=finasteridefromcanada.com/ buy propecia tablets
[url=http://www.peacememorial.org/System/Login.asp?id=52012&Referer=https://finasteridefromcanada.com]propecia no prescription[/url] cost propecia no prescription and [url=https://ivpi.in/profile/mkhtyxfvgj/]buy propecia without rx[/url] cost propecia tablets
Fantastic product! Highly recommend with the quality.
Zoloft for sale: buy Zoloft online – buy Zoloft online without prescription USA
Zoloft Company: buy Zoloft online without prescription USA – sertraline online
tadalafil 100mg online tadalafil soft or tadalafil online in india
https://toolbarqueries.google.am/url?q=https://tadalafilfromindia.com tadalafil from india
[url=https://maps.google.ht/url?sa=t&url=https://tadalafilfromindia.com]tadalafil for sale in canada[/url] where to buy tadalafil in usa and [url=https://shockingbritain.com/user/qzhmlckrqq/]cost of tadalafil generic[/url] tadalafil price uk
tadalafil online no rx [url=http://tadalafilfromindia.com/#]tadalafil online no rx[/url] generic Cialis from India
buy Zoloft online without prescription USA: Zoloft for sale – sertraline online
cheap Accutane: Accutane for sale – Accutane for sale
Zoloft Company cheap Zoloft or buy Zoloft online without prescription USA
http://images.google.bi/url?q=https://zoloft.company sertraline online
[url=https://www.google.mw/url?q=https://zoloft.company]Zoloft for sale[/url] buy Zoloft online and [url=http://80tt1.com/home.php?mod=space&uid=3717154]purchase generic Zoloft online discreetly[/url] Zoloft for sale
purchase generic Zoloft online discreetly [url=https://zoloft.company/#]Zoloft online pharmacy USA[/url] generic sertraline
https://tadalafilfromindia.shop/# Cialis without prescription
buy Cialis online cheap: Tadalafil From India – Cialis without prescription
Lexapro for depression online: Lexapro for depression online – Lexapro for depression online
buy generic tadalafil online uk best price tadalafil 20 mg or cost of tadalafil in canada
https://www.google.ad/url?q=https://tadalafilfromindia.com tadalafil cialis
[url=https://images.google.co.nz/url?sa=t&url=http://tadalafilfromindia.com]tadalafil uk pharmacy[/url] best tadalafil generic and [url=https://boyerstore.com/user/vwqiimeijt/?um_action=edit]tadalafil 2.5 mg cost[/url] cost of tadalafil in india
Muito prático. Muito confiável.
Zoloft Company [url=https://zoloft.company/#]generic sertraline[/url] cheap Zoloft
Recomendo para todos. Exatamente o que precisava.
Finasteride From Canada: generic Finasteride without prescription – cheap Propecia Canada
Very practical! Perfect for solving problems.
buy Accutane online: isotretinoin online – cheap Accutane
This post is incredibly informative. I truly enjoyed going through it. The content is very well-organized and simple to comprehend.
Appreciated the details in this post. It’s highly well-researched and packed with helpful details. Excellent effort!
Zoloft online pharmacy USA: cheap Zoloft – generic sertraline
https://isotretinoinfromcanada.shop/# order isotretinoin from Canada to US
best pharmacy buy tadalafil best price tadalafil 20 mg or buy generic tadalafil
https://www.google.hr/url?q=https://tadalafilfromindia.com tadalafil 2.5 mg tablets india
[url=https://www.google.is/url?sa=t&url=https://tadalafilfromindia.com]canadian online pharmacy tadalafil[/url] generic tadalafil from india and [url=http://orbita-3.ru/forum/index.php?PAGE_NAME=profile_view&UID=15856]tadalafil 10 mg canadian pharmacy[/url] cheap tadalafil tablets
sertraline online: buy Zoloft online – Zoloft online pharmacy USA
Fantastic product! Super satisfied with the quality.
Really liked it. Very practical to use.
buy Zoloft online: sertraline online – purchase generic Zoloft online discreetly
cost of cheap propecia without dr prescription order generic propecia pills or buy generic propecia pill
https://www.google.com.sv/url?q=https://finasteridefromcanada.com propecia sale
[url=https://www.google.com.mt/url?q=https://finasteridefromcanada.com]generic propecia pills[/url] generic propecia for sale and [url=https://shipcoasts.com/user/nbvezfijyr/?um_action=edit]propecia[/url] cheap propecia pills
Excellent article. It’s highly clear and packed with useful insight. Thanks for offering this content.
Propecia for hair loss online: Finasteride From Canada – Finasteride From Canada
tadalafil cost india buy tadalafil 20mg price or tadalafil uk pharmacy
https://www.google.si/url?q=https://tadalafilfromindia.com where can i buy tadalafil
[url=https://www.google.co.vi/url?q=https://tadalafilfromindia.com]20 mg tadalafil cost[/url] where to buy tadalafil in usa and [url=https://www.snusport.com/user/cbkhkwuxau/?um_action=edit]tadalafil generic in usa[/url] tadalafil 2.5 mg tablets india
This post is fantastic! Packed with useful information and highly articulate. Thanks for providing this.
https://isotretinoinfromcanada.com/# USA-safe Accutane sourcing
This is great. I gained a lot from going through it. The information is extremely enlightening and well-organized.
Really appreciated this article. It provided a lot of valuable insights. Great work!
anti-inflammatory steroids online: Relief Meds USA – Relief Meds USA
Clomid Hub Pharmacy [url=http://clomidhubpharmacy.com/#]Clomid Hub Pharmacy[/url] Clomid Hub
300 mg gabapentin withdrawal: NeuroRelief Rx – does gabapentin increase your blood pressure
ReliefMeds USA: cost of prednisone – ReliefMeds USA
Top quality! Ideal for solving problems.
Arrived perfectly. Wonderful product.
WakeMedsRX: WakeMeds RX – where to buy Modafinil legally in the US
low-cost antibiotics delivered in USA [url=http://clearmedsdirect.com/#]order amoxicillin without prescription[/url] ClearMeds Direct
can you get cheap clomid without rx: Clomid Hub Pharmacy – Clomid Hub Pharmacy
ReliefMeds USA: prednisone where can i buy – anti-inflammatory steroids online
https://neuroreliefrx.com/# NeuroRelief Rx
amoxicillin 500 mg tablets: over the counter amoxicillin – low-cost antibiotics delivered in USA
can i buy prednisone online in uk [url=http://reliefmedsusa.com/#]buy prednisone no prescription[/url] anti-inflammatory steroids online
gabapentin sr tablets: gabapentin 300 mg how to take – NeuroRelief Rx
ClearMeds Direct: low-cost antibiotics delivered in USA – ClearMeds Direct
https://reliefmedsusa.com/# order corticosteroids without prescription
ReliefMeds USA: over the counter prednisone medicine – anti-inflammatory steroids online
prescription-free Modafinil alternatives [url=http://wakemedsrx.com/#]safe Provigil online delivery service[/url] prescription-free Modafinil alternatives
WakeMedsRX: order Provigil without prescription – Modafinil for focus and productivity
prednisone 20 mg prices prednisone cream rx or 50 mg prednisone tablet
https://maps.google.com.om/url?q=https://reliefmedsusa.com where to buy prednisone 20mg no prescription
[url=http://ktcom.jp/redirect.php?u=http://reliefmedsusa.com]prednisone buy[/url] prednisone 30 mg coupon and [url=https://ashtangacba.com/user/irvewoumvc/?um_action=edit]can you buy prednisone over the counter uk[/url] buy prednisone online from canada
gabapentin drug price: NeuroRelief Rx – NeuroRelief Rx
order amoxicillin uk amoxicillin where to get or amoxicillin 500 tablet
https://maps.google.co.jp/url?sa=t&url=https://clearmedsdirect.com can you buy amoxicillin uk
[url=https://www.google.co.uz/url?sa=t&url=https://clearmedsdirect.com]buy amoxicillin online without prescription[/url] where to buy amoxicillin pharmacy and [url=https://gamechangersnigeria.org/user/vxebojhenx/?um_action=edit]amoxicillin 500 mg without prescription[/url] amoxicillin cephalexin
Clomid Hub [url=https://clomidhubpharmacy.com/#]can i order cheap clomid without a prescription[/url] Clomid Hub
Modafinil for ADHD and narcolepsy: where to buy Modafinil legally in the US – Wake Meds RX
Modafinil for ADHD and narcolepsy: wakefulness medication online no Rx – WakeMedsRX
get clomid where to buy generic clomid pills or cost of generic clomid
http://maps.google.cd/url?q=https://clomidhubpharmacy.com can i order cheap clomid no prescription
[url=https://megalodon.jp/?url=https://clomidhubpharmacy.com]can i get cheap clomid online[/url] can i order cheap clomid pills and [url=http://wamoja.com/community/profile/zdzemhxrlh/]how to buy cheap clomid tablets[/url] generic clomid pill
https://clearmedsdirect.shop/# order amoxicillin without prescription
buy Modafinil online USA [url=https://wakemedsrx.com/#]prescription-free Modafinil alternatives[/url] prescription-free Modafinil alternatives
antibiotic treatment online no Rx: amoxicillin pills 500 mg – amoxicillin 500 mg brand name
Fantastic for its purpose.
anti-inflammatory steroids online: order corticosteroids without prescription – anti-inflammatory steroids online
More practical than I expected! Fantastic.
where to buy Modafinil legally in the US: safe Provigil online delivery service – affordable Modafinil for cognitive enhancement
More effective than I expected! Fantastic.
purchase amoxicillin 500 mg order amoxicillin 500mg or amoxicillin 500 mg where to buy
https://maps.google.nu/url?q=https://clearmedsdirect.com amoxicillin 500mg buy online canada
[url=http://burgenkunde.tv/links/klixzaehler.php?url=https://clearmedsdirect.com]amoxicillin discount[/url] buy cheap amoxicillin online and [url=http://clubdetenisalbatera.es/user/zqgqwvxasj/]cost of amoxicillin prescription[/url] amoxil pharmacy
Really impressed! Perfect.
Relief Meds USA [url=https://reliefmedsusa.com/#]ReliefMeds USA[/url] prednisone 12 mg
order amoxicillin without prescription: antibiotic treatment online no Rx – low-cost antibiotics delivered in USA
Bought it and I’m satisfied. Highly recommend.
Very satisfied with the purchase.
Everything perfect. Amazing quality.
get generic clomid without dr prescription: buy cheap clomid prices – where to get clomid pills
This article is extremely educational. I truly appreciated perusing it. The content is extremely structured and simple to comprehend.
Excellent entry. I found the information extremely beneficial. Loved the method you explained the content.
Very effective. Met my expectations.
buy Modafinil online USA: affordable Modafinil for cognitive enhancement – Wake Meds RX
anti-inflammatory steroids online [url=http://reliefmedsusa.com/#]Relief Meds USA[/url] Relief Meds USA
generic clomid clomid prices or can i purchase clomid without insurance
https://images.google.com.tr/url?q=http://clomidhubpharmacy.com buy clomid tablets
[url=http://www.fsou.com/redirect/index.asp?url=https://clomidhubpharmacy.com]get cheap clomid price[/url] buying cheap clomid online and [url=https://gicleeads.com/user/edqyvgqhcz/?um_action=edit]where to get generic clomid[/url] where to buy generic clomid now
https://neuroreliefrx.shop/# how should you taper off gabapentin
Relief Meds USA: order corticosteroids without prescription – Relief Meds USA
nootropic Modafinil shipped to USA: safe Provigil online delivery service – safe Provigil online delivery service
where can i get fluoxetine can gabapentin expire or role of gabapentin in diabetic neuropathy
http://toolbarqueries.google.co.ke/url?sa=i&url=https://neuroreliefrx.com gabapentin capsule used for itching
[url=https://images.google.com.br/url?sa=t&url=https://neuroreliefrx.com]gabapentin epilepsy treatment[/url] depakote gabapentin interaction and [url=https://www.bsnconnect.co.uk/profile/porincukkq/]gabapentin life saver[/url] how long until gabapentin is out of your system
This is wonderful! Filled with useful information and highly well-written. Thank you for providing this.
prednisone 20mg for sale prednisone for sale in canada or prednisone 250 mg
http://www.ruth-moschner-fanclub.de/link.php?url=http://reliefmedsusa.com prednisone canada prices
[url=http://images.google.co.ma/url?q=http://reliefmedsusa.com]prednisone over the counter cost[/url] 2.5 mg prednisone daily and [url=https://bbs.hy2001.com/home.php?mod=space&uid=340854]prednisone pill 10 mg[/url] prednisone online india
This article is highly educational. I truly valued going through it. The content is very structured and simple to follow.
Clomid Hub Pharmacy: can i order generic clomid for sale – Clomid Hub
amoxicillin buy online canada amoxicillin 500mg for sale uk or ampicillin amoxicillin
https://cx7-community.info/wcf/acp/dereferrer.php?url=https://clearmedsdirect.com buy amoxil
[url=https://cse.google.com.cu/url?sa=t&url=https://clearmedsdirect.com]amoxicillin 500mg for sale uk[/url] can you purchase amoxicillin online and [url=https://airandme.org/fr/user/tbnkgkwjko/]amoxicillin over counter[/url] amoxicillin 500mg tablets price in india
buying clomid without rx [url=https://clomidhubpharmacy.shop/#]Clomid Hub Pharmacy[/url] Clomid Hub
Perfect! Worth every penny.
ReliefMeds USA: Relief Meds USA – Relief Meds USA
generic clomid online: cost of clomid prices – how can i get clomid without rx
Really liked it! Very happy.
Excellent product! Highly recommend with the usability.
informacion de gabapentin en espanol: NeuroRelief Rx – does gabapentin cause sleep apnea
ReliefMeds USA [url=https://reliefmedsusa.shop/#]order prednisone[/url] Relief Meds USA
Exceeded expectations. Very helpful.
Really appreciated this article. It provided a lot of helpful insights. Great effort on creating this.
ReliefMeds USA: prednisone 5084 – Relief Meds USA
can you get generic clomid without insurance where to get clomid or can you buy generic clomid pills
https://annagare.com.au/?URL=https://clomidhubpharmacy.com clomid pill
[url=http://images.google.com.bz/url?q=https://clomidhubpharmacy.com]cost cheap clomid pills[/url] where to get clomid and [url=https://wowanka.com/home.php?mod=space&uid=303027]cost of clomid without dr prescription[/url] where to get cheap clomid prices
Really liked it. Simple to use.
http://reliefmedsusa.com/# can you buy prednisone over the counter uk
Clomid Hub: can i buy generic clomid without prescription – Clomid Hub Pharmacy
Fantastic product! Very satisfied with the usability.
Really appreciated going through this article. It’s extremely articulate and packed with valuable information. Many thanks for sharing this.
Modafinil for focus and productivity: WakeMedsRX – affordable Modafinil for cognitive enhancement
This is extremely educational. I truly enjoyed reading it. The information is extremely structured and simple to understand.
prednisone brand name in usa prednisone for sale or prednisone no rx
https://clients1.google.gm/url?q=https://reliefmedsusa.com prednisone 10 mg tablet cost
[url=https://www.ssbonline.biz/speedbump.asp?link=reliefmedsusa.com&]buy cheap prednisone[/url] cortisol prednisone and [url=https://shipcoasts.com/user/rfueevryst/?um_action=edit]prednisone pill 10 mg[/url] generic prednisone cost
Fantastic article. I discovered the details highly helpful. Adored the method you detailed the content.
NeuroRelief Rx [url=https://neuroreliefrx.com/#]NeuroRelief Rx[/url] NeuroRelief Rx
875 mg amoxicillin cost amoxicillin 500 mg without prescription or how to get amoxicillin
http://queyras.aparcourir.com/c_liens/objet.php?action=url&id=24&url=http://clearmedsdirect.com buy amoxicillin online mexico
[url=http://sat.kuz.ru/engine/redirect.php?url=http://clearmedsdirect.com]amoxicillin 500 mg tablet[/url] can you buy amoxicillin over the counter in canada and [url=https://sierraseo.com/user/yzyliqsmyp/?um_action=edit]buy amoxicillin without prescription[/url] amoxicillin script
This article is fantastic! Packed with useful insights and very clear. Many thanks for offering this.
online prednisone: prednisone for sale no prescription – order corticosteroids without prescription
can i order clomid for sale: Clomid Hub Pharmacy – order clomid prices
Great post. I found the details highly beneficial. Adored the method you detailed all the points.
NeuroRelief Rx: can i cut gabapentin in half – NeuroRelief Rx
Super happy! Perfect.
Clomid Hub [url=http://clomidhubpharmacy.com/#]Clomid Hub Pharmacy[/url] cheap clomid online
Perfect choice. Fantastic.
prednisone 10mg for sale: prednisone uk price – ReliefMeds USA
ReliefMeds USA: how to get prednisone tablets – Relief Meds USA
cost clomid cost of cheap clomid without a prescription or can you buy clomid without insurance
http://images.google.la/url?q=https://clomidhubpharmacy.com cost generic clomid now
[url=https://maps.google.ie/url?sa=t&url=https://clomidhubpharmacy.com]where can i get cheap clomid without insurance[/url] where buy generic clomid prices and [url=http://forum.drustvogil-galad.si/index.php?action=profile;u=301451]buy clomid[/url] generic clomid prices
https://clearmedsdirect.shop/# amoxicillin without a doctors prescription
order amoxicillin without prescription: how to buy amoxicillin online – ClearMeds Direct
cost of amoxicillin prescription [url=https://clearmedsdirect.com/#]low-cost antibiotics delivered in USA[/url] low-cost antibiotics delivered in USA
buy amoxicillin 500mg online amoxicillin without a doctors prescription or buy amoxicillin online without prescription
https://www.google.com.cu/url?q=https://clearmedsdirect.com amoxicillin generic
[url=https://maps.google.mv/url?q=https://clearmedsdirect.com]amoxicillin 500 mg purchase without prescription[/url] amoxicillin 500mg price in canada and [url=https://boyerstore.com/user/eogjcktenc/?um_action=edit]amoxicillin over the counter in canada[/url] amoxicillin cost australia
prednisone otc price prednisone medicine or prednisone otc uk
http://www.weedy.be/2-uncategorised/1320-redirect2?url=http://reliefmedsusa.com prednisone 5mg price
[url=https://board-en.drakensang.com/proxy.php?link=https://reliefmedsusa.com]prednisone[/url] prednisone 50 mg price and [url=http://mbuild.store/user/ecekczejqm/?um_action=edit]buy 10 mg prednisone[/url] buy prednisone without a prescription
average cost of prednisone 20 mg: prednisone 50 mg coupon – prednisone without prescription.net
anti-inflammatory steroids online: order corticosteroids without prescription – ReliefMeds USA
Very satisfied with the quality. Efficient product.
Worth every penny. Super useful.
indian pharmacies safe [url=https://indigenixpharm.com/#]IndiGenix Pharmacy[/url] indianpharmacy com
canadian drug stores: CanadRx Nexus – CanadRx Nexus
MexiCare Rx Hub: MexiCare Rx Hub – MexiCare Rx Hub
Online medicine home delivery: IndiGenix Pharmacy – IndiGenix Pharmacy
Wonderful product! Does what it promises.
https://indigenixpharm.com/# IndiGenix Pharmacy
legal canadian pharmacy online [url=http://canadrxnexus.com/#]CanadRx Nexus[/url] canadian pharmacy no scripts
top 10 online pharmacy in india: IndiGenix Pharmacy – IndiGenix Pharmacy
Fast shipping. Totally worth it!
MexiCare Rx Hub: MexiCare Rx Hub – buy modafinil from mexico no rx
MexiCare Rx Hub: semaglutide mexico price – order kamagra from mexican pharmacy
Fast delivery. Top-notch product.
Really liked it! Totally recommend.
CanadRx Nexus [url=https://canadrxnexus.com/#]canadian drug prices[/url] canadianpharmacyworld
mexican online pharmacies prescription drugs: MexiCare Rx Hub – medication from mexico pharmacy
Much gratitude for offering something amazing.
MexiCare Rx Hub: MexiCare Rx Hub – mexican pharmacy for americans
This is extremely enlightening. I truly valued reading it. The information is extremely arranged and straightforward to follow.
buy prescription drugs from india: indian pharmacy – Online medicine home delivery
https://indigenixpharm.com/# IndiGenix Pharmacy
online shopping pharmacy india [url=https://indigenixpharm.shop/#]online pharmacy india[/url] reputable indian pharmacies
MexiCare Rx Hub: medication from mexico pharmacy – medication from mexico pharmacy
CanadRx Nexus: best canadian pharmacy – CanadRx Nexus
Truly liked perusing this article. It’s very clear and filled with valuable information. Many thanks for providing this.
MexiCare Rx Hub: trusted mexico pharmacy with US shipping – buy viagra from mexican pharmacy
Exceeded my expectations. Easy to use.
IndiGenix Pharmacy [url=http://indigenixpharm.com/#]IndiGenix Pharmacy[/url] IndiGenix Pharmacy
canadian pharmacies compare: CanadRx Nexus – my canadian pharmacy
IndiGenix Pharmacy: IndiGenix Pharmacy – indian pharmacy
Surprisingly good. Amazing for anyone.
indian pharmacy online india pharmacy or india online pharmacy
http://maps.google.com.mm/url?q=http://indigenixpharm.com indian pharmacy paypal
[url=https://images.google.ws/url?q=https://indigenixpharm.com]indian pharmacy[/url] world pharmacy india and [url=https://mantiseye.com/community/pypfgjbzdg]india online pharmacy[/url] indian pharmacies safe
Truly enjoyed reading this article. It’s very well-written and filled with useful details. Thank you for providing this.
CanadRx Nexus: CanadRx Nexus – 77 canadian pharmacy
https://canadrxnexus.com/# canadian online pharmacy
onlinepharmaciescanada com canadian drugs online or canadianpharmacyworld com
https://www.tjarksa.com/ext.php?ref=http://canadrxnexus.com canada rx pharmacy world
[url=https://maps.google.mn/url?q=https://canadrxnexus.com]canada pharmacy online[/url] ed meds online canada and [url=https://dongzong.my/forum/home.php?mod=space&uid=36790]best online canadian pharmacy[/url] canadian pharmacy 365
IndiGenix Pharmacy [url=https://indigenixpharm.com/#]IndiGenix Pharmacy[/url] pharmacy website india
MexiCare Rx Hub: buy cheap meds from a mexican pharmacy – MexiCare Rx Hub
This post is wonderful. I picked up a lot from reading it. The information is very enlightening and arranged.
IndiGenix Pharmacy: top 10 online pharmacy in india – india pharmacy mail order
Genuinely appreciated going through this entry. It’s highly articulate and full of useful insight. Thanks for providing this.
order from mexican pharmacy online: MexiCare Rx Hub – MexiCare Rx Hub
This is fantastic. I picked up tons from reading it. The details is extremely educational and well-organized.
Online medicine order [url=http://indigenixpharm.com/#]indian pharmacy online[/url] IndiGenix Pharmacy
buying prescription drugs in mexico online mexico drug stores pharmacies or medicine in mexico pharmacies
https://cse.google.mw/url?q=http://mexicarerxhub.com mexican online pharmacies prescription drugs
[url=http://www.google.ae/url?sa=t&rct=j&q=&esrc=s&source=web&cd=1&ved=0ccsqfjaa&url=https://mexicarerxhub.com]purple pharmacy mexico price list[/url] mexico drug stores pharmacies and [url=https://wowanka.com/home.php?mod=space&uid=328244]п»їbest mexican online pharmacies[/url] buying prescription drugs in mexico online
This is highly informative. I genuinely valued going through it. The details is very structured and simple to follow.
amoxicillin mexico online pharmacy tadalafil mexico pharmacy or buy cheap meds from a mexican pharmacy
https://maps.google.fi/url?sa=t&url=https://mexicarerxhub.shop safe place to buy semaglutide online mexico
[url=http://www.sargsplitter.de/?URL=mexicarerxhub.shop]buy kamagra oral jelly mexico[/url] buy meds from mexican pharmacy and [url=http://foru1f40m.bunbun000.com/bbs/home.php?mod=space&uid=9642956]buy kamagra oral jelly mexico[/url] tadalafil mexico pharmacy
safe canadian pharmacies: canadian pharmacy online – cheap canadian pharmacy online
Loved this article. It’s highly comprehensive and full of helpful information. Great job!
canadian pharmacy online: CanadRx Nexus – canadian pharmacy store
This article is fantastic. I gained plenty from perusing it. The information is extremely informative and arranged.
Loved this article. It’s very comprehensive and filled with useful information. Fantastic effort!
buy from mexico pharmacy: best prices on finasteride in mexico – cheap mexican pharmacy
onlinecanadianpharmacy canadian pharmacy ltd or reliable canadian pharmacy
http://www.quikpage.com/cgi-bin/contact.cgi?company=Cosmetoltogy+Careers+UnLTD.&address=121+Superior+Street&city=Duluth&state=MN&zip=55802&phone=(218)+722-07484&fax=(218)+722-8341&url=http://canadrxnexus.com&email=12187228341@faxaway.com reputable canadian online pharmacy
[url=https://www.google.gr/url?sa=t&url=https://canadrxnexus.com]canadian pharmacy no scripts[/url] trusted canadian pharmacy and [url=http://wamoja.com/community/profile/vutdliakvl/]onlinecanadianpharmacy 24[/url] canadian family pharmacy
Very good. Met my needs.
canadian family pharmacy [url=http://canadrxnexus.com/#]CanadRx Nexus[/url] CanadRx Nexus
http://indigenixpharm.com/# online pharmacy india
Helps exactly as promised! Recommend.
IndiGenix Pharmacy: cheapest online pharmacy india – IndiGenix Pharmacy
Appreciated the details in this entry. It’s highly comprehensive and packed with useful insights. Great work!
world pharmacy india: IndiGenix Pharmacy – IndiGenix Pharmacy
This article offered me tons of useful details. I particularly enjoyed the way you explained everything. Excellent effort!
Terrific entry. It’s extremely clear and packed with valuable insight. Many thanks for offering this information.
cheap cialis mexico: MexiCare Rx Hub – MexiCare Rx Hub
IndiGenix Pharmacy [url=http://indigenixpharm.com/#]IndiGenix Pharmacy[/url] reputable indian pharmacies
Appreciated the information in this post. It’s extremely well-researched and packed with beneficial insights. Fantastic job!
mexican border pharmacies shipping to usa medication from mexico pharmacy or purple pharmacy mexico price list
https://www.google.com.na/url?q=https://mexicarerxhub.com mexican pharmaceuticals online
[url=http://www.yoosure.com/go8/index.php?goto=https://mexicarerxhub.com]buying prescription drugs in mexico online[/url] mexico drug stores pharmacies and [url=https://nhadat24.org/author/lmlwzkubwq]best online pharmacies in mexico[/url] mexican online pharmacies prescription drugs
buy from mexico pharmacy: MexiCare Rx Hub – rybelsus from mexican pharmacy
MexiCare Rx Hub: MexiCare Rx Hub – mexico pharmacies prescription drugs
finasteride mexico pharmacy prescription drugs mexico pharmacy or finasteride mexico pharmacy
https://images.google.gg/url?sa=t&url=https://mexicarerxhub.shop sildenafil mexico online
[url=https://maps.google.is/url?sa=t&url=https://mexicarerxhub.shop]buy from mexico pharmacy[/url] get viagra without prescription from mexico and [url=http://www.jdmtube.com/user/odokxoccue/videos]buy modafinil from mexico no rx[/url] buy antibiotics from mexico
Wonderful post. It’s very well-written and filled with beneficial information. Thanks for offering this information.
High-quality product. 10/10!
Loved this article. It’s highly detailed and full of valuable insights. Great effort!
Great packaging. Highly recommend.
onlinepharmaciescanada com: CanadRx Nexus – pharmacy canadian superstore
This gave excellent information. I truly appreciated perusing it. This content is extremely well-organized and simple to understand.
canadian pharmacy oxycodone canada drug pharmacy or canada pharmacy
https://www.ahewar.org/links/dform.asp?url=https://canadrxnexus.com onlinecanadianpharmacy 24
[url=http://www.country-retreats.com/cgi-bin/redirectpaid.cgi?URL=canadrxnexus.com/]canada pharmacy[/url] safe online pharmacies in canada and [url=https://voicebyjosh.com/user/tjcmvxrzji/]legit canadian pharmacy online[/url] buy drugs from canada
Great investment. Super useful.
CanadRx Nexus [url=https://canadrxnexus.shop/#]CanadRx Nexus[/url] canadianpharmacyworld com
semaglutide mexico price: low cost mexico pharmacy online – MexiCare Rx Hub
http://canadrxnexus.com/# CanadRx Nexus
Top quality! Amazing for everyday use.
IndiGenix Pharmacy: IndiGenix Pharmacy – mail order pharmacy india
indian pharmacy paypal indian pharmacy or indianpharmacy com
https://maps.google.co.mz/url?q=https://indigenixpharm.com online shopping pharmacy india
[url=https://images.google.bi/url?sa=t&url=https://indigenixpharm.com]reputable indian online pharmacy[/url] online shopping pharmacy india and [url=https://www.hapkido.com.au/user/aty25fastmailonii-org/]pharmacy website india[/url] indian pharmacies safe
IndiGenix Pharmacy: IndiGenix Pharmacy – IndiGenix Pharmacy
IndiGenix Pharmacy [url=https://indigenixpharm.com/#]top 10 online pharmacy in india[/url] IndiGenix Pharmacy
Very satisfied. Would buy again.
Funciona perfeitamente. Produto espetacular.
IndiGenix Pharmacy: indian pharmacy online – world pharmacy india
mexican pharmaceuticals online mexican border pharmacies shipping to usa or mexican drugstore online
https://images.google.mk/url?sa=t&url=https://mexicarerxhub.com mexico pharmacies prescription drugs
[url=http://maps.google.lv/url?sa=t&url=https://mexicarerxhub.com]mexican rx online[/url] mexico drug stores pharmacies and [url=https://bbs.hy2001.com/home.php?mod=space&uid=366586]buying prescription drugs in mexico[/url] buying prescription drugs in mexico
Really liked it with the benefits. Worth every penny.
canadian compounding pharmacy: canadian medications – canadian online drugs
best mexican pharmacy online buy neurontin in mexico or buy kamagra oral jelly mexico
http://www.jalizer.com/go/index.php?http://mexicarerxhub.shop/ rybelsus from mexican pharmacy
[url=https://image.google.gp/url?q=https://mexicarerxhub.shop]buy cialis from mexico[/url] modafinil mexico online and [url=http://www.donggoudi.com/home.php?mod=space&uid=3416739]semaglutide mexico price[/url] buy antibiotics from mexico
I’m amazed with the benefits. Exceeded expectations.
gabapentin mexican pharmacy [url=http://mexicarerxhub.com/#]MexiCare Rx Hub[/url] MexiCare Rx Hub
online mexico pharmacy USA: buy antibiotics from mexico – accutane mexico buy online
canadian drug pharmacy cheap canadian pharmacy or buy canadian drugs
https://www.google.com.vn/url?sa=t&url=https://canadrxnexus.com canadian pharmacy 24 com
[url=https://images.google.mw/url?sa=t&url=https://canadrxnexus.com]canadian drug pharmacy[/url] canadian world pharmacy and [url=https://www.mobetterfood.com/profile/vahufhtozg/]safe canadian pharmacies[/url] canada drugs online reviews
MexiCare Rx Hub: buy viagra from mexican pharmacy – MexiCare Rx Hub
Impressed with the delivery.
FluidCare Pharmacy: lasix furosemide 40 mg – FluidCare Pharmacy
cheap muscle relaxer online USA: Tizanidine tablets shipped to USA – Zanaflex medication fast delivery
http://asthmafreepharmacy.com/# where can i buy ventolin
can i wait longer than 30 minutes to eat after taking rybelsus: side effects from semaglutide – what is the highest dose of semaglutide for weight loss
cheap muscle relaxer online USA Zanaflex medication fast delivery or prescription-free muscle relaxants
https://clients1.google.ac/url?q=https://relaxmedsusa.com muscle relaxants online no Rx
[url=https://www.google.com.np/url?q=https://relaxmedsusa.com]safe online source for Tizanidine[/url] relief from muscle spasms online and [url=https://www.emlynmodels.co.uk/user/fqgyfuqarq/]relief from muscle spasms online[/url] buy Zanaflex online USA
https://asthmafreepharmacy.shop/# AsthmaFree Pharmacy
AsthmaFree Pharmacy: AsthmaFree Pharmacy – ventolin 200 mg
lasix generic lasix medication or furosemide 40 mg
http://www.kansai-sheet.jp/cgi-local/contact_check.cgi?name=Trevorhox&tantou=&mail=trevoridest%40fluidcarepharmacy.com&mail2=trevoridest%40fluidcarepharmacy.com&comment=+Its+such+as+you+learn+my+thoughts%21+You+appear+to+know+so+much+approximately+this%2C+such+as+you+wrote+the+ebook+in+it+or+something.+I+feel+that+you+just+can+do+with+a+few+%25+to+pressure+the+message+house+a+little+bit%2C+but+instead+of+that%2C+this+is+fantastic+blog.+A+fantastic+read.+I+will+definitely+be+back.+buy+cialis+online+%0D%0A+%0D%0Acutting+a+cialis+pill+in+half+cialis+generic+dur%84Ce+d%27effet+cialis+cialis+generic+cialis+reflusso+%0D%0A+%0D%0Ayoung+men+take+viagra+viagra+uk+viagra+cost+compare+viagra+tesco+which+is+best+viagra+livetra+cialis+%0D%0A+%0D%0Acanadian+online+pharmacy+canadian+pharmacies+that+ship+to+us+online+canadian+discount+pharmacy+canada+online+pharmacies+online+pharmacy+reviews&submit=m%81hF%20 lasix medication
[url=https://images.google.it/url?sa=t&url=https://fluidcarepharmacy.com]lasix for sale[/url] lasix medication and [url=http://bbs.51pinzhi.cn/home.php?mod=space&uid=6993735]lasix[/url] lasix 40 mg
ivermectin dose for scabies stromectol brand or how to get ivermectin
https://images.google.co.id/url?q=https://ivercarepharmacy.com ivermectin pills amazon
[url=https://images.google.bg/url?sa=t&url=https://ivercarepharmacy.com]ivermectin horse paste human dosage[/url] ivermectin horse wormer and [url=https://brueckrachdorf.de/user/yfwmqkfdiz/]what worms does ivermectin kill in dogs[/url] ivermectin cost canada
AsthmaFree Pharmacy [url=https://asthmafreepharmacy.shop/#]AsthmaFree Pharmacy[/url] ventolin cap
ivermectin in covid: ivermectin 10 ml – buy liquid ivermectin
IverCare Pharmacy: ingredients in ivermectin horse paste – IverCare Pharmacy
Great product! Really impressed with the quality.
This article is truly wonderful! The insight provided is very useful, and it is well-written. Thank you for taking the time to compose this.
This is really fantastic! The insight shared is very useful, and it was well-written. Thank you for putting in the work to create this.
lasix uses [url=http://fluidcarepharmacy.com/#]FluidCare Pharmacy[/url] FluidCare Pharmacy
ivermectin 4: IverCare Pharmacy – ivermectin treatment for covid
This post is wonderful. I gained plenty from reading it. The content is very educational and structured.
Terrific article. It’s very well-written and packed with beneficial details. Many thanks for offering this post.
how much is semaglutide without insurance ozempic vs compounded semaglutide or rybelsus fatigue
https://shop.hahanoshizuku.jp/shop/display_cart?return_url=http://glucosmartrx.com semaglutide cost
[url=https://wikiroutes.info/zh/away?to=https://glucosmartrx.com]semaglutide and thyroid[/url] semaglutide oral drops and [url=https://www.businesswebinfo.com/user-profile/rxbfkoyrbs/?um_action=edit]generic rybelsus cost[/url] rybelsus 21 mg
This article is amazing! Full of valuable insights and extremely clear. Thanks for sharing this.
Produto confiável. Ótima escolha.
furosemide 100 mg lasix furosemide or lasix dosage
http://www.courtprep.ca/includes/asp/redirect.asp?site=http://fluidcarepharmacy.com/ lasix dosage
[url=https://maps.google.gr/url?q=https://fluidcarepharmacy.com]lasix for sale[/url] furosemida and [url=https://memekrapet.com/user/nepykhfhih/videos]lasix side effects[/url] furosemide 100 mg
AsthmaFree Pharmacy: how to store semaglutide – semaglutide new jersey
Fantastic. Worth every penny. Worked very well.
AsthmaFree Pharmacy [url=https://glucosmartrx.com/#]AsthmaFree Pharmacy[/url] AsthmaFree Pharmacy
Fantastic product, totally worth it.
https://relaxmedsusa.com/# order Tizanidine without prescription
FluidCare Pharmacy: FluidCare Pharmacy – FluidCare Pharmacy
Fast delivery. High-quality product.
semaglutide gastroparesis: rybelsus fda – semaglutide tablets for weight loss
where can i buy ivermectin for dogs [url=https://ivercarepharmacy.com/#]IverCare Pharmacy[/url] IverCare Pharmacy
Loved this post. It’s very well-researched and filled with valuable insights. Great job!
buy Zanaflex online USA: order Tizanidine without prescription – affordable Zanaflex online pharmacy
This is great. I picked up tons from reading it. The content is very informative and arranged.
buy ivermectin for humans australia: IverCare Pharmacy – ivermectin price uk
Fantastic entry. I found the information highly beneficial. Adored the method you detailed the content.
lasix generic furosemide 40mg or furosemide 100 mg
https://www.google.com.sg/url?sa=t&url=https://fluidcarepharmacy.com furosemide
[url=http://www.fsbswanville.com/redirect/notice.asp?site_name=Minnesota+Bankers+Association&site_url=http://fluidcarepharmacy.com/]lasix dosage[/url] furosemide and [url=https://www.ixxxnxx.com/user/uqrnpbbtpq/videos]lasix 40 mg[/url] lasix generic name
rybelsus oral [url=http://glucosmartrx.com/#]units semaglutide syringe dosage[/url] can you take januvia and rybelsus together
Appreciated this article. It’s extremely well-researched and full of valuable insights. Excellent job!
http://relaxmedsusa.com/# Tizanidine tablets shipped to USA
Great entry. I found the details highly helpful. Adored the method you detailed the content.
Very practical. High quality for anyone.
rybelsus dosing schedule semaglutide diet plan menu or how much weight do you lose the first month on semaglutide
http://nwspprs.com/?format=simple&action=shorturl&url=https://glucosmartrx.com rybelsus cost at cvs
[url=http://glucosmartrx.com.isdownorblocked.com/]mounjaro vs semaglutide[/url] rybelsus risks and [url=http://www.gearcup.cn/home.php?mod=space&uid=144952]levity semaglutide[/url] rybelsus diabetes medication
FluidCare Pharmacy: generic lasix – lasix 40mg
Practical. Impressed.
is semaglutide the same as ozempic [url=https://glucosmartrx.com/#]AsthmaFree Pharmacy[/url] AsthmaFree Pharmacy
Exceeded expectations. Fast delivery.
ivermectin australia ivermectin oral or ivermectin and dexamethasone
https://images.google.gy/url?q=https://ivercarepharmacy.com egg withdrawal ivermectin
[url=http://www.schmooz.de/redirect/?url=http://ivercarepharmacy.com]ivermectin drench for goats[/url] does simparica trio have ivermectin and [url=http://mi.minfish.com/home.php?mod=space&uid=1402400]how to get ivermectin prescription[/url] what is ivermectin used for
AsthmaFree Pharmacy: AsthmaFree Pharmacy – semaglutide and breastfeeding
can you buy ventolin over the counter [url=http://asthmafreepharmacy.com/#]AsthmaFree Pharmacy[/url] AsthmaFree Pharmacy
lasix furosemide 40 mg lasix furosemide 40 mg or lasix side effects
https://maps.google.nr/url?q=https://fluidcarepharmacy.com buy lasix online
[url=http://tharp.me/?url_to_shorten=http://fluidcarepharmacy.com/]furosemide[/url] lasix medication and [url=https://sierraseo.com/user/kzzwmsrqqe/?um_action=edit]lasix furosemide[/url] lasix dosage
ivermectin 6mg: ivermectin pediatric dose – ivermectin in canada
http://fluidcarepharmacy.com/# lasix uses
FluidCare Pharmacy: FluidCare Pharmacy – lasix online
cheap ventolin [url=https://asthmafreepharmacy.com/#]AsthmaFree Pharmacy[/url] ventolin nz
Arrived quickly. Very useful product.
AsthmaFree Pharmacy: buy ventolin inhaler – AsthmaFree Pharmacy
order Tizanidine without prescription Zanaflex medication fast delivery or buy Zanaflex online USA
https://maps.google.co.ug/url?q=https://relaxmedsusa.com buy Zanaflex online USA
[url=https://www.google.pn/url?sa=t&url=https://relaxmedsusa.com]Tizanidine 2mg 4mg tablets for sale[/url] relief from muscle spasms online and [url=https://app.guiigo.com/home.php?mod=space&uid=318149]Zanaflex medication fast delivery[/url] Tizanidine tablets shipped to USA
Tudo certinho. Produto maravilhoso.
AsthmaFree Pharmacy: AsthmaFree Pharmacy – is tirzepatide better than semaglutide
furosemide 40mg [url=http://fluidcarepharmacy.com/#]FluidCare Pharmacy[/url] FluidCare Pharmacy
Super satisfied. Arrived as described.
lasix buy furosemide online or lasix 20 mg
http://images.google.co.ma/url?q=http://fluidcarepharmacy.com lasix tablet
[url=https://toolbarqueries.google.gy/url?q=https://fluidcarepharmacy.com]furosemide 40 mg[/url] lasix furosemide and [url=https://bbs.hy2001.com/home.php?mod=space&uid=383937]lasix generic name[/url] generic lasix
Excellent product! Exceeded my expectations.
prescription-free muscle relaxants: Zanaflex medication fast delivery – safe online source for Tizanidine
Gostei muito. É tudo o que promete.
Entrega impecável. Recomendo a todos.
Super eficiente. Adorei o produto.
lasix 100 mg tablet: FluidCare Pharmacy – furosemide 40 mg
affordable Zanaflex online pharmacy: buy Zanaflex online USA – affordable Zanaflex online pharmacy
cheap muscle relaxer online USA: relief from muscle spasms online – safe online source for Tizanidine
AsthmaFree Pharmacy [url=https://glucosmartrx.shop/#]AsthmaFree Pharmacy[/url] AsthmaFree Pharmacy
how many units is 1.7 mg of semaglutide semaglutide dose schedule or best time of day to take semaglutide
https://www.britishchambers.org.uk/customer/login?redirect_url=https://glucosmartrx.com can you drink on rybelsus
[url=http://pinnest.com/source/glucosmartrx.com/]semaglutide nausea relief[/url] rybelsus 3mg weight loss and [url=https://www.donchillin.com/space-uid-459751.html]rybelsus vs metformin for weight loss[/url] metformin and semaglutide
lasix 40 mg lasix or lasix tablet
https://maps.google.ad/url?q=https://fluidcarepharmacy.com lasix 100 mg tablet
[url=https://images.google.mv/url?q=http://fluidcarepharmacy.com]furosemida[/url] lasix generic and [url=http://nidobirmingham.com/user/mvtcbzqpxo/]lasix generic[/url] furosemide 100 mg
IverCare Pharmacy: IverCare Pharmacy – IverCare Pharmacy
Came in perfect condition. Very good product.
RelaxMeds USA: prescription-free muscle relaxants – trusted pharmacy Zanaflex USA
AsthmaFree Pharmacy [url=https://asthmafreepharmacy.com/#]AsthmaFree Pharmacy[/url] AsthmaFree Pharmacy
Bought it and it was worth it! Easy to use.
https://asthmafreepharmacy.com/# AsthmaFree Pharmacy
AsthmaFree Pharmacy: AsthmaFree Pharmacy – semaglutide compound side effects
how to inject ivermectin in a dog ivermectin for or ivermectin topical for humans
https://www.google.ad/url?sa=t&url=https://ivercarepharmacy.com ivermectin for goats lice
[url=https://slighdesign.com/?URL=https://ivercarepharmacy.com]ivermectin dose for human lice[/url] ivermectin fleas and [url=https://mgpg.it/user/mqphdioibk/?um_action=edit]ivermectin cattle pour on[/url] oral ivermectin for lice
AsthmaFree Pharmacy: ventolin 100 mg – where can i order ventolin in canada without a prescription
Fast delivery. Wonderful product.
Impressed. Easy to use.
semaglutide efectos secundarios [url=https://glucosmartrx.shop/#]is rybelsus a semaglutide[/url] semaglutide utah
Very practical! Exceeded expectations.
semaglutide shots semaglutide shot or mochi semaglutide price
https://www.google.co.vi/url?q=https://glucosmartrx.com compound semaglutide vs ozempic
[url=https://images.google.mw/url?sa=t&url=https://glucosmartrx.com]fda semaglutide[/url] rybelsus contraindications and [url=https://www.bsnconnect.co.uk/profile/fbkkkfryti/]can you take rybelsus and januvia together[/url] novo nordisk rybelsus coupon
IverCare Pharmacy: IverCare Pharmacy – IverCare Pharmacy
lasix furosemide 40 mg furosemide 40mg or lasix online
http://www.ballpark-sanjo.com/feed2js/feed2js.php?src=http://fluidcarepharmacy.com buy furosemide online
[url=https://www.google.co.th/url?q=https://fluidcarepharmacy.com]furosemide[/url] furosemida and [url=http://www.bqmoli.com/bbs/home.php?mod=space&uid=365315]lasix 100mg[/url] lasix online
RelaxMedsUSA: cheap muscle relaxer online USA – trusted pharmacy Zanaflex USA
https://pinwinaz.pro/# Onlayn kazino Az?rbaycan
GK88: Khuy?n mãi GK88 – Trò choi n? hu GK88
Swerte99 [url=https://swertewin.life/#]Swerte99 slots[/url] Swerte99 bonus
Bonus new member 100% Beta138: Promo slot gacor hari ini – Slot gacor Beta138
Arrived perfectly. High-quality product.
Situs judi online terpercaya Indonesia: Bonus new member 100% Mandiribet – Live casino Mandiribet
GK88 [url=https://gkwinviet.company/#]Ca cu?c tr?c tuy?n GK88[/url] Ca cu?c tr?c tuy?n GK88
https://betawinindo.top/# Bandar bola resmi
Mandiribet: Bonus new member 100% Mandiribet – Mandiribet login
Abutogel login: Jackpot togel hari ini – Jackpot togel hari ini
Situs judi resmi berlisensi: Live casino Mandiribet – Slot gacor hari ini
Mandiribet login [url=https://mandiwinindo.site/#]Slot gacor hari ini[/url] Bonus new member 100% Mandiribet
Abutogel login: Situs togel online terpercaya – Bandar togel resmi Indonesia
Beta138 Situs judi resmi berlisensi or Link alternatif Beta138
https://www.google.ee/url?q=https://betawinindo.top Bandar bola resmi
[url=https://www.google.com.ni/url?sa=t&url=https://betawinindo.top]Withdraw cepat Beta138[/url] Situs judi resmi berlisensi and [url=http://lzdsxxb.com/home.php?mod=space&uid=5023980]Slot gacor Beta138[/url] Login Beta138
maglaro ng Jiliko online sa Pilipinas: Jiliko slots – Jiliko app
Jiliko casino Jiliko slots or Jiliko casino walang deposit bonus para sa Pinoy
https://www.google.ci/url?q=https://jilwin.pro jilwin
[url=https://cse.google.mv/url?q=https://jilwin.pro]Jiliko bonus[/url] Jiliko and [url=https://hiresine.com/user/rnhyzesbxt/?um_action=edit]Jiliko login[/url] Jiliko app
Kazino bonuslar? 2025 Az?rbaycan Kazino bonuslar? 2025 Az?rbaycan or Canl? krupyerl? oyunlar
https://www.google.am/url?sa=t&url=https://pinwinaz.pro Slot oyunlar? Pinco-da
[url=http://www.ohashi-co.com/w3a/redirect.php?redirect=http://pinwinaz.pro]Uduslar? tez c?xar Pinco il?[/url] Onlayn rulet v? blackjack and [url=https://milburnflooring.com/user/ecubnjurau/?um_action=edit]Onlayn rulet v? blackjack[/url] Onlayn kazino Az?rbaycan
Very practical. High quality for anyone.
Online gambling platform Jollibet jollibet login or jollibet login
https://nora.biz/go.php?url=http://1winphili.company/ jollibet app
[url=http://pixelpiraten.org/url?q=http://1winphili.company]Online gambling platform Jollibet[/url] jollibet login and [url=https://www.packadvisory.com/user/ftghygxumb/]jollibet casino[/url] Online betting Philippines
Casino online GK88: Khuy?n mai GK88 – GK88
Jiliko casino: Jiliko slots – jilwin
Link vao GK88 m?i nh?t [url=https://gkwinviet.company/#]Link vao GK88 m?i nh?t[/url] Nha cai uy tin Vi?t Nam
https://swertewin.life/# Swerte99 casino walang deposit bonus para sa Pinoy
Link alternatif Beta138: Bonus new member 100% Beta138 – Situs judi resmi berlisensi
Link alternatif Abutogel: Abutogel – Abutogel
Swerte99 casino walang deposit bonus para sa Pinoy: Swerte99 app – Swerte99 app
Beta138 Live casino Indonesia or Withdraw cepat Beta138
http://images.google.com.ai/url?q=https://betawinindo.top Bandar bola resmi
[url=https://www.google.com.pk/url?q=https://betawinindo.top]Live casino Indonesia[/url] Bonus new member 100% Beta138 and [url=https://www.ixxxnxx.com/user/qetiozyybz/videos]Login Beta138[/url] Login Beta138
Jiliko casino Jiliko casino or Jiliko casino walang deposit bonus para sa Pinoy
https://cse.google.la/url?sa=t&url=https://jilwin.pro maglaro ng Jiliko online sa Pilipinas
[url=https://images.google.com.tj/url?sa=t&url=https://jilwin.pro]Jiliko bonus[/url] Jiliko slots and [url=https://www.yourporntube.com/user/iaelpshemh/videos]Jiliko login[/url] maglaro ng Jiliko online sa Pilipinas
Pinco il? real pul qazan: Pinco il? real pul qazan – Pinco kazino
Rut ti?n nhanh GK88: Link vao GK88 m?i nh?t – Ca cu?c tr?c tuy?n GK88
Online betting Philippines jollibet login or jollibet
https://images.google.bs/url?q=https://1winphili.company jollibet casino
[url=http://flthk.com/en/productshow.asp?id=22&mnid=49487&mc=FLT-V1/V2&url=https://1winphili.company]Online gambling platform Jollibet[/url] jollibet casino and [url=http://retirementlifeforme.com/user/mmfmaswxya/]jollibet[/url] Online casino Jollibet Philippines
Incredible product. Will buy again.
Swerte99 casino walang deposit bonus para sa Pinoy: Swerte99 casino – Swerte99 slots
https://swertewin.life/# Swerte99 bonus
Jiliko Jiliko login or Jiliko casino
http://henporai.net/acc/acc.cgi?REDIRECT=https://jilwin.pro Jiliko casino
[url=https://www.google.com.et/url?q=https://jilwin.pro]Jiliko casino walang deposit bonus para sa Pinoy[/url] Jiliko casino and [url=https://byr.cc/home.php?mod=space&uid=566357]Jiliko login[/url] Jiliko
Withdraw cepat Beta138 Promo slot gacor hari ini or Live casino Indonesia
http://mobielewebsite.inmotiv.nl/16915/?referer=http://betawinindo.top Link alternatif Beta138
[url=http://www.linkestan.com/frame-click.asp?url=http://betawinindo.top/]Promo slot gacor hari ini[/url] Situs judi resmi berlisensi and [url=https://raygunmvp.com/user/wcivwdqfbw-wcivwdqfbw/?um_action=edit]Situs judi resmi berlisensi[/url] Login Beta138
jollibet casino [url=https://1winphili.company/#]Online betting Philippines[/url] Online betting Philippines
Beta138: Bonus new member 100% Beta138 – Login Beta138
Situs judi resmi berlisensi: Promo slot gacor hari ini – Bandar bola resmi
Qeydiyyat bonusu Pinco casino: Pinco kazino – Pinco il? real pul qazan
Jollibet online sabong Jollibet online sabong or jollibet
http://images.google.mv/url?q=https://1winphili.company jollibet casino
[url=https://sfsewers.org/redirect.aspx?url=http://1winphili.company]Online betting Philippines[/url] Online betting Philippines and [url=https://www.pornharlot.net/user/axslritqla/videos]jollibet app[/url] Online casino Jollibet Philippines
Pinco r?smi sayt Yeni az?rbaycan kazino sayt? or Pinco r?smi sayt
https://www.google.ht/url?q=https://pinwinaz.pro Pinco r?smi sayt
[url=http://www.gnu-darwin.org/www001/src/ports/www/b2evolution/work/b2evolution/blogs/install/phpinfo.php?a[]=buy+generic+viagra]Kazino bonuslar? 2025 Az?rbaycan[/url] Uduslar? tez c?xar Pinco il? and [url=https://www.e-learningadda.com/user/nolkkgkhnf/?um_action=edit]Pinco il? real pul qazan[/url] Etibarl? onlayn kazino Az?rbaycanda
Jollibet online sabong: Jollibet online sabong – jollibet
https://pinwinaz.pro/# Slot oyunlar? Pinco-da
Jiliko casino Jiliko app or Jiliko casino
http://prosports-shop.com/shop/display_cart?return_url=http://jilwin.pro Jiliko bonus
[url=https://cse.google.dk/url?sa=t&url=https://jilwin.pro]Jiliko casino walang deposit bonus para sa Pinoy[/url] Jiliko slots and [url=https://forum.beloader.com/home.php?mod=space&uid=2246720]jilwin[/url] Jiliko casino
GK88: Khuy?n mãi GK88 – Ðang ký GK88
Bandar bola resmi Beta138 or Beta138
https://mobile.vhda.com/director.aspx?target=https://betawinindo.top Bonus new member 100% Beta138
[url=http://www.bshare.cn/share?url=http://betawinindo.top/]Bonus new member 100% Beta138[/url] Login Beta138 and [url=http://georgiantheatre.ge/user/muovrylhtk/]Login Beta138[/url] Slot gacor Beta138
Fast shipping. Very happy!
Canl? krupyerl? oyunlar: Uduslar? tez c?xar Pinco il? – Kazino bonuslar? 2025 Az?rbaycan
Online betting Philippines [url=https://1winphili.company/#]jollibet app[/url] Online gambling platform Jollibet
This is amazing! Filled with helpful insights and very articulate. Many thanks for offering this.
Loved the information in this post. It’s extremely comprehensive and full of beneficial information. Great job!
Jackpot togel hari ini: Situs togel online terpercaya – Abutogel login
This is fantastic! Full of valuable details and very clear. Many thanks for sharing this.
Slot game d?i thu?ng: Dang ky GK88 – Casino online GK88
Really liked going through this post. It’s highly well-written and filled with useful insight. Many thanks for offering this.
Really enjoyed going through this article. It’s highly well-written and filled with helpful information. Many thanks for sharing this.
Really liked perusing this entry. It’s highly articulate and filled with helpful information. Thank you for offering this.
world pharmacy india [url=https://indianmedsone.shop/#]Indian Meds One[/url] best india pharmacy
https://indianmedsone.com/# Indian Meds One
MediDirect USA: losartan pharmacy – dutasteride online pharmacy
This is fantastic! Full of helpful information and highly articulate. Many thanks for offering this.
Cephalexin: Zithromax – percocet online pharmacy
Adored the details in this post. It’s highly well-researched and packed with helpful information. Great effort!
Terrific post. It’s very articulate and filled with useful information. Thank you for offering this content.
Mexican Pharmacy Hub [url=https://mexicanpharmacyhub.shop/#]trusted mexico pharmacy with US shipping[/url] zithromax mexican pharmacy
This article is fantastic! Filled with helpful insights and very clear. Many thanks for providing this.
ventolin inhaler online pharmacy: online pharmacy no prescription viagra – cabergoline online pharmacy
http://indianmedsone.com/# Indian Meds One
Bem embalado. Adorei a eficiência.
MediDirect USA [url=https://medidirectusa.com/#]MediDirect USA[/url] MediDirect USA
More effective than I expected! Fantastic.
MediDirect USA: MediDirect USA – MediDirect USA
Mexican Pharmacy Hub: buy modafinil from mexico no rx – Mexican Pharmacy Hub
buy neurontin in mexico: isotretinoin from mexico – zithromax mexican pharmacy
online pharmacy india: Indian Meds One – Indian Meds One
https://mexicanpharmacyhub.com/# Mexican Pharmacy Hub
Indian Meds One [url=http://indianmedsone.com/#]Indian Meds One[/url] indianpharmacy com
online pharmacy no prescription flagyl: all rx pharmacy – valacyclovir indian pharmacy
baclofen uk pharmacy kroger pharmacy online or kroger pharmacy
https://cse.google.com.gi/url?sa=t&url=https://medidirectusa.com buy priligy online pharmacy
[url=http://gbna.org/redirect.php?url=http://medidirectusa.com]levitra pharmacy price[/url] bactrim uk pharmacy and [url=http://www.suizhoushi.com/home.php?mod=space&uid=17477551]pharmacy online track order[/url] safeway pharmacy store hours
mexican mail order pharmacies mexican pharmaceuticals online or mexico pharmacies prescription drugs
https://maps.google.li/url?q=https://mexicanpharmacyhub.com mexican rx online
[url=https://www.florbalchomutov.cz/media_show.asp?type=1&id=17&url_back=https://mexicanpharmacyhub.com]reputable mexican pharmacies online[/url] mexican online pharmacies prescription drugs and [url=http://www.deolmaraiz.ca/user/ncmwpypeme/?um_action=edit]mexican border pharmacies shipping to usa[/url] buying prescription drugs in mexico online
MediDirect USA: MediDirect USA – rx pharmacy glendale
india pharmacy mail order п»їlegitimate online pharmacies india or top 10 online pharmacy in india
http://www.high-pasture-cave.org/index.php?URL=indianmedsone.com/ india pharmacy
[url=https://www.google.az/url?q=https://indianmedsone.com]world pharmacy india[/url] indian pharmacy and [url=https://airandme.org/fr/user/gwsfznrzxt/]reputable indian online pharmacy[/url] india pharmacy
Indian Meds One: Indian Meds One – india online pharmacy
Fantastic product! Super satisfied with the quality.
Indian Meds One [url=https://indianmedsone.shop/#]reputable indian online pharmacy[/url] Indian Meds One
buying prescription drugs in mexico: Mexican Pharmacy Hub – Mexican Pharmacy Hub
п»їlegitimate online pharmacies india: Indian Meds One – Indian Meds One
Fast delivery. Very useful product.
https://medidirectusa.shop/# MediDirect USA
Incredible. Easy to use.
Mexican Pharmacy Hub [url=http://mexicanpharmacyhub.com/#]zithromax mexican pharmacy[/url] buy kamagra oral jelly mexico
mexican mail order pharmacies buying prescription drugs in mexico or medicine in mexico pharmacies
http://www.allbeaches.net/goframe.cfm?site=http://mexicanpharmacyhub.com mexico drug stores pharmacies
[url=https://cse.google.kz/url?q=https://mexicanpharmacyhub.com]medication from mexico pharmacy[/url] п»їbest mexican online pharmacies and [url=http://bbs.51pinzhi.cn/home.php?mod=space&uid=7046991]mexican mail order pharmacies[/url] mexican border pharmacies shipping to usa
Mexican Pharmacy Hub: Mexican Pharmacy Hub – mexico pharmacies prescription drugs
tesco pharmacy zovirax: legal online pharmacy coupon code – MediDirect USA
top online pharmacy india indian pharmacies safe or buy medicines online in india
http://www.bovec.net/redirect.php?link=indianmedsone.com&un=info@apartmaostan.com&from=bovecnet&status=0 mail order pharmacy india
[url=https://www.google.com.fj/url?q=https://indianmedsone.com]top 10 online pharmacy in india[/url] online shopping pharmacy india and [url=https://4k-porn-video.com/user/giwusxtpiz/]world pharmacy india[/url] top online pharmacy india
us pharmacy viagra no prescription peoples pharmacy austin store hours or medplus pharmacy store locator
https://www.google.mu/url?q=https://medidirectusa.com Florinef
[url=https://cse.google.al/url?q=https://medidirectusa.com]alpesh pharmacy store charlotte nc[/url] pharmacy without prescription and [url=https://blog.techshopbd.com/user-profile/ulyxifaxne/?um_action=edit]reliable online pharmacy accutane[/url] abilify online pharmacy
india online pharmacy buy medicines online in india or best india pharmacy
https://www.google.ae/url?sa=t&url=https://indianmedsone.com indian pharmacy paypal
[url=http://www.yoosure.com/go8/index.php?goto=https://indianmedsone.com]top online pharmacy india[/url] top 10 online pharmacy in india and [url=https://www.emlynmodels.co.uk/user/azkiuqjgug/]top 10 pharmacies in india[/url] п»їlegitimate online pharmacies india
best mexican online pharmacies: Mexican Pharmacy Hub – Mexican Pharmacy Hub
cheapest online pharmacy india: top 10 online pharmacy in india – Indian Meds One
Indian Meds One [url=http://indianmedsone.com/#]Online medicine order[/url] Indian Meds One
http://medidirectusa.com/# MediDirect USA
Appreciated this post. It’s extremely well-researched and packed with valuable information. Great effort!
MediDirect USA: MediDirect USA – MediDirect USA
mexican pharmaceuticals online medicine in mexico pharmacies or <a href=" http://eu-clearance.satfrance.com/?a%5B%5D=cialis+tablets “>reputable mexican pharmacies online
https://maps.google.pn/url?q=https://mexicanpharmacyhub.com mexican drugstore online
[url=https://image.google.gm/url?q=j&sa=t&url=https://mexicanpharmacyhub.com]mexican drugstore online[/url] mexican drugstore online and [url=http://nosugar.co.uk/profile.php?uid=198131]medicine in mexico pharmacies[/url] medicine in mexico pharmacies
This post is incredibly educational. I really valued going through it. The content is highly structured and easy to understand.
Terrific article. It’s highly articulate and filled with valuable information. Thanks for sharing this post.
safe place to buy semaglutide online mexico: buy cheap meds from a mexican pharmacy – legit mexican pharmacy for hair loss pills
This article is amazing! Full of valuable details and very clear. Thank you for offering this.
meijer pharmacy viagra: pro cialis pharmacy – MediDirect USA
Indian Meds One [url=https://indianmedsone.shop/#]online pharmacy india[/url] indian pharmacies safe
ultram pharmacy mexican online pharmacies or aarp medicare rx pharmacy directory
https://image.google.td/url?q=https://medidirectusa.com japan pharmacy online
[url=https://www.google.je/url?sa=t&url=https://medidirectusa.com]asacol pharmacy card[/url] finasteride online pharmacy india and [url=http://www.helpotherbd.com/profile/tozubbpivu/]help rx pharmacy discount card[/url] viagra certified pharmacy
online pharmacy flovent inhaler: MediDirect USA – MediDirect USA
Mexican Pharmacy Hub: safe place to buy semaglutide online mexico – Mexican Pharmacy Hub
Terrific article. It’s extremely articulate and full of valuable details. Thank you for sharing this information.
https://kamameds.com/# Compare Kamagra with branded alternatives
This post is wonderful! Filled with useful insights and highly clear. Thank you for providing this.
Tadalify [url=https://tadalify.shop/#]best price on cialis[/url] Tadalify
when will cialis be over the counter: cialis street price – Tadalify
buy cialis in toronto: Tadalify – generic tadalafil tablet or pill photo or shape
cialis male enhancement: buy cialis in las vegas – Tadalify
Genuinely enjoyed this post. It provided a lot of helpful information. Fantastic effort on composing this.
This article is fantastic! Full of helpful insights and very clear. Many thanks for sharing this.
This is amazing! The details shared is highly helpful, and it is clear. Many thanks for putting in the work to write this.
SildenaPeak: SildenaPeak – SildenaPeak
sublingual viagra [url=https://sildenapeak.com/#]SildenaPeak[/url] viagra online ordering
This article provided me a lot of valuable insight. I really liked the manner you explained everything. Excellent job!
This is truly wonderful! The information shared is extremely helpful, and it’s well-written. Many thanks for putting in the work to compose this.
https://tadalify.com/# Tadalify
when will cialis become generic side effects cialis or cialis how does it work
https://images.google.sm/url?sa=t&url=https://tadalify.com cialis super active plus reviews
[url=http://www.google.fi/url?q=https://tadalify.com]best reviewed tadalafil site[/url] cialis for enlarged prostate and [url=http://nidobirmingham.com/user/vswvzbfhcl/]cialis canada online[/url] vardenafil tadalafil sildenafil
Tadalify: letairis and tadalafil – Tadalify
Tadalify [url=http://tadalify.com/#]Tadalify[/url] where to buy tadalafil in singapore
25 mg viagra cost can you buy viagra in australia over the counter or sildenafil price uk
https://www.google.gg/url?q=https://sildenapeak.com order brand name viagra online
[url=https://images.google.mv/url?q=http://sildenapeak.com]sildenafil mexico pharmacy[/url] sildenafil citrate 100 and [url=https://mantiseye.com/community/qcsygtplrh]sildenafil otc nz[/url] buy real viagra online india
where to get cheap viagra buy sildenafil generic canada or viagra 400mg
http://www.sitedossier.com/site/sildenapeak.com discount viagra usa
[url=https://cse.google.com.tw/url?sa=t&url=https://sildenapeak.com]generic viagra prescription[/url] sildenafil citrate women and [url=http://www.psicologiasaludable.es/user/qgeznkwvte/]100mg sildenafil online[/url] cheap generic viagra online
Excellent article. It’s extremely well-written and full of beneficial details. Many thanks for providing this information.
ED treatment without doctor visits: Safe access to generic ED medication – Sildenafil oral jelly fast absorption effect
Safe access to generic ED medication Compare Kamagra with branded alternatives or Men’s sexual health solutions online
https://weberu.ru/redirect/?url=http://kamameds.com Fast-acting ED solution with discreet packaging
[url=https://toolbarqueries.google.bi/url?q=https://kamameds.com]Kamagra oral jelly USA availability[/url] Online sources for Kamagra in the United States and [url=https://www.costanzamenchi.it/user/pmtbzzvera/?um_action=edit]Men’s sexual health solutions online[/url] Compare Kamagra with branded alternatives
Men’s sexual health solutions online: Online sources for Kamagra in the United States – Affordable sildenafil citrate tablets for men
Excellent post. I found the details extremely helpful. Appreciated the manner you detailed all the points.
I truly liked reading this article. It’s very well-written and filled with valuable details. Thanks for providing this information.
This is amazing! Packed with valuable information and highly well-written. Many thanks for offering this.
Appreciated the insight in this entry. It’s very comprehensive and packed with useful details. Fantastic job!
Truly appreciated reading this entry. It’s extremely clear and full of valuable information. Thank you for sharing this.
This article is great. I gained plenty from perusing it. The details is very informative and arranged.
buy generic sildenafil online [url=https://sildenapeak.com/#]viagra cost per pill[/url] sildenafil 20 mg sale
https://tadalify.com/# Tadalify
ordering cialis online cialis cheapest prices or cialis india
https://images.google.co.zw/url?q=https://tadalify.com liquid tadalafil research chemical
[url=https://cse.google.je/url?q=https://tadalify.com]what is the active ingredient in cialis[/url] cialis with dapoxetine 60mg and [url=http://wamoja.com/community/profile/gfmoyiisti/]cialis 20 mg duration[/url] cheap generic cialis canada
SildenaPeak: canadian medicine viagra – SildenaPeak
how to buy tadalafil online: reddit cialis – evolution peptides tadalafil
Online sources for Kamagra in the United States [url=http://kamameds.com/#]Safe access to generic ED medication[/url] ED treatment without doctor visits
generic sildenafil buy generic viagra 25mg or sildenafil 50mg without prescription
https://marketplace.tryondailybulletin.com/AdHunter/Tryon/Home/EmailFriend?url=https://sildenapeak.com viagra brand name
[url=https://www.adminer.org/redirect/?url=https://sildenapeak.com]sildenafil 100mg gel[/url] how to order viagra and [url=https://kamayegaindia.com/user/hcektdaxmd/?um_action=edit]buy viagra online paypal[/url] where can i get viagra
Tadalify: cialis dapoxetine overnight shipment – Tadalify
KamaMeds Kamagra oral jelly USA availability or Safe access to generic ED medication
http://www.lotus-europa.com/siteview.asp?page=http://kamameds.com Online sources for Kamagra in the United States
[url=https://www.insai.ru/ext_link?url=http://kamameds.com]KamaMeds[/url] Affordable sildenafil citrate tablets for men and [url=http://bocauvietnam.com/member.php?1701507-liegjssstz]Kamagra oral jelly USA availability[/url] Kamagra oral jelly USA availability
http://kamameds.com/# Kamagra oral jelly USA availability
ED treatment without doctor visits: Safe access to generic ED medication – Men’s sexual health solutions online
SildenaPeak [url=https://sildenapeak.com/#]how to buy viagra online in usa[/url] viagra cheap online
SildenaPeak: viagra cheap 100mg – SildenaPeak
does cialis shrink the prostate cialis shipped from usa or buying generic cialis
https://www.bildungslandschaft-pulheim.de/redirect.php?url=http://tadalify.com what is the difference between cialis and tadalafil
[url=https://cse.google.co.bw/url?q=http://tadalify.com]buy generic cialiss[/url] where to buy tadalafil online and [url=https://www.pornzoned.com/user/snfddfisol/videos]tadalafil review forum[/url] does cialis make you harder
cheap generic viagra 150 mg: SildenaPeak – SildenaPeak
viagra suppliers: sildenafil coupon – SildenaPeak
eu pharmacy viagra [url=https://sildenapeak.com/#]SildenaPeak[/url] SildenaPeak
female viagra nz female viagra uk or buy viagra tablet
https://image.google.ps/url?q=https://sildenapeak.com cost of viagra in mexico
[url=https://www.google.co.kr/url?sa=t&url=https://sildenapeak.com]how to order viagra without a prescription[/url] pinkviagraforwomen and [url=https://www.hapkido.com.au/user/ad15fastmailonii-org/]50 mg viagra[/url] sildenafil generic otc
Men’s sexual health solutions online: Non-prescription ED tablets discreetly shipped – Men’s sexual health solutions online
https://sildenapeak.shop/# discount generic viagra
viagra discount prices sildenafil price in mexico or viagra 30 tablet
https://maps.google.co.kr/url?q=https://sildenapeak.com generic viagra online mexico
[url=http://yousticker.com/ru/domainfeed?all=true&url=http://sildenapeak.com/]viagra 100 mg price in india[/url] female viagra online buy and [url=http://xy.ksjiyi.com/home.php?mod=space&uid=52656]can i buy viagra in canada over the counter[/url] order viagra uk
Kamagra reviews from US customers Fast-acting ED solution with discreet packaging or Sildenafil oral jelly fast absorption effect
https://clients1.google.li/url?q=http://kamameds.com ED treatment without doctor visits
[url=https://images.google.co.uz/url?q=https://kamameds.com]Compare Kamagra with branded alternatives[/url] Compare Kamagra with branded alternatives and [url=https://brueckrachdorf.de/user/ybolusaxeq/]KamaMeds[/url] Kamagra oral jelly USA availability
SildenaPeak: SildenaPeak – viagra pills price canada
sildenafil india purchase [url=https://sildenapeak.com/#]SildenaPeak[/url] where to buy viagra over the counter in usa
Wonderful entry. It’s highly well-written and filled with valuable details. Many thanks for offering this content.
cialis sublingual tadalafil with latairis or buy generic tadalafil online cheap
https://maps.google.com.do/url?sa=t&url=https://tadalify.com cialis generic timeline
[url=https://images.google.com.tr/url?sa=t&url=https://tadalify.com]pregnancy category for tadalafil[/url] cialis contraindications and [url=https://blog.techshopbd.com/user-profile/ajxwpwttge/?um_action=edit]cialis where to buy in las vegas nv[/url] cialis pills
Tadalify: Tadalify – Tadalify
KamaMeds: Sildenafil oral jelly fast absorption effect – Kamagra oral jelly USA availability
This is fantastic. I picked up plenty from perusing it. The content is very enlightening and structured.
cialis sell: tadalafil (exilar-sava healthcare) [generic version of cialis] (rx) lowest price – Tadalify
cheap 25mg viagra over the counter female viagra or sildenafil 20 mg discount coupon
https://toolbarqueries.google.gy/url?q=https://sildenapeak.com sildenafil cost usa
[url=https://maps.google.fm/url?sa=t&url=https://sildenapeak.com]how to buy viagra usa[/url] where to buy viagra over the counter in canada and [url=http://garmoniya.uglich.ru/user/fpylxulhmn/]viagra india buy[/url] online pharmacy viagra cheap
https://sildenapeak.com/# sildenafil discount price
Loved the details in this article. It’s very well-researched and full of useful information. Excellent effort!
SildenaPeak: SildenaPeak – generic viagra without a prescription
SildenaPeak [url=https://sildenapeak.shop/#]sildenafil soft tabs[/url] sildenafil 50 mg tablet
Tadalify: canadian pharmacy cialis 40 mg – online cialis no prescription
Online sources for Kamagra in the United States Sildenafil oral jelly fast absorption effect or Safe access to generic ED medication
https://images.google.jo/url?q=https://kamameds.com Sildenafil oral jelly fast absorption effect
[url=https://images.google.si/url?q=https://kamameds.com]Kamagra reviews from US customers[/url] Sildenafil oral jelly fast absorption effect and [url=https://www.hapkido.com.au/user/afi62fastmailonii-org/]Sildenafil oral jelly fast absorption effect[/url] Fast-acting ED solution with discreet packaging
online cialis australia cheap cialis pills uk or cialis 40 mg
http://electronix.ru/redirect.php?http://tadalify.com tadalafil tablets 40 mg
[url=http://blackberryvietnam.net/proxy.php?link=http://tadalify.com]tadalafil (tadalis-ajanta)[/url] when will teva’s generic tadalafil be available in pharmacies and [url=http://www.collectingsnapon.com/forum/memberlist.php?mode=viewprofile&u=23651]where to buy tadalafil in singapore[/url] how long does it take for cialis to take effect
Online sources for Kamagra in the United States [url=https://kamameds.shop/#]Fast-acting ED solution with discreet packaging[/url] Men’s sexual health solutions online
Tadalify: cialis tadalafil discount – Tadalify
http://tadalify.com/# Tadalify
sildenafil 50 mg tablet price in india canadian pharmacy online viagra or real viagra online canada
https://maps.google.co.ve/url?sa=t&url=https://sildenapeak.com female viagra nz
[url=http://images.google.pn/url?q=http://sildenapeak.com]precio de viagra 50mg[/url] canada drug pharmacy viagra and [url=https://www.trendyxxx.com/user/swahrbkoiw/videos]viagra pharmacy coupon[/url] usa viagra online
SildenaPeak [url=http://sildenapeak.com/#]sildenafil 100mg tablets buy online[/url] SildenaPeak
Kamagra reviews from US customers: ED treatment without doctor visits – Sildenafil oral jelly fast absorption effect
KamaMeds: Non-prescription ED tablets discreetly shipped – Safe access to generic ED medication
where can i order generic viagra where can you buy viagra over the counter in uk or viagra reviews
https://www.google.hu/url?q=https://sildenapeak.com buy cheap viagra online canada
[url=http://cse.google.ad/url?sa=t&url=http://sildenapeak.com]hims viagra[/url] buy sildenafil in canada and [url=https://kherkun.com/user/mrocjxonkm/?um_action=edit]buy viagra online pharmacy[/url] sildenafil 50 mg canada
cialis male enhancement can tadalafil cure erectile dysfunction or is tadalafil available in generic form
http://www.ra2.od.ua/engine/redirect.php?url=http://tadalify.com original cialis online
[url=http://www.google.mu/url?q=https://tadalify.com]buy generic cialis online[/url] cialis vs.levitra and [url=https://www.news-adhoc.com/author/wearrhpkwe/]cialis from canada to usa[/url] cialis buy
ED treatment without doctor visits ED treatment without doctor visits or KamaMeds
https://maps.google.co.ls/url?q=https://kamameds.com Kamagra oral jelly USA availability
[url=https://cse.google.co.il/url?sa=t&url=https://kamameds.com]Fast-acting ED solution with discreet packaging[/url] Sildenafil oral jelly fast absorption effect and [url=https://airandme.org/fr/user/cysncpohvk/]KamaMeds[/url] KamaMeds
price of viagra per pill [url=https://sildenapeak.shop/#]where to buy viagra over the counter[/url] viagra canada for sale
can tadalafil cure erectile dysfunction: tadalafil tablets 20 mg side effects – cialis buy online canada
http://sildenapeak.com/# where do i get viagra
sildenafil online singapore over the counter viagra in canada or where to buy viagra online australia
https://maps.google.mn/url?q=https://sildenapeak.com where can i buy viagra canada
[url=https://cse.google.la/url?sa=t&url=https://sildenapeak.com]viagra without a prescription[/url] sildenafil 2.5 and [url=https://shockingbritain.com/user/hzxvkytkdw/]where can you buy viagra uk[/url] buy 10 viagra pills
Very useful. Loved it.
Really worth it. Exactly what I was looking for.
Kamagra oral jelly USA availability: Safe access to generic ED medication – ED treatment without doctor visits
tadalafil ingredients: Tadalify – Tadalify
This article is extremely enlightening. I truly enjoyed perusing it. The details is extremely arranged and easy to follow.
what does a cialis pill look like: tadalafil tablets 20 mg global – Tadalify
Safe access to generic ED medication [url=https://kamameds.shop/#]Kamagra oral jelly USA availability[/url] Fast-acting ED solution with discreet packaging
This article is great. I learned tons from reading it. The information is extremely enlightening and well-organized.
Truly liked reading this article. It’s very clear and full of useful details. Thank you for offering this.
cialis manufacturer coupon lilly walmart cialis price or canadian online pharmacy no prescription cialis dapoxetine
https://maps.google.com.ua/url?q=https://tadalify.com san antonio cialis doctor
[url=https://www.google.com.pr/url?q=https://tadalify.com]cialis super active vs regular cialis[/url] cialis manufacturer coupon and [url=http://sotoycasal.com/user/cjgbvxroyd/]cialis experience[/url] cialis tadalafil 10 mg